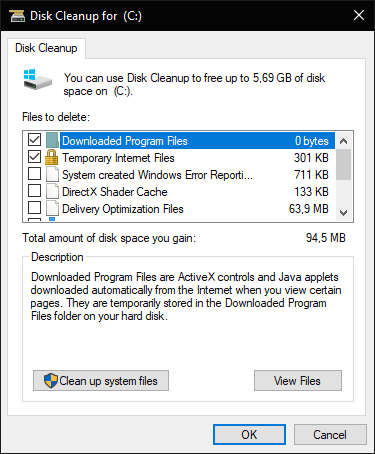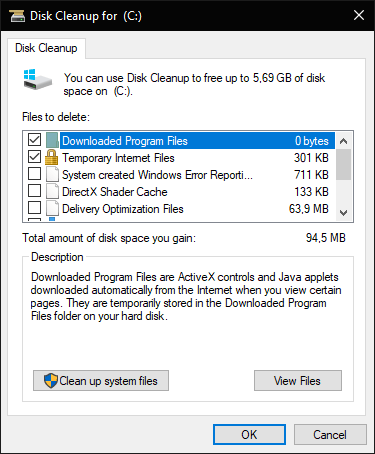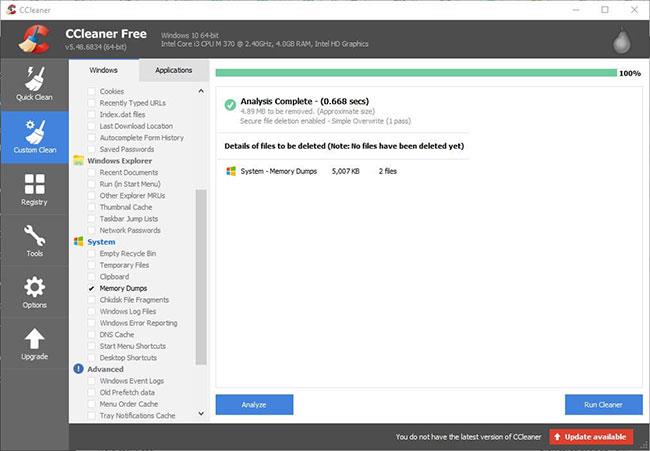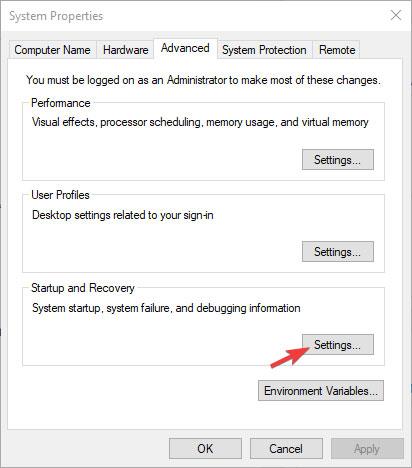Izpisi memorije, ili drugim riječima ispisi pada sustava, sistemske su datoteke spremljene tijekom incidenta plavog ekrana smrti. Kada se pojavi poruka o pogrešci BSOD , Windows sprema kopiju sistemske memorije.
Datoteke s dumpom pada mogu se koristiti kao pomoć programerima u popravljanju grešaka BSOD sustava. Korisnici mogu poslati ispise o padu programerima kada zatraže podršku.
Datoteke ispisa memorije mogu uzalud potrošiti puno prostora na tvrdom disku. Mogu zauzeti mnogo gigabajta prostora za pohranu na tvrdom disku. Windows samo automatski briše datoteke ispisa nakon pada sustava kada je prostor na tvrdom disku ograničen. Međutim, korisnici također mogu brisati ispise srušenih programa pomoću uslužnih programa za čišćenje.
1. Izbrišite crash dump pomoću programa za čišćenje diska
Korisnici mogu obrisati crash dumps pomoću alata Windows Disk Cleanup. Da biste to učinili, pokrenite Run koristeći Windows + R tipkovni prečac .
Upišite cleanmgr u Run 's Open tekstualni okvir .
Pritisnite Ctrl + Shift + Enter da otvorite Čišćenje diska s administratorskim pravima.
Odaberite pogon C: u prozoru za odabir pogona i kliknite gumb U redu.
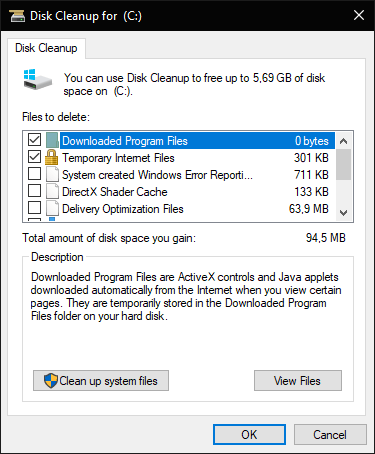
Izbrišite crash dump pomoću programa za čišćenje diska
Odaberite potvrdni okvir Datoteke ispisa memorije pogreške sustava .
Zatim kliknite gumb OK.
Korisnici koji ne mogu pronaći opciju System error memory dump files u programu Čišćenje diska trebali bi otvoriti taj uslužni program putem naredbenog retka s administratorskim pravima . Uvoz:
%SystemRoot%System32Cmd.exe /c Cleanmgr /sageset:16 & Cleanmgr /sagerun:16
... u naredbenom retku i pritisnite Enter . Ovo će otvoriti Čišćenje diska s više opcija potvrdnog okvira.
2. Izbrišite crash dump pomoću CCleanera
Osim toga, korisnici mogu obrisati ispise srušenog sustava pomoću besplatnog softvera CCleaner. Da biste to učinili, prvo preuzmite CCleaner na svoj uređaj. Slijedite upute u čarobnjaku za postavljanje. Pokrenite uslužni program CCleaner.
Odaberite Custom Clean na lijevoj strani CCleanera.
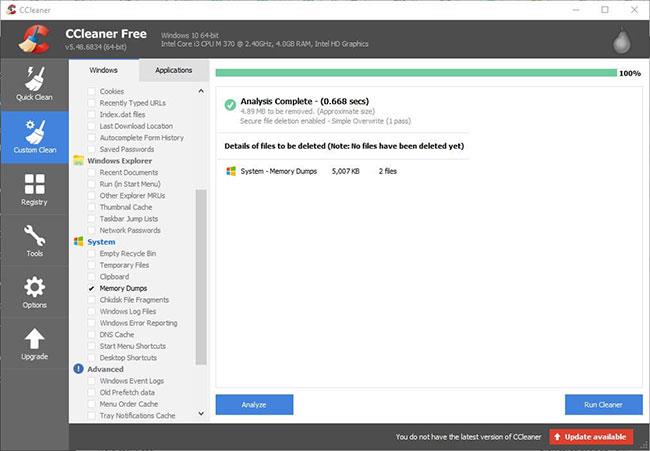
Odaberite Custom Clean na lijevoj strani CCleanera
Zatim odaberite potvrdni okvir Memory Dumps.
Pritisnite gumb Analiziraj.
Odaberite opciju Run Cleaner za brisanje ispisa o padu.
3. Izbrišite crash dump putem naredbenog retka
Korisnici također mogu očistiti ispise o padu pomoću niza naredbi naredbenog retka. Da biste to učinili, otvorite Run.
Unesite cmd u Run i pritisnite Ctrl + Shift + Enter .
Zatim unesite sljedeće zasebne naredbe u naredbeni redak i pritisnite Enter nakon svake naredbe:
fsutil usn deletejournal /d /n c:
del “%temp%*” /s /f /q
del “C:$Recycle.bin*” /s /f /q
del “%systemroot%temp*” /s /f /q
vssadmin delete shadows /for=c: /all /quiet
Dism /Online /Cleanup-Image /StartComponentCleanup /ResetBase
4. Isključite crash dump
Korisnici mogu isključiti crash dumps kako bi osigurali da ne zauzimaju više prostora za pohranu na HDD-u. Upišite Control Panel u Run 's Open tekstualni okvir i pritisnite Enter.
Zatim kliknite Sustav kako biste otvorili aplikaciju Upravljačka ploča prikazanu ispod.
Pritisnite Napredne postavke sustava na lijevoj strani prozora da biste otvorili karticu Napredno.
Zatim pritisnite gumb Postavke u Pokretanju i oporavku.
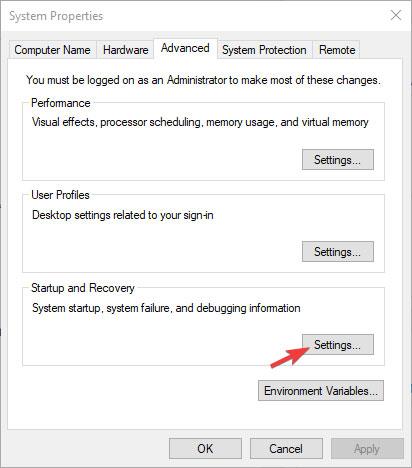
Pritisnite gumb Postavke u Pokretanju i oporavku
Odaberite opciju (ništa) na padajućem izborniku prikazanom neposredno ispod kako biste onemogućili ispis pri padu.
Zatim kliknite gumb OK.