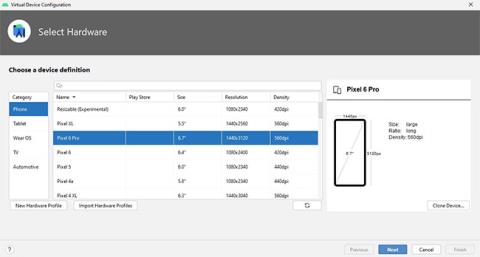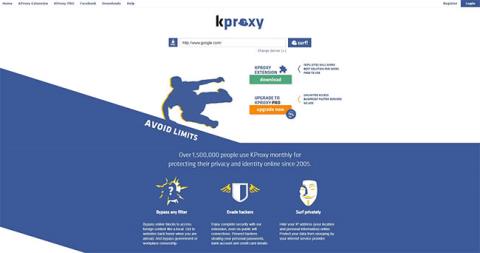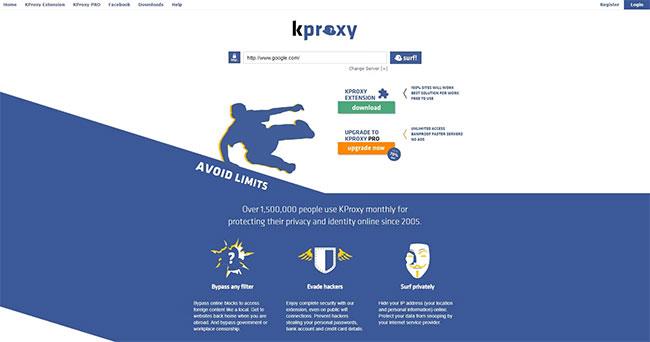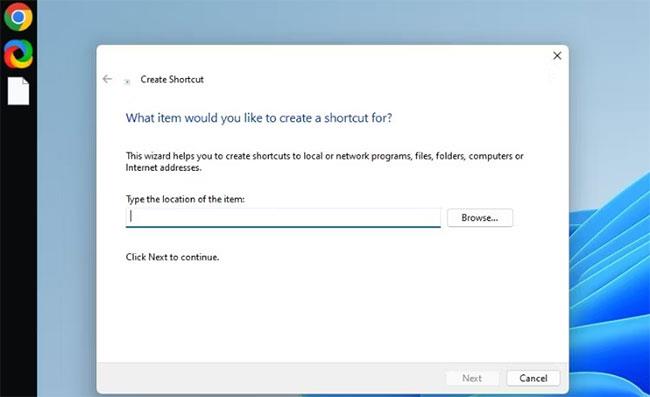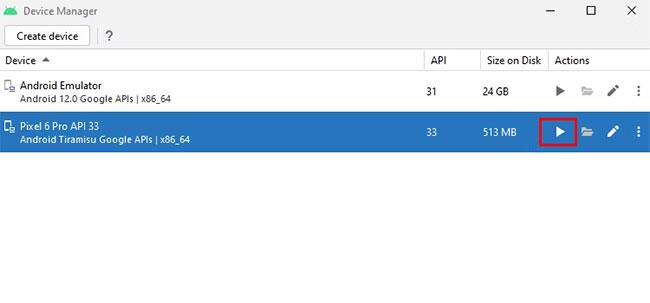Android 13 (poznat i kao "Tiramisu") je moderna verzija operativnog sustava Android. Iako Android 13 nije najveće ažuriranje u povijesti operativnog sustava Android, trebali biste ga isprobati kako biste stekli osjećaj za neke od ažuriranih značajki.
Ako vaš mobilni uređaj još nije primio ovo ažuriranje, ne morate se brinuti. Možete koristiti softver Android Studio da isprobate Android 13 na virtualnom pametnom telefonu. Android Studio dolazi s AVD Managerom koji vam omogućuje pokretanje više virtualnih Android uređaja u isto vrijeme.
Nastavite čitati kako biste saznali kako instalirati Android 13 pomoću AVD Managera Android Studija na vašem računalu.
Što su Android Studio i AVD Manager?
Android Studio je popularan alat za razvoj Android aplikacija. Pruža integrirano razvojno okruženje (IDE) koje programerima pomaže u jednostavnom kodiranju Android aplikacija.
S druge strane, AVD Manager ili Android Virtual Device Manager koristan je uslužni program integriran u Android Studio. AVD Manager omogućuje programerima stvaranje virtualnih Android pametnih telefona ili Android emulatora za testiranje mobilnih aplikacija.
Budući da je Android Studio službeno softver u vlasništvu Googlea, on se odmah ažurira najnovijim značajkama operativnog sustava Android. Dakle, možete koristiti AVD Manager za jednostavno instaliranje Androida 13 na virtualni pametni telefon.
Sistemski zahtjevi za Android Studio
Prije nego što prijeđete na ove korake, svakako jednom provjerite sljedeće sistemske zahtjeve za svoje računalo ili prijenosno računalo sa sustavom Windows:
- 64-bitni sustav s operativnim sustavom Microsoft Windows 8/10/11.
- Minimalna rezolucija ekrana 1280 x 800
- x86_64 CPU arhitektura; Intel Core 2. generacije ili noviji; ili AMD procesore koji podržavaju hipervizor.
- 8 GB ili više RAM-a ili ukupno 12 GB dostupnog prostora na disku potrebno za IDE, Android SDK i Android emulator.
Pogledajte kako provjeriti specifikacije računala ako niste sigurni u specifikacije računala. Nakon što provjerite zadovoljava li vaše računalo zahtjeve sustava, prvo morate instalirati softver Android Studio.
Kako instalirati Android Studio na Windows
Instaliranje Android Studija po prvi put može biti zbunjujuće. Nadalje, ako propustite korak u procesu, Android Studio se može odmah srušiti. Srećom, Quantrimang.com ima početnički prilagođen vodič za instalaciju Android Studija na Windows za vas. Provjerite i kada završite s postavljanjem softvera, prijeđite na glavni dio.
Osim toga, Android Studio je program koji zahtijeva mnogo resursa, pa biste trebali provjeriti imate li dovoljno RAM-a za program. Osim toga, provjerite neke uobičajene pogreške koje usporavaju vaše računalo kako biste znali što ne raditi nakon instalacije Android Studija.
Izvedba Android Studija ovisi o RAM-u, procesorskoj snazi i vrsti pogona vašeg računala. Budući da Android Studio treba dugo da se učita, možete poboljšati njegove performanse i vrijeme pokretanja instaliranjem programa na SSD.
Kako koristiti Android 13 Tiramisu emulator
Na Android emulatorima možete obavljati većinu potrebnih funkcija, poput instaliranja aplikacija trećih strana, surfanja internetom, gledanja YouTube videa itd.
Bez sumnje, drugi Android emulatori, kao što su Bluestacks ili NoxPlayer, puno su učinkovitiji od emulatora stvorenih s AVD Managerom. Međutim, jedini nedostatak drugih emulatora je taj što nisu ažurirani s najnovijom verzijom operativnog sustava Android. S druge strane, Google spaja najnovije verzije ažuriranja Androida s AVD Managerom.
Slijedite korake u nastavku za pristup AVD Manageru i stvaranje virtualnog Android emulatora:
1. Otvorite Android Studio i idite na Više radnji > Upravitelj virtualnih uređaja .
2. Na zaslonu Upravitelja uređaja kliknite Stvori uređaj.
3. Odaberite željeni uređaj s popisa i kliknite Dalje. Članak je izabrao Pixel 6 Pro za ovaj vodič.
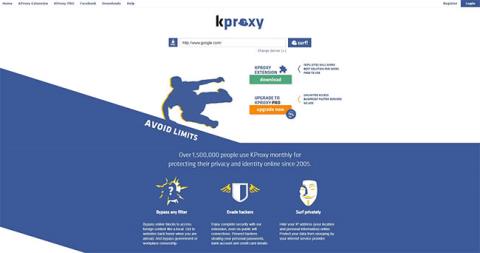
Odaberite bilo koji uređaj koji želite s popisa
4. Kliknite na ikonu za preuzimanje pored Android 13 kodnog naziva, tj. Tiramisu. Instalater će zatim instalirati potrebne komponente za emulator.
5. Odaberite Tiramisu s popisa slika sustava i kliknite Dalje.
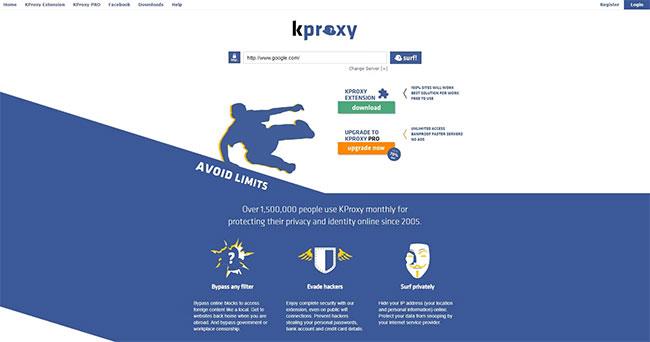
Odaberite Tiramisu s popisa slika sustava
6. Sada možete preimenovati svoj virtualni uređaj i prilagoditi neke postavke, kao što su orijentacija, jezgra, RAM i postavke memorije za emulator.
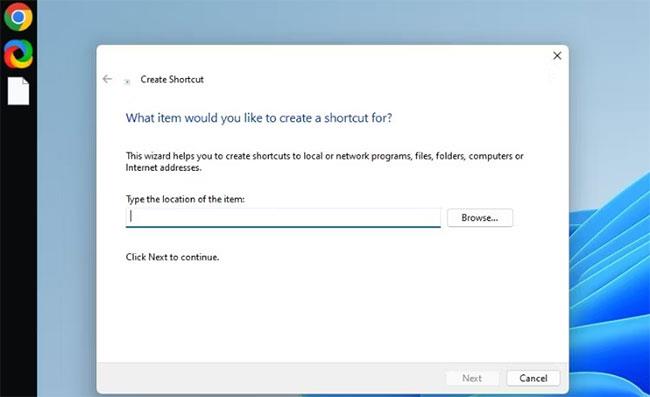
Preimenujte virtualni uređaj
7. Pritisnite Završi za izlaz iz postavljanja. Sada možete pokrenuti svoj Android emulator klikom na ikonu Play u Upravitelju uređaja.
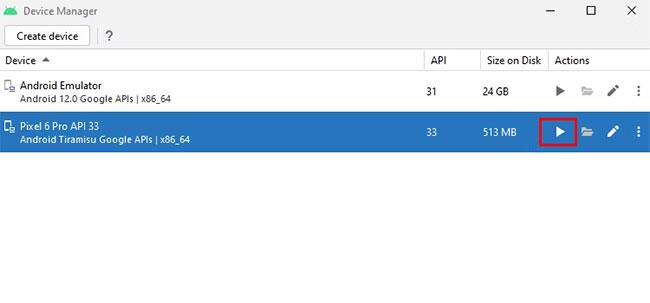
Pokrenite Android emulator
Zadana konfiguracija u AVD Manageru je preniska da biste ispravno iskusili Android 13. Stoga biste trebali nadograditi opću konfiguraciju, poput RAM-a i broja jezgri. Možete ih izmijeniti klikom na gumb Prikaži napredne postavke.
Sada možete koristiti emulator prema svojim željama i iskusiti verziju Androida 13. Za upravljanje navigacijom emulatora možete koristiti miša ili gumbe koji se nalaze na bočnoj traci emulatora.
Iako je alat AVD Manager posebno namijenjen razvojnim programerima Android aplikacija, ovaj alat možete koristiti i za sva važna ažuriranja Androida.
Međutim, imajte na umu da je AVD Manager samo djelomično funkcionalan alat za potpuno Android iskustvo. Spor je u usporedbi sa stvarnim Android uređajima, a samo neki emulatori u AVD Manageru podržavaju Google Play Store.
Ponekad se možete susresti s problemima dok pokrećete popularne aplikacije poput WhatsAppa i Facebooka ili igrate teške Android igre na svom virtualnom emulatoru. U tom slučaju morate potražiti alternative za AVD Manager. U tu svrhu savršen je izbor emulator poput BlueStacksa.