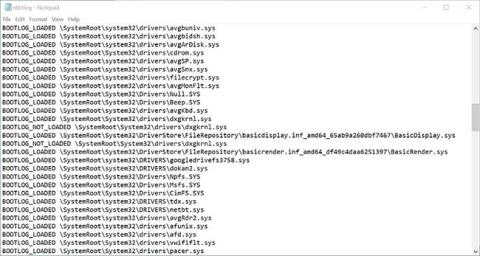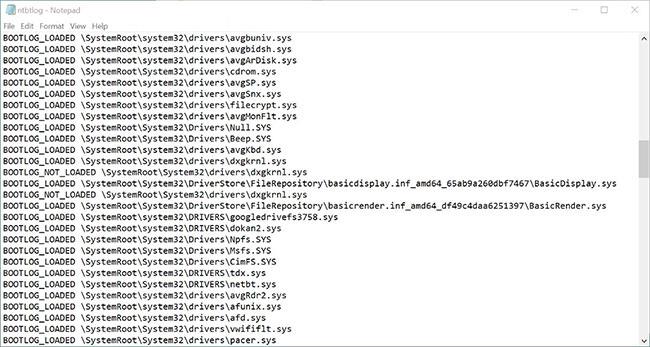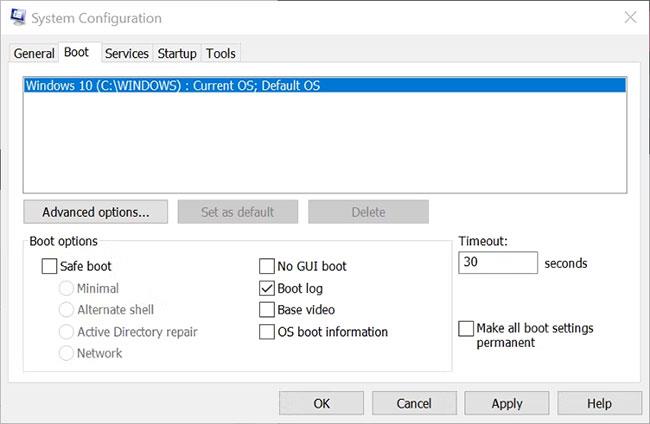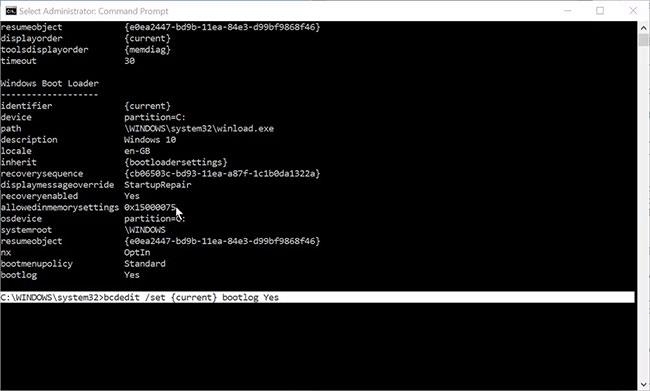Prilikom rješavanja problema s Windows računalima, korisno je imati što više informacija o sustavu. Postoji nekoliko načina da dobijete informacije o tome što se događa ispod poklopca računala. A ako imate problema s podizanjem sustava, jedna od najkorisnijih stvari za provjeriti je dnevnik pokretanja sustava.
Evo kako omogućiti značajku dnevnika pokretanja i pronaći zapise dnevnika pokretanja na Windows računalima.
Što je dnevnik pokretanja sustava Windows?
Dnevnik pokretanja ili dnevnik pokretanja sustava tekstualna je datoteka koja se može stvoriti tijekom redoslijeda pokretanja računala. Sadrži popis svih upravljačkih programa učitanih tijekom pokretanja, kao i svih očekivanih upravljačkih programa koji nisu učitani.
Značajka Dnevnik pokretanja je prema zadanim postavkama onemogućena. Postoje dva načina da omogućite ili onemogućite Boot Log, a oba su detaljno opisana u nastavku. Budući da mijenjate važan dio sustava Windows, obje metode zahtijevaju da se prijavite s administratorskim pravima. Ako nemate administratorska prava, nećete moći omogućiti Dnevnik pokretanja.
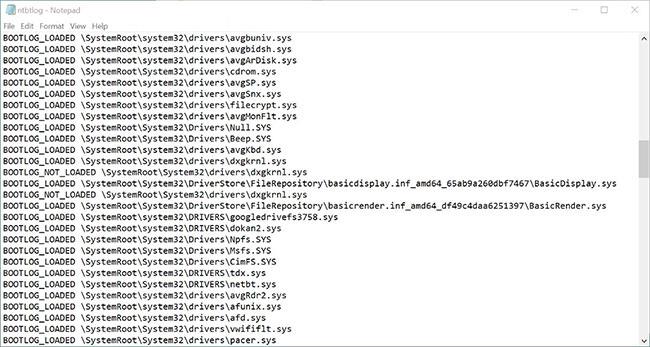
Datoteka dnevnika pokretanja sustava Windows otvara se u Notepadu
Tekstna datoteka stvorena nakon što omogućite Dnevnik pokretanja može se otvoriti i čitati u uređivaču teksta kao što je Notepad. Svaki upravljački program naveden je zasebno i označen kao LOADED ili NOT_LOADED. Također se prikazuje put direktorija do svakog upravljačkog programa.
Kako omogućiti dnevnik pokretanja s MSConfig
Korištenje alata MSConfig , također poznatog kao alat za konfiguraciju sustava, vjerojatno je najlakši način za omogućavanje značajke dnevnika pokretanja.
1. Otvorite dijaloški okvir Pokreni traženjem Pokreni u Windows pretrazi ili korištenjem tipkovničke prečice Win + R.
2. U aplikaciji Pokreni unesite msconfig i pritisnite Return. Ako se to od vas zatraži, potvrdite svoja administratorska prava.
3. Odaberite karticu Boot u aplikaciji System Configuration . Odabran je zadani operativni sustav.
4. Označite okvir pored Boot log u odjeljku Boot options , zatim kliknite Apply.
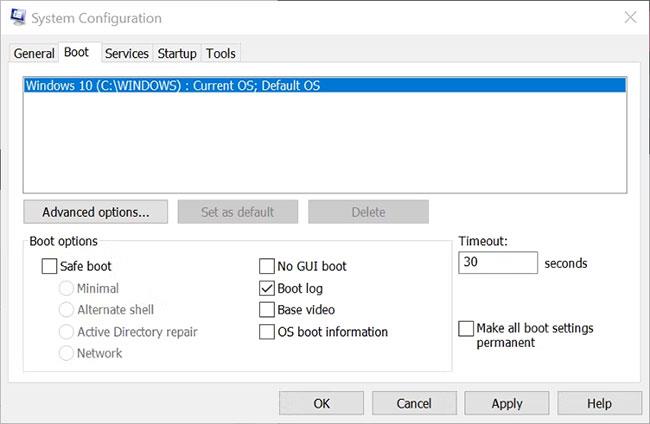
Zaslon s opcijama pokretanja u msconfig u sustavu Windows
Od vas će se tražiti da ponovno pokrenete računalo. Time ćete odmah stvoriti dnevnik pokretanja. Također možete izaći bez ponovnog pokretanja ako trebate spremiti i zatvoriti nedovršene datoteke. U tom slučaju će se kreirati dnevnik pokretanja sljedeći put kada ponovno pokrenete računalo.
Kako promijeniti postavke pokretanja s omogućenim BitLockerom
Omogućavanje dnevnika pokretanja sustava Windows smatra uređivanjem postavki pokretanja. To će biti problem ako ste omogućili BitLocker enkripciju za disk na kojem je instaliran operativni sustav. Omogućavanje dnevnika pokretanja i ponovno pokretanje omogućit će BitLocker zaštitu.
Zaslon postavki BitLockera u sustavu Windows 10
Ako je BitLocker omogućen, vidjet ćete obavijest kada primijenite promjene postavki pokretanja u MSConfigu. Poruka će vas podsjetiti da će vaše računalo ući u način oporavka ako ga ponovno pokrenete nakon što ste promijenili postavke pokretanja. Od vas će se tražiti da unesete svoj BitLocker ključ za oporavak ili lozinku za oporavak za nastavak pokretanja.
Ako vidite poruku, a nemate BitLocker ključ za oporavak ili lozinku, nemojte mijenjati opcije pokretanja. Pogledajte više: Kako pronaći BitLocker ključ za oporavak u sustavu Windows 10 da biste saznali kako pronaći ovaj ključ za oporavak.
Kako omogućiti dnevnik pokretanja pomoću naredbenog retka
Ako iz nekog razloga ne možete pristupiti MSConfigu, možete omogućiti Boot Log pomoću naredbenog retka s administratorskim pravima. Ova metoda zahtijeva malo više rada, ali je još uvijek jednostavna ako slijedite korake ovdje.
1. U Windows Search unesite Command Prompt. Kliknite desnom tipkom miša na njega u odjeljku s rezultatima i odaberite Pokreni kao administrator .
2. U naredbeni redak s administratorskim pravima unesite bcdedit i pritisnite Return. Ovo generira popis pojedinosti o procesu pokretanja.
3. Zabilježite identifikator u odjeljku Windows Boot Loader. To će obično biti {current}.
4. Za omogućavanje dnevnika pokretanja unesite sljedeće:
bcdedit /set {identifier} bootlog Yes
Zamijenite identifikator vrijednošću koju ste zapisali u prethodnom koraku.
5. Ponovno upišite bcdedit kako biste provjerili je li Boot Log omogućen. Bit će prikazan na dnu popisa informacija o pokretanju.
6. Zatim možete zatvoriti naredbeni redak i ponovno pokrenuti računalo kako biste kreirali dnevnik.
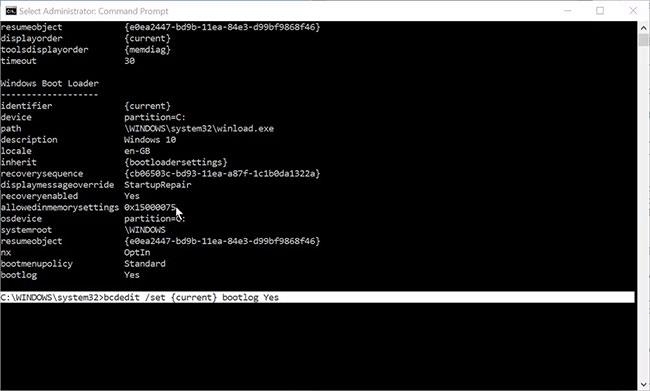
Naredbeni redak pokazuje da je dnevnik pokretanja omogućen
Korištenje naredbenog retka može biti malo teško za nove korisnike Windowsa ili ako nikada prije niste koristili ovaj alat. Ali zapravo se nema čega bojati, sve dok slijedite upute naredbi iz pouzdanog izvora informacija. Ako se želite bolje upoznati s ovim korisnim Windows alatom, pogledajte Quantrimang.com vodič za početnike za naredbeni redak .
Gdje se sprema dnevnik pokretanja sustava Windows?
Generirana datoteka dnevnika pokretanja zvat će se ntbtlog.txt. Možete ga pronaći na C:\Windows\ntbtlog.txt. Ako ne vidite datoteku na tom mjestu, provjerite jeste li ponovno pokrenuli računalo barem jednom od uključivanja dnevnika pokretanja.
Postojat će samo jedna verzija datoteke i svaki put kada pokrenete svoje računalo s omogućenim dnevnikom pokretanja, ona će biti prebrisana. Kako biste to spriječili, možete premjestiti stvorene zapisnike na radnu površinu ili negdje drugdje na računalu. To vam omogućuje usporedbu zapisa pokretanja iz različitih vremena. Morat ćete potvrditi administratorska prava prije nego što možete premjestiti dnevnik pokretanja iz mape Windows.
Kako onemogućiti dnevnik pokretanja
Nakon dovršetka rješavanja problema s zapisnikom pokretanja, više ga nije potrebno omogućiti. Zapisnik pokretanja možete onemogućiti obrnutim postupkom prikazanim gore.
Pokrenite MSConfig i odaberite karticu Boot. Poništite okvir pored Boot log u odjeljku Boot options. Zatim kliknite Primijeni.
Otvorite naredbeni redak s administratorskim pravima, a zatim unesite:
bcdedit /set {identifier} bootlog No
Zamijenite identifikator onim koji ste prije koristili, na primjer: {current}.
Možete upotrijebiti bilo koju metodu za onemogućavanje dnevnika pokretanja, čak i ako se radi o drugoj metodi od one koju ste koristili za omogućavanje značajke.
Uključivanje dnevnika pokretanja sustava Windows omogućuje vam da vidite tekstualni popis svakog upravljačkog programa koji je učitan i nije učitan tijekom procesa pokretanja sustava. Ovo može biti vrlo korisno za rješavanje problema s pokretanjem, kao i problema s aplikacijama i uslugama koje ne rade ispravno nakon pokretanja.