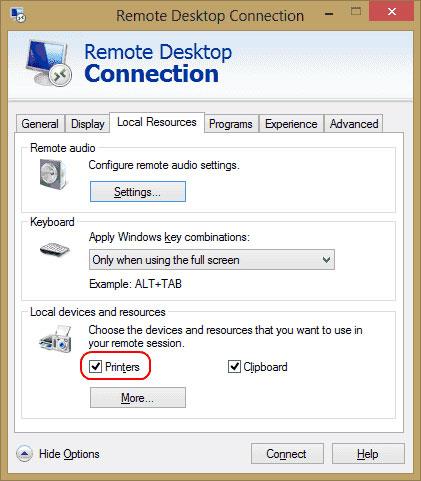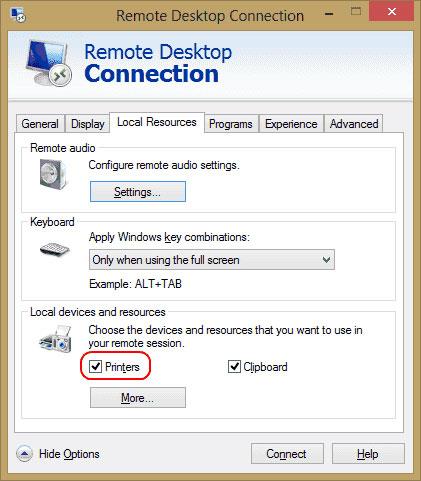Jeste li instalirali pisač na svoje Microsoft Windows računalo, ali se pisač ne prikazuje tijekom sesije udaljene radne površine? Postoji nekoliko stvari koje trebate provjeriti kada naiđete na ovaj problem.
1. Provjerite je li pisač uključen kada je spojen
Provjerite jeste li u postavkama udaljene radne površine odabrali opciju Pisači . To možete provjeriti tako da prikažete ekran Remote Desktop Connection , odaberete Lokalni resursi i provjerite je li odabrana opcija Pisači .
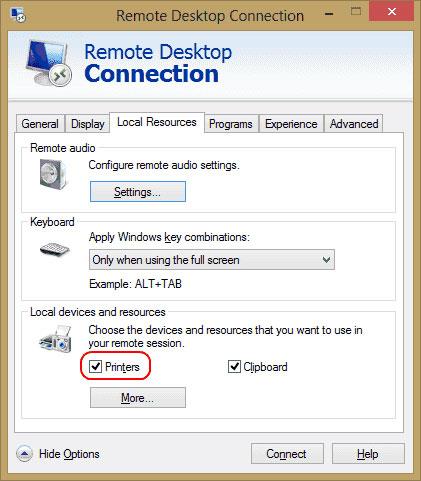
Instalirajte pisač u RDP
2. Provjerite postavke poslužitelja
Ako se spajate na Windows Server box, provjerite da postavke na poslužitelju ne onemogućuju dijeljenje pisača. Prijavite se na poslužitelj i izvršite ove korake.
Windows Server 2016 & 2019
U ovim verzijama Windows Servera, RDP postavke kontroliraju se u pravilima grupe.
Korak 1 : Pokrenite gpedit.msc .
Korak 2 : Idite na Konfiguracija računala > Administrativni predlošci > Komponente sustava Windows > Usluge udaljene radne površine > Domaćin sesije udaljene radne površine .
Korak 3 : Proširite Preusmjeravanje pisača.
Korak 4 : Provjerite je li postavka Ne dopusti preusmjeravanje pisača klijenta postavljena na Nije konfigurirano ili Onemogućeno . Još jedna postavka koju biste mogli provjeriti je Preusmjeri samo zadani pisač klijenta . Ovo bi pravilo također trebalo biti postavljeno na Nije konfigurirano ili Onemogućeno ako želite da više od zadanog pisača bude dostupno za korištenje.
Windows Server 2012
Korak 1 : Otvorite upravitelja poslužitelja.
Korak 2 : Odaberite usluge udaljene radne površine .
Korak 3 : Odaberite Zbirke.
Korak 4 : Odaberite Zadaci , zatim odaberite Uredi svojstva.
Korak 5 : Na kartici Postavke klijenta provjerite je li Windows pisač omogućen.
Windows Server 2008
Korak 1 : Idite na Start > Administrativni alati > Usluge udaljene radne površine > Konfiguracija hosta sesije udaljene radne površine .
Korak 2 : Odaberite Veze , desnom tipkom miša kliknite naziv veze, odaberite Svojstva > Postavke klijenta > Preusmjeravanje . Provjerite nije li odabran Windows pisač .
3. Provjerite jesu li upravljački programi instalirani na poslužitelju
Provjerite je li upravljački program za pisač koji želite koristiti instaliran na računalu s kojim se spajate. Ako upravljački program nije instaliran na računalu s kojim se povezujete, pisač se uopće neće pojaviti.
Gore su navedeni neki uzroci i rješenja za ispravljanje pogreške pisača koji se ne pojavljuje tijekom sesije udaljene radne površine. Nadamo se da su vam ove informacije korisne!