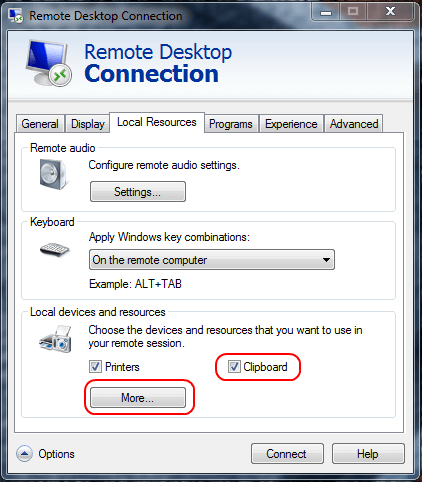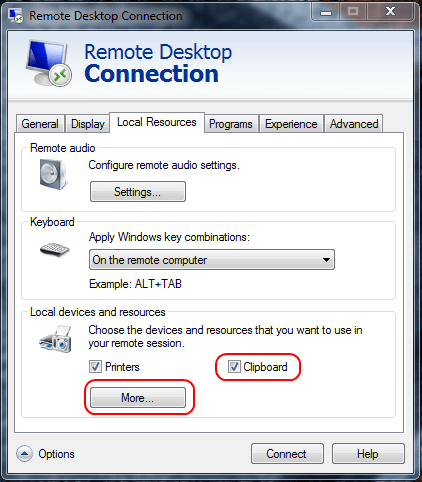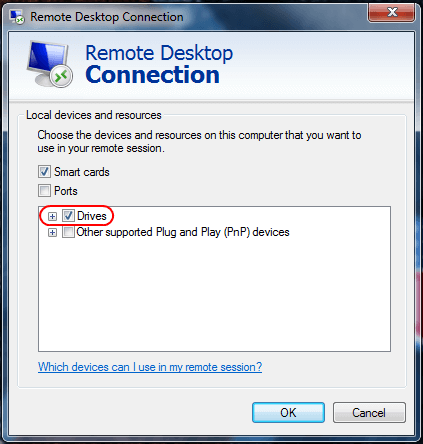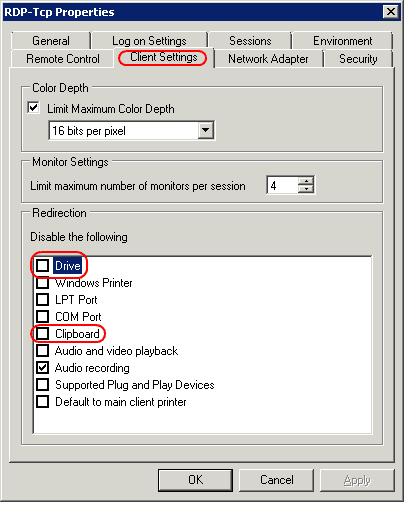Neki korisnici imaju posebne probleme prilikom kopiranja i lijepljenja datoteka s lokalnog računala u sesiju udaljene radne površine. I dalje mogu lokalno kopirati i lijepiti, ali će opcija lijepljenja biti siva na računalu s udaljenom radnom površinom . Postoji nekoliko načina za rješavanje ovog problema ovisno o tome što kopirate i lijepite.
Metoda 1: Odjavite se s računa i ponovno se prijavite
Ako ste prije mogli normalno kopirati i lijepiti, ali odjednom više ne možete kopirati, čak ni bez promjene postavki, to je najvjerojatnije zbog pogreške u sesiji prijave.
Pokušajte se odjaviti sa svog računa na poslužitelju i zatim se ponovno prijaviti. Ako i dalje ne radi, nastavite s dolje navedenim koracima.
Metoda 2: Promjena postavki klijenta
1. Desnom tipkom miša kliknite RDP ikonu koju koristite za povezivanje, zatim odaberite Uredi.
2. Odaberite karticu Lokalni resursi.
3. Provjerite opciju Međuspremnik. Da biste dopustili kopiranje i lijepljenje datoteka, odaberite Više… i idite na korak 4. Ako trebate samo kopirati i zalijepiti tekst, a ne datoteke, stanite ovdje i kliknite U redu.
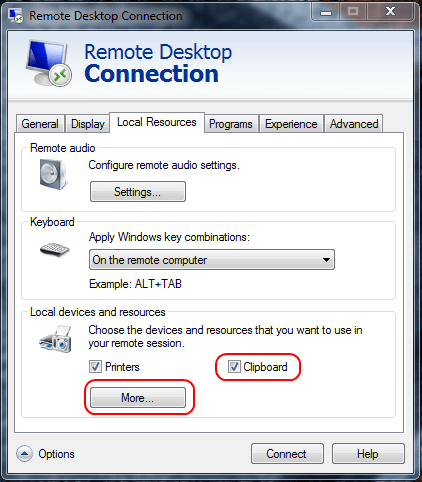
Provjerite opciju Međuspremnik
4. Odaberite opciju Pogoni . Kliknite OK 2 puta.
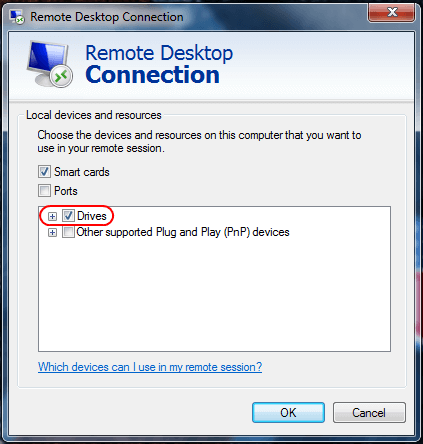
Odaberite opciju Pogoni
Metoda 3: Promjena postavki poslužitelja
Windows Server 2016
U sustavu Windows Server 2016 ove se postavke kontroliraju u pravilima grupe.
1. Pokrenite gpedit.msc.
2. Idite na Konfiguracija računala > Administrativni predlošci > Komponente sustava Windows > Usluge udaljene radne površine > Domaćin sesije udaljene radne površine.
3. Provjerite je li Ne dopusti preusmjeravanje međuspremnika postavljeno na Nije konfigurirano ili Onemogućeno.
Windows Server 2012
1. Otvorite Upravitelj poslužitelja.
2. Odaberite Usluge udaljene radne površine.
3. Odaberite Zbirke.
4. Odaberite Zadaci > Uredi svojstva .
5. Na kartici Postavke klijenta provjerite jesu li omogućeni međuspremnik i pogon .
Windows Server 2008
1. Pokrenite Remote Desktop Session Host Configuration s poslužitelja.
2. U Veze desnom tipkom miša kliknite vezu i odaberite Svojstva.
3. Odaberite karticu Postavke klijenta i provjerite je li poništen okvir međuspremnika . Ako želite dopustiti kopiranje datoteka, provjerite je li Drive isključen. Pritisnite OK kada završite.
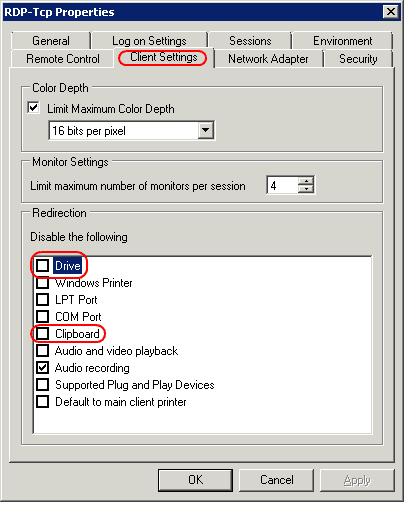
Provjerite je li disk označen
Također imajte na umu da ako ste ispravno konfigurirali sve ove postavke, a stvari i dalje ne rade, možda ćete morati ponovno pokrenuti poslužitelj ili jednostavno prekinuti proces rdpclip.
Gore navedeno je sve što vam je potrebno za dopuštanje kopiranja i lijepljenja datoteka na udaljenu radnu površinu. Nadamo se da će vam ovaj vodič pomoći.
Nadam se da ste uspješni.