Kako ažurirati SupportAssist na Dell strojevima

SupportAssist za PC automatizira podršku iz Della proaktivnim i prediktivnim identificiranjem hardverskih i softverskih problema na korisničkim sustavima.
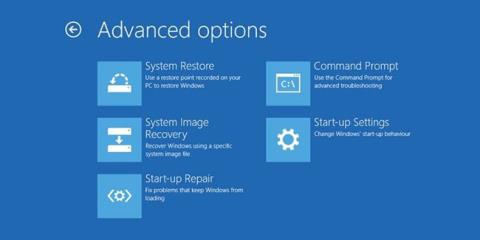
Moraš se spremiti za veliku sesiju. Uključite računalo i pojavi se pogreška: Reboot and Select Proper Boot Device. Što to znači? Računalo je dobro radilo kad ste ga isključili, a sada ne radi? Ako vaš sustav prikazuje pogrešku Reboot and Select Proper Boot Device, pogledajte popravke u nastavku.
Pogreška ponovnog pokretanja i odabira odgovarajućeg uređaja za pokretanje u sustavu Windows
Pogreška Reboot and Select Proper Boot Device način je na koji vam računalo govori da ne može pronaći operativni sustav.
Tijekom procesa pokretanja sustava, BIOS/UEFI će otkriti koji tvrdi disk operativni sustav koristi. Zatim pokreće operativni sustav i vodi vas na zaslon za prijavu u Windows 10.
Ako BIOS ne prepozna gdje je operativni sustav, neće se učitati.
Pogreška Reboot and Select Proper Boot Device može doći iz više uzroka:
Ovo nije jedini uzrok, ali izvor pogreške Reboot and Select Proper Boot Device često je povezan s jednim od ovih područja.
Dakle, kako možete popraviti pogrešku Reboot and Select Proper Boot Device?
Prvo što treba provjeriti je veza između tvrdog diska (ili SSD-a) i matične ploče unutar računala. Ako tvrdi disk ne komunicira pravilno s matičnom pločom ili je potpuno isključen, operativni sustav se neće učitati.
Provjera unutar kućišta računala čini se malo kompliciranom. Morate ukloniti kućište, zatim provjeriti jesu li kabeli isključeni.
Dok vam je računalo uključeno, trebali biste iskoristiti ovu priliku i očistiti svoje računalo.
Ako je tvrdi disk ispravno spojen na matičnu ploču, morat ćete pokušati s drugim popravkom. Sljedeći korak je provjeriti može li BIOS/UEFI prepoznati tvrdi disk i redoslijed pokretanja sustava. Odavde možete razumjeti je li tvrdi disk prvo što računalo traži kada pokušava učitati operativni sustav ili ga je nešto drugo zamijenilo.
Da biste to provjerili, morat ćete ući u BIOS .
Korak 1: Tijekom postupka pokretanja morate pritisnuti pristupnu tipku za BIOS/UEFI. Određena tipka razlikuje se od računala do računala, ali najčešće korištene tipke uključuju F2, F10, DEL i ESC .
Korak 2: Nakon što se BIOS učita, potražite izbornik ili karticu pod nazivom Boot ili slično. Provjerite postoji li izbornik pod nazivom Prioritet uređaja za pokretanje, Redoslijed mogućnosti pokretanja ili slično. Naziv će se razlikovati ovisno o proizvođaču matične ploče i BIOS-u koji se koristi, ali sadržaj izbornika je isti.
B3: U izborniku prioriteta uređaja morate provjeriti dvije stvari. Prvo provjerite je li tvrdi disk na popisu. Ako je tu, to je dobar znak. Druga stvar koju treba provjeriti je njegov položaj za lansiranje. Tvrdi disk koji sadrži operativni sustav mora biti prvi koji se učitava i stoga mora biti Boot Option 1 ili ekvivalentni BIOS. Provjerite je li tvrdi disk operativnog sustava na prvoj lokaciji za pokretanje.
Sada spremite postavke BIOS-a, a zatim ponovno pokrenite sustav. Nakon ponovnog pokretanja sustava, operativni sustav će se ispravno učitati.
Ako nema problema s BIOS-om i redoslijedom pokretanja, možete isprobati dva druga rješenja.
Popravak pri pokretanju sustava Windows iz naprednih opcija
Koristite ugrađenu značajku popravka pri pokretanju sustava Windows. Popravak pri pokretanju sustava Windows automatski će popraviti vaše probleme pri pokretanju - ali samo dok je pokrenut.
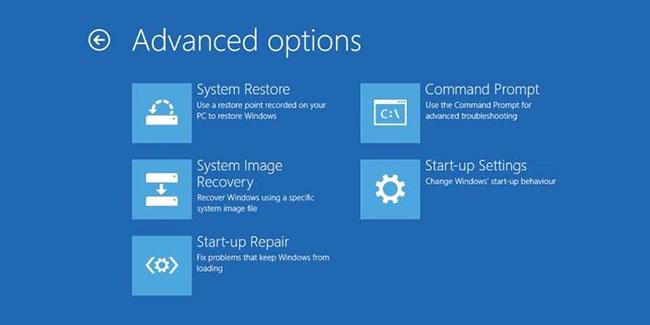
Popravak pri pokretanju sustava Windows automatski će popraviti vaše probleme pri pokretanju
Kada Windows ima problema s podizanjem, automatski će pokrenuti Popravak pri pokretanju. Kada se to dogodi:
Korak 1: Otvorit će se izbornik naprednih opcija pokretanja .
Korak 2: Idite na Rješavanje problema > Napredne opcije > Popravak pri pokretanju .
Korak 3: Morat ćete unijeti svoju lozinku, a zatim će započeti postupak popravka pri pokretanju.
Proces popravka pri pokretanju može potrajati dok se ne završi, ali će popraviti pogrešku uređaja za pokretanje.
Popravite pogreške pri pokretanju pomoću naredbenog retka i Windows instalacijskog medija
Ako se napredne mogućnosti pokretanja ne otvore automatski, svejedno im možete pristupiti pomoću instalacijskog medija za Windows 10. To je USB ili disk sa sustavom Windows 10 na njemu. Ako nemate Windows 10 na USB-u ili disku, pogledajte upute o stvaranju instalacijskog medija za Windows 10 , a zatim se vratite na sljedeći odjeljak uputa.
Nakon što imate Windows 10 instalacijski medij, možete prisiliti svoj sustav da učita instalacijski proces.
Odatle možete ručno popraviti proces pokretanja pomoću alata bootrec.exe.
Korak 1: Umetnite instalacijski medij za Windows 10, zatim uključite računalo.
Korak 2: Pritisnite F2, F10, F12 ili ESC za ulazak u izbornik za pokretanje sustava. Ovo su neki uobičajeni ključevi, ali mogu se razlikovati ovisno o sustavu.
Korak 3: Pojavit će se gumb Instaliraj sada . U ovom trenutku pritisnite Shift + F10 da biste otvorili naredbeni redak .
Korak 4: Sada morate redom unijeti sljedeće naredbe, pritiskom na Enter svaki put:
exe /fixmbr
bootrec.exe /fixboot
bootrec.exe /rebuildbcdNakon dovršetka postupka možete ponovno pokrenuti računalo, ukloniti instalacijski medij za Windows 10 i pokrenuti ga kao i obično.
Izvezite i ponovno izgradite glavni zapis za podizanje sustava
Ako nijedan od ovih popravaka ne uspije, postoji treći popravak koji možete isprobati. Microsoft preporučuje izvoz i ponovnu izgradnju BCD pohrane (gdje su pohranjeni vaši podaci o pokretanju). Morat ćete unijeti naredbeni redak pomoću instalacijskog medija za Windows 10 slijedeći korake u prethodnom odjeljku.
Kada dođete do naredbenog retka, morate redom unijeti sljedeće naredbe:
bcdedit /export c:\bcdbackup
c:
cd boot
attrib bcd -s -h -r
ren c:\boot\bcd bcd.old
bootrec.exe /rebuildbcdProces izvoza i ponovne izgradnje ispravit će pogrešku Reboot and Select Proper Boot Device.
Dok koristite naredbeni redak putem instalacijskog medija sustava Windows 10, postoji još jedan popravak koji možete isprobati. Windows DiskPart je alat integriranog sustava koji možete koristiti za upravljanje tvrdim diskom i particijama diska. U tom slučaju možete provjeriti radi li tvrdi disk vašeg operativnog sustava.
Još jednom unesite naredbeni redak koristeći Windows 10 instalacijski medij, slijedeći korake u prethodnom odjeljku. Kada se otvori naredbeni redak, dovršite sljedeći postupak:
Korak 1: Unesite diskpart za pristup alatu Diskpart.
Korak 2: Sada unesite popis pogona da vidite popis pogona na stroju. Morate saznati koji pogon sadrži vaš operativni sustav. Slovo pogona za operativni sustav obično je C .
Korak 3: Kada pronađete ispravan pogon, unesite disk X (gdje je X odgovarajući broj pogona).
Korak 4: Unesite popis particija za popis particija na disku. Morate odabrati sistemsku particiju koja sadrži bootloader (bit koda koji pokreće operativni sustav). U primjeru će se unijeti odabir particije 1 .
Korak 5: Sada unesite active kako biste particiju sustava označili aktivnom.
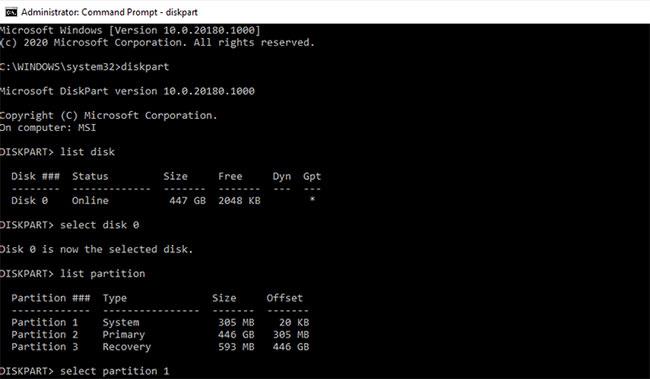
Postavite aktivnu particiju
Ponovno pokrenite sustav i više se nećete susresti s pogreškom Reboot and Select Proper Boot Device.
Vidi više:
SupportAssist za PC automatizira podršku iz Della proaktivnim i prediktivnim identificiranjem hardverskih i softverskih problema na korisničkim sustavima.
Zlonamjerni softver Chromium prilično je popularna opcija među lažnim programerima. Chromium zlonamjerni softver može izgledati gotovo kao pravi softverski paket.
DNS informacije ponekad mogu iscuriti iz VPN veze i mogu uzrokovati ozbiljne stvari kada je riječ o privatnosti i sigurnosti na internetu.
Kada koristite sigurnu vezu kao što je VPN tunel, dolazi do curenja DNS-a kada se DNS zahtjevi šalju preko normalne (nešifrirane) mreže umjesto sigurnog tunela.
Zahvaljujući jednostavnom, ali korisnom alatu za naredbe, možete brzo promijeniti lozinku korisničkog računa za Windows računalo izravno iz prozora naredbenog retka.
Shodan je poput Googlea, ali više kao spremište za uređaje Interneta stvari (IoT). Dok Google indeksira stranice na svjetskoj mreži i sadržaj na tim stranicama, Shodan indeksira svaki uređaj izravno povezan s internetom.
CyRadar Internet Security Check Alat je alat za procjenu sposobnosti vašeg računala da spriječi cyber napade, potpuno besplatno.
Konfiguriranje DNS-a je isto kao i njegovo postavljanje, što znači da se ne morate previše mučiti ili tražiti bilo kojeg administratora da vam pomogne u tome, jer to možete učiniti sami, uz detaljne upute u ovom članku.
Gledanje kapaciteta tvrdog diska jednako je važno. Tada će korisnici znati kapacitet tvrdog diska koji se koristi i raspoloživi kapacitet tvrdih diskova na računalu i prijenosnom računalu.
Je li vaša Windows 7 tema zapela na klasičnoj opciji? Ako je to vaša situacija, postoji nekoliko popravaka koje možete pokušati vidjeti hoćete li riješiti problem!








