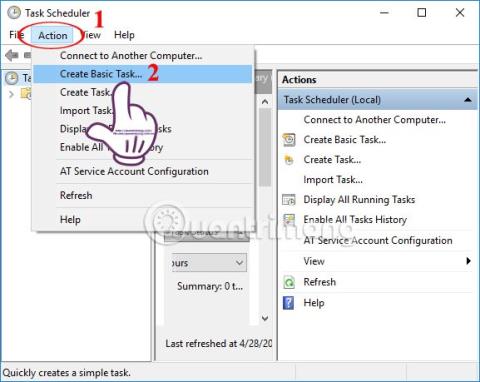Ako želite da se neke radnje i zadaci u sustavu Windows izvršavaju automatski, poput automatskog pokretanja određenog softvera, ne možete zanemariti alat Planer zadataka, ugrađen u sustav Windows.
Planer zadataka posjeduje mnoge korisne značajke za sustav, uključujući mogućnost automatizacije potrebnih zadataka ili programa koje korisnici žele u sustavu Windows. Članak u nastavku će sažeti Windows zadatke koji se mogu automatski izvršiti pomoću Planera zadataka.
Kako koristiti Planer zadataka za automatizaciju zadataka
1. Softver se automatski pokreće u sustavu Windows
Trenutačno puno softvera kada se instalira na računalo također ima opciju pokretanja sa sustavom Windows, ali ne svi. Ako je tako, možete koristiti Task Scheduler za postavljanje bilo kojeg programa da se automatski pokreće odmah nakon pokretanja u sustavu Windows, možda web preglednik, čitač e-pošte,... Task Scheduler će vam omogućiti da odaberete vrijeme. Softver se pokreće automatski, ovisno o potrebe svakog korisnika.
Prije svega, trebate otvoriti Windows Task Scheduler , zatim kliknite Action , odaberite Create Basic Task za stvaranje novog zadatka za softver koji želite pokrenuti automatski.

Na kraju ćete podesiti vrijeme izvršenja, zatim pokazati na stazu koja sadrži softver koji želite automatski pokrenuti i gotovi ste.
Detaljne upute čitatelji mogu pronaći u članku Kako pokrenuti softver automatski u sustavu Windows?

2. Automatski izbrišite datoteke na računalu
U sustavu Windows 10 također postoji opcija automatskog brisanja smeća ili brisanja mape Download unutar 30 dana, ako korisnik nema nikakvih promjena u toj mapi. Međutim, ako vaša prethodna verzija operativnog sustava nema opcije za automatsko brisanje datoteka na vašem računalu, možete koristiti Task Scheduler.
Korak 1:
Prvo otvorite datoteku Notepad i unesite donji kod.
REM Remove files older than 7 days forfiles /p “C:\Users\NAME\Downloads” /s /m *.* /c “cmd /c Del @path” /d -7
Gdje će NAME biti zamijenjen imenom računa na kojem se korisnik prijavljuje na računalo. 7 je vrijeme u kojem se ovaj zadatak automatski ponovno izvršava.

Korak 2:
Zatim spremite ovu datoteku Notepada i nazovite je u .BAT formatu . Pokušajte dvaput kliknuti da pokrenete gornju datoteku i vidite je li odjeljak Preuzimanja očišćen ili ne.

Korak 3:
Otvorite Planer zadataka , idite na Akcija > Stvori osnovni zadatak i nazovite ovaj zadatak Čišćenje mape. Dio okidača bit će vrijeme izvršenja koje želite, a koje je ovdje Tjedno jer ste ga postavili prije 7 dana. Odaberite točno vrijeme kada to želite učiniti

U odjeljku Akcija odaberite Pokreni program i zatim pokažite na stazu koja sadrži novostvorenu BAT datoteku klikom na gumb Pregledaj i gotovi ste.

3. Zakažite automatsko gašenje računala
Ovo je korisna značajka alata Task Scheduler koju ne smijete zanemariti. Trebate ga postaviti samo jednom i sljedeći put će se računalo automatski isključiti u postavljeno vrijeme.
Također možete stvoriti novi zadatak za Task Scheduler i dati mu naziv. Zatim pokažite na stazu C:\Windows\System32, odaberite Shutdown.exe , zatim odaberite vrijeme koje želite automatski isključiti, na primjer -s -t 1800 (1800 je jedinica sekunde koja je ekvivalentna 30 minuta).
Detaljne upute potražite u članku Upute za planiranje gašenja Windows 10 računala .

4. Automatski promijenite pozadinu sustava Windows u tamnu
Osim ručnog aktiviranja tamnog načina rada za vaše računalo sa sustavom Windows 10 , možete postaviti način da se automatski prebaci na tamnu pozadinu.
Prije svega, trebate preuzeti temu tamne pozadine za svoje računalo s donje veze, a zatim otvoriti Task Scheduler za postavljanje novih zadataka. Također postavite vrijeme izvršenja zadatka prema datumu i vremenu koje korisnik želi, a zatim idite do mape koja sadrži upravo preuzetu temu.
Napomena, prije staze direktorija za temu dodajte naredbu u nastavku.
%SystemRoot%\system32\WindowsPowerShell\v1.0\powershell.exe -ExecutionPolicy Bypass -File
Detaljan način promjene svijetle i tamne pozadine na Windowsima je u članku Kako automatski promijeniti tamnu pozadinu na Windows 10 .

5. Prebacite sustav u stanje mirovanja i probudite ga
Osim automatskog isključivanja računala, korisnici mogu koristiti Task Scheduler za stavljanje računala u stanje mirovanja u određeno vrijeme.
Korak 1:
Prvo otvorite Notepad i unesite donji kod te ga spremite kao .BAT datoteku na svoje računalo.
Rundll32.exe Powrprof.dll,SetSuspendState Sleep
Korak 2:
Zatim idite na Planer zadataka i idite na izbornik Akcija > Stvori osnovni zadatak . Odjeljak Okidač odabire vrijeme za stavljanje uređaja u stanje mirovanja, odjeljak Akcija odabire Pokretanje programa i zatim vodi do staze koja sadrži .BAT datoteku upravo stvorenu ranije.

Korak 3:
Da biste otvorili kalkulator, idite na Akcija > Stvori zadatak umjesto da koristite Stvori osnovni zadatak. Na kartici Općenito dajte naziv zadatku, na kartici Okidač kliknite gumb Novo i zatim odaberite vrijeme za uključivanje računala kada ga želite koristiti.

Korak 4:
U kartici Radnja kliknite gumb Novo , zatim odaberite Prikaži poruku u okviru radnje i unesite sadržaj koji želite prikazati pri svakom pokretanju računala, zatim kliknite gumb U redu.

Korak 5:
Prijeđite na karticu Uvjeti i označite Probudi računalo za pokretanje ovog zadatka . Zatim pritisnite gumb OK za dovršetak.

Gore su navedeni neki zadaci koji se mogu automatski izvršiti na vašem računalu putem alata Planer zadataka dostupnog u sustavu Windows. Općenito pravilo za postavljanje automatskih zadataka u Planeru zadataka je stvoriti novi zadatak, imenovati ga, pokazati na stazu koja sadrži zadatak, zakazati vrijeme izvršenja i gotovi ste. Nemojte ignorirati Task Scheduler ako želite uštedjeti vrijeme obavljajući operacije na vašem računalu.
Vidi više:
Želimo vam uspjeh!