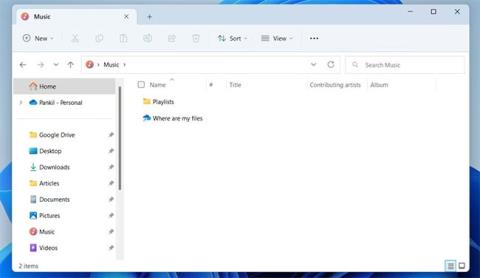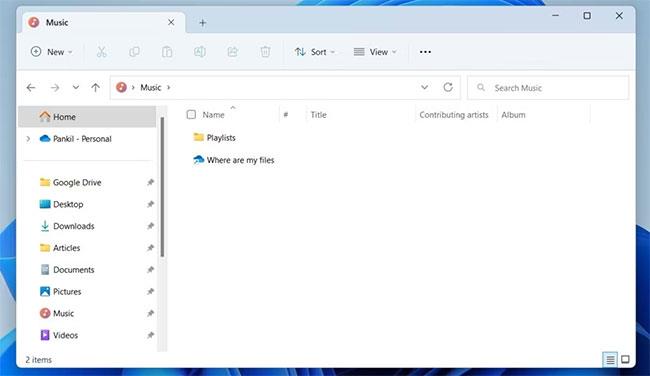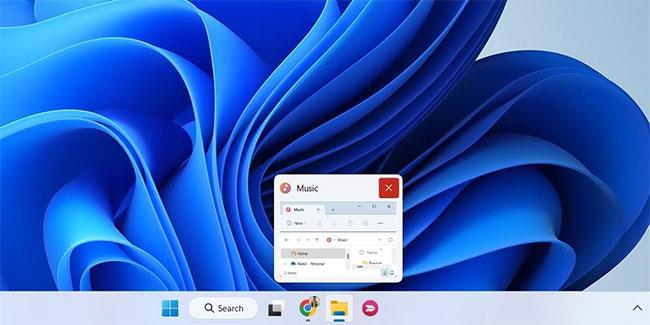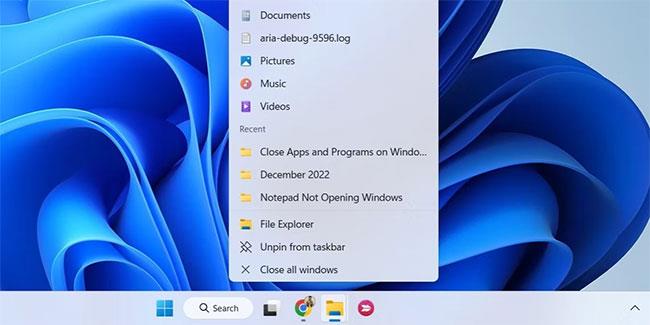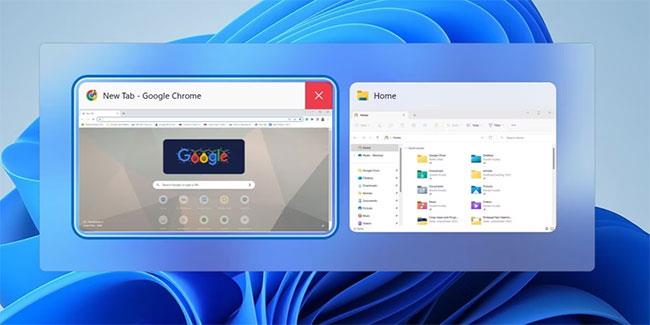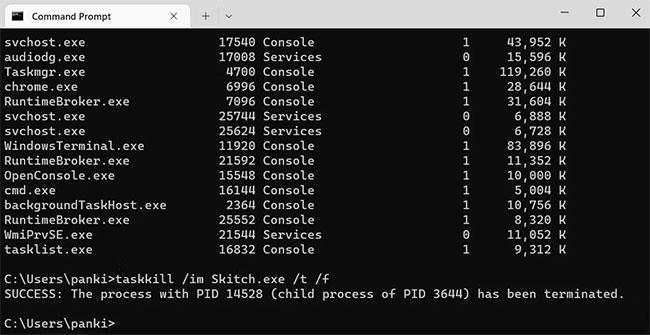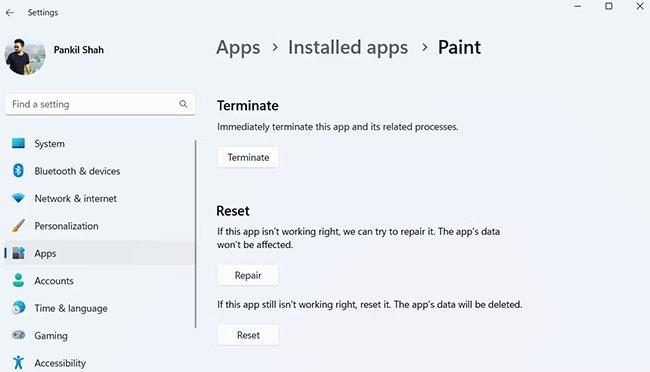Možda ćete htjeti zatvoriti aplikaciju ili program u sustavu Windows nakon što je završite s korištenjem ili ako aplikacija ili program ne reagira ispravno. U svakom slučaju, zatvaranje aplikacije ili programa na Windowsima je jednostavno.
I Windows 10 i Windows 11 nude nekoliko načina za zatvaranje aplikacija i programa. Doznajmo detalje kroz sljedeći članak!
1. Zatvorite aplikaciju ili program tipkom X
Korištenje gumba X najčešći je način zatvaranja aplikacija i programa u sustavu Windows. Ako već neko vrijeme koristite Windows, ovo je vjerojatno prva metoda koja vam pada na pamet.
Samo zadržite pokazivač iznad gornjeg desnog kuta aplikacije koju želite zatvoriti i kliknite gumb X.
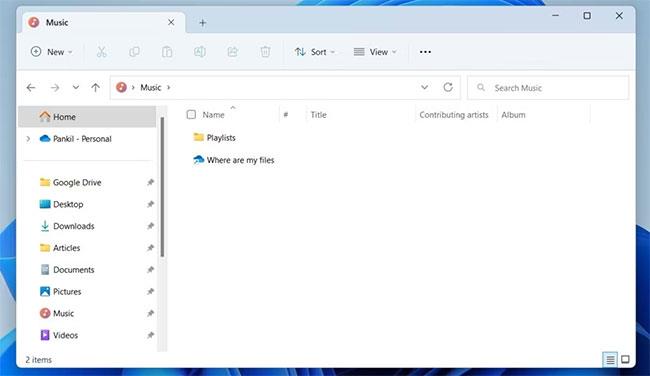
Zatvorite aplikaciju ili program tipkom X
2. Zatvorite aplikaciju ili program koristeći izbornik naslovne trake
Manje poznata metoda za zatvaranje aplikacija i programa u sustavu Windows je kroz izbornik naslovne trake.
Desnom tipkom miša kliknite naslovnu traku prozora aplikacije i odaberite Zatvori iz kontekstnog izbornika koji se pojavi. Također možete pritisnuti Alt + razmaknicu za pristup izborniku naslovne trake i zatim pritisnuti tipku C na tipkovnici za zatvaranje prozora aplikacije.
Zatvorite aplikaciju ili program koristeći izbornik naslovne trake
3. Zatvorite aplikaciju ili program na programskoj traci
Možda koristite programsku traku za praćenje svojih aktivnih aplikacija i programa u sustavu Windows. Ali jeste li znali da je također moguće zatvoriti aplikacije i programe tamo? Članak će vam pokazati kako to učiniti.
1. Pomaknite pokazivač miša preko ikone aplikacije na programskoj traci.
2. Kada vidite pretpregled aktivnog prozora, kliknite crveni gumb X u gornjem desnom kutu pregleda da biste zatvorili aplikaciju.
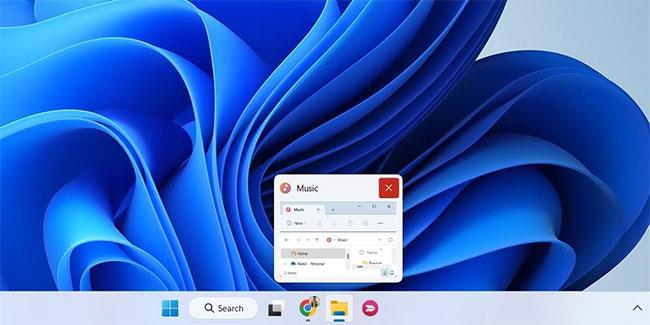
Zatvorite aplikaciju ili program na programskoj traci
Alternativno, možete desnom tipkom miša kliknuti ikonu aplikacije na programskoj traci i odabrati opciju Zatvori prozor iz izbornika koji se pojavi. Ako postoji više verzija aplikacije, odaberite Zatvori sve prozore .
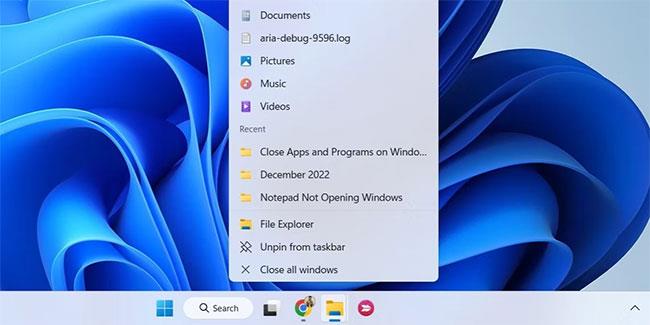
Zatvorite prozore više aplikacija na programskoj traci
4. Zatvorite aplikaciju ili program iz Task Switchera
Task Switcher je korisna značajka u sustavu Windows koja vam omogućuje prebacivanje između otvorenih prozora. Evo kako ga možete koristiti za zatvaranje aplikacija i programa u sustavu Windows.
1. Zajedno pritisnite Ctrl + Alt + Tab na tipkovnici za pristup Task Switcheru u sustavu Windows.
2. Pronađite aplikaciju koju želite zatvoriti i kliknite ikonu X u gornjem desnom kutu pregleda da biste je zatvorili.
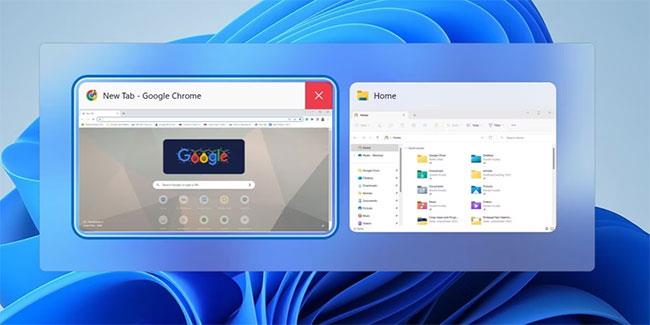
Zatvorite aplikaciju ili program iz programa Task Swticher
5. Zatvorite aplikaciju ili program pomoću tipkovničke prečice Alt + F4
Također možete koristiti tipkovnički prečac Alt + F4 za zatvaranje aplikacije ili programa u sustavu Windows. Da biste to učinili, prijeđite na aplikaciju ili program koji želite zatvoriti i istovremeno pritisnite Alt + F4 na tipkovnici da biste ga zatvorili.
Zvuči li ovo kao korištenje tipkovničkih prečaca u sustavu Windows? Provjerite kako možete dodijeliti tipkovničke prečace programima u sustavu Windows za brzo otvaranje aplikacija .
6. Zatvorite aplikaciju ili program putem Upravitelja zadataka
Ako imate problema sa zatvaranjem aplikacije jer ne reagira, možete upotrijebiti Upravitelj zadataka da je prisilno zatvorite. U nastavku su navedeni koraci koje treba poduzeti.
1. Desnom tipkom miša kliknite ikonu Start ili pritisnite Win + X za otvaranje izbornika Power User i odaberite Task Manager s popisa. Osim toga, možete istovremeno pritisnuti Ctrl + Shift + Esc na tipkovnici za brzo otvaranje Upravitelja zadataka .
2. Na kartici Procesi pronađite aplikaciju ili program koji želite zatvoriti. Desnom tipkom miša kliknite na njega i odaberite Završi zadatak iz kontekstnog izbornika koji se pojavi.
Zatvorite aplikaciju ili program pomoću Upravitelja zadataka
Korištenje upravitelja zadataka nije jedini način za prisilno zatvaranje aplikacija u sustavu Windows. Za to možete koristiti i naredbu taskkill ili namjensku aplikaciju treće strane. Da biste saznali više o ovoj temi, pogledajte naš vodič o tome kako prisilno zatvoriti programe u sustavu Windows bez Upravitelja zadataka .
7. Zatvorite aplikaciju ili program putem naredbenog retka ili PowerShell-a
Niste ljubitelj GUI-ja? Nema problema. Također možete koristiti naredbeni redak ili Windows PowerShell za zatvaranje aplikacija ili programa u sustavu Windows. Ne brinite, proces nije tako kompliciran kao što možda mislite i zahtijeva samo pokretanje nekoliko naredbi. Evo kako to možete učiniti.
1. Pritisnite Win + S za otvaranje izbornika pretraživanja.
2. Upišite Command Prompt ili PowerShell u izbornik pretraživanja i pritisnite Enter.
3. Upišite tasklist u konzolu i pritisnite Enter da vidite popis pokrenutih aplikacija i procesa.
Za zatvaranje aplikacije ili programa unesite sljedeću naredbu i pritisnite Enter. Provjerite jeste li zamijenili ProgramName stvarnim nazivom aplikacije koju želite zatvoriti.
taskkill /im ProgramName.exe /t /f
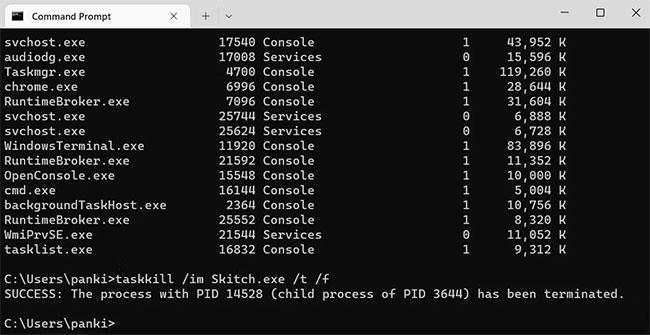
Zatvorite aplikaciju ili program pomoću aplikacije Terminal
Nakon pokretanja gornje naredbe, vidjet ćete poruku da je vaša aplikacija prekinuta. Ako već znate naziv svoje aplikacije ili programa, možete ga zatvoriti pokretanjem jedne naredbe spomenute u zadnjem koraku.
8. Zatvorite aplikaciju iz postavki sustava Windows
Konačna metoda zatvaranja aplikacije je korištenje aplikacije Windows Settings. Možda nije tako brz kao druge metode na ovom popisu, ali je svakako koristan kada aplikacija ne reagira na Windows.
Da biste zatvorili aplikaciju pomoću postavki, slijedite ove korake.
1. Otvorite izbornik Start i kliknite ikonu zupčanika za pokretanje aplikacije Postavke . Osim toga, možete pritisnuti Win + I za brže pokretanje aplikacije Postavke.
2. Koristite lijevo okno za navigaciju do Aplikacije.
3. Odaberite Instalirane aplikacije iz desnog okna.
4. Pomaknite se prema dolje ili koristite alat za pretraživanje kako biste pronašli aplikaciju koju želite zatvoriti.
5. Pritisnite ikonu izbornika s tri točke pokraj aplikacije i odaberite Napredne opcije.
6. Pomaknite se prema dolje i kliknite gumb Prekini.
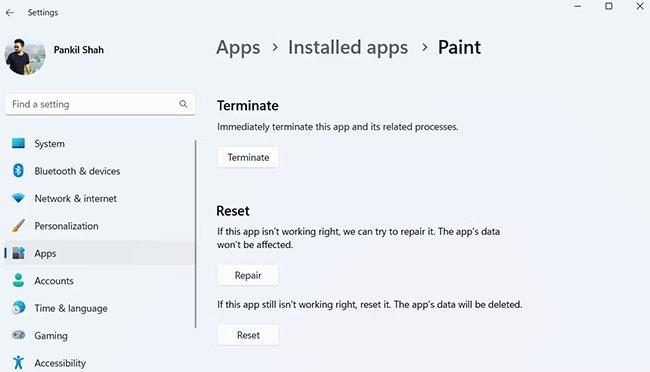
Zatvorite aplikaciju iz postavki sustava Windows
Nakon što dovršite gore navedene korake, Windows će odmah prekinuti sve procese povezane s aplikacijom. Treba imati na umu da će ova metoda raditi samo za aplikacije Universal Windows Platform (UWP).
Kao što smo upravo vidjeli, postoji mnogo metoda za zatvaranje aplikacija ili programa u sustavu Windows. Bez obzira koristite li tipkovničke prečace ili metode naredbenog retka, zatvaranje aplikacija u sustavu Windows uvijek je brzo i jednostavno.
Ne brinite ako slučajno zatvorite nekoliko aplikacija. Nedavno zatvorene aplikacije možete jednostavno ponovno otvoriti pomoću programa treće strane poput ReOpen ili UndoClose.