Kako ažurirati SupportAssist na Dell strojevima

SupportAssist za PC automatizira podršku iz Della proaktivnim i prediktivnim identificiranjem hardverskih i softverskih problema na korisničkim sustavima.
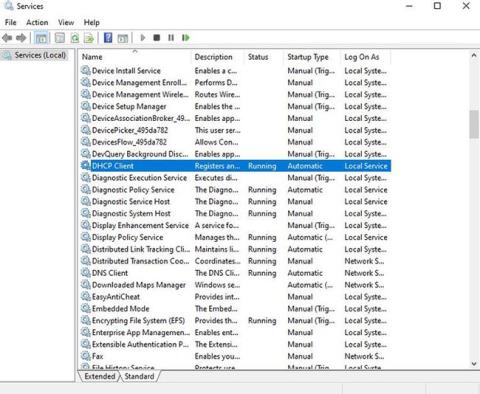
Nema ništa gore od primanja pogreške sustava Windows koja vam onemogućuje pristup internetu. Dobivanje poruke o pogrešci koja kaže " Windows ne može komunicirati s uređajem ili resursom " nije neuobičajeno i može vas jednog dana brzo dovesti u probleme.
Ako primite ovu poruku o pogrešci, nema mjesta panici. Sljedeći članak objasnit će točno što ova pogreška znači i kako je možete popraviti.
Što je pogreška "Windows ne može komunicirati s uređajem ili resursom"?
Često ćete vidjeti pogrešku " Windows ne može komunicirati s uređajem ili resursom " kada se ne možete spojiti na Internet i pokrenuti mrežnu dijagnostiku.
Kada naiđete na ovu pogrešku, to znači da se vaše računalo ne može povezati s vašim internetskim imenikom, također poznatim kao sustav naziva domena (DNS) . Ovaj sustav automatski prevodi nazive web stranica u IP adrese, omogućujući vam da s lakoćom pregledavate web.
Glavni DNS poslužitelj vašeg računala obično osigurava vaš davatelj internetskih usluga. Sekundarni DNS poslužitelj također je postavljen u slučaju da glavni poslužitelj ima problema. Unatoč tome, postavke računala ponekad mogu biti oštećene, uzrokujući probleme pri povezivanju s internetom .
Ako se ne možete riješiti pogreške " Windows 10 ne može komunicirati s uređajem ili resursom ", evo nekih popravaka koji bi mogli biti od pomoći.
6 načina za ispravljanje pogreške "Windows ne može komunicirati s uređajem ili resursom".
1. Provjerite rade li DNS i DHCP klijent
Prije nego isprobate bilo koji od sljedećih popravaka, uvijek ćete morati provjeriti rade li vaši DNS i DHCP klijenti. Da biste to učinili, idite na traku za pretraživanje izbornika Start i upišite "Usluge".
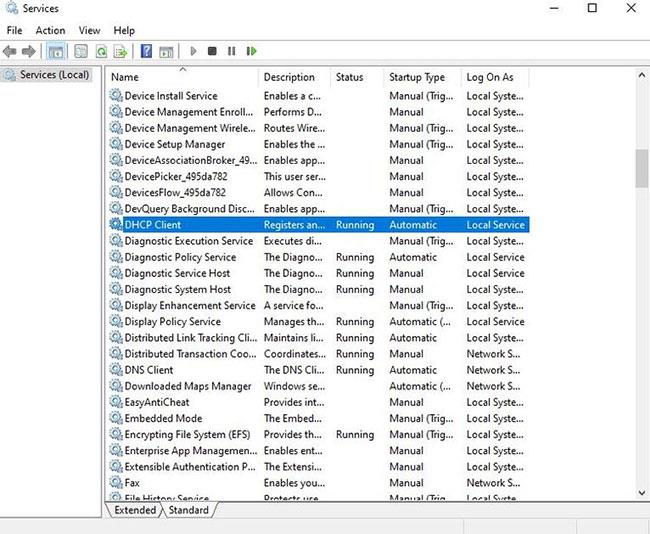
Otvorite aplikaciju Usluge
Odaberite aplikaciju Usluge i vidjet ćete popis svih usluga koje se izvode na vašem uređaju. Provjerite usluge označene kao DNS i DHCP. Ako "Izvedeno" nije navedeno u stupcu "Status" za bilo koju od ovih usluga, morate to popraviti.
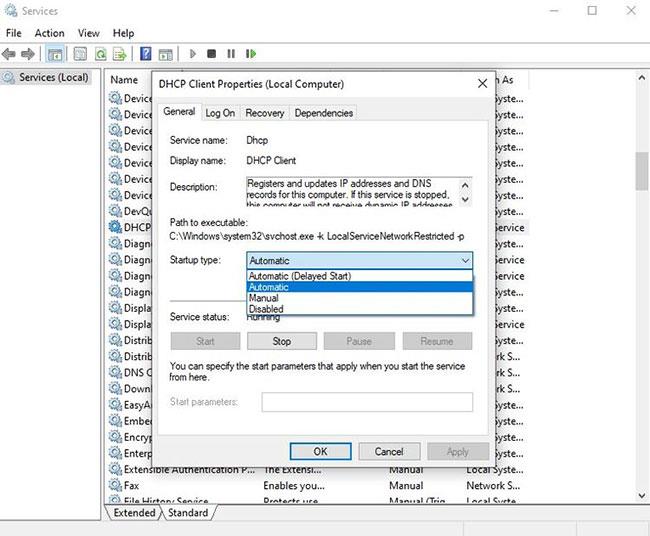
Na padajućem izborniku "Vrsta pokretanja" odaberite Automatski
Omogućite DNS i DHCP dvostrukim klikom na svaku uslugu. Ako je usluga zaustavljena, samo odaberite Start. Također biste trebali odabrati Automatski s padajućeg izbornika "Vrsta pokretanja".
Kada završite, kliknite Primijeni > U redu .
2. Deinstalirajte i ponovno instalirajte mrežni uređaj
Zastarjeli ili netočni upravljački programi ponekad mogu uzrokovati pogrešku " Windows ne može komunicirati s uređajem ili resursom ". U tom slučaju najbolje je obrisati sve i deinstalirati mrežni uređaj.
Za pristup mrežnim uređajima pritisnite Windows + X za otvaranje izbornika Quick Link. Odaberite Upravitelj uređaja s popisa i kliknite Mrežni adapteri.
Odaberite mrežni uređaj i kliknite Deinstaliraj uređaj. Nakon što završite, desnom tipkom miša kliknite Mrežni adapteri , a zatim kliknite Skeniraj promjene hardvera .
Windows će automatski otkriti "novi" mrežni uređaj. Zatim će instalirati zadane upravljačke programe koji dolaze s uređajem. Sada možete ponovno pokrenuti računalo i testirati vezu.
3. Ručno ažurirajte mrežne upravljačke programe
Iako se mrežni upravljački programi obično automatski ažuriraju u sustavu Windows 10, nema štete ako pokušate ručno ažurirati mrežne upravljačke programe. Da biste to učinili, pritisnite Windows + X > Upravitelj uređaja > Mrežni adapteri .
Pronađite mrežni uređaj u padajućem izborniku, desnom tipkom miša kliknite na njega i odaberite Ažuriraj upravljački program.
Sada će vam Windows ponuditi dva načina za pronalaženje novih upravljačkih programa. Odaberite opciju koja kaže Automatski traži ažurirani upravljački program .
Odavde će Windows tražiti sva ažuriranja na vašem računalu i internetu. Ako su dostupni novi upravljački programi, instalirajte ih.
4. Očistite DNS predmemoriju
Oštećena DNS predmemorija također može uzrokovati poruke o pogrešci. Da biste to popravili, morat ćete očistiti DNS predmemoriju.
Za početak otvorite naredbeni redak s administratorskim pravima .
Kada se program pojavi, upišite sljedeće retke koda jedan za drugim:
ipconfig /flushdns
ipconfig /registerdns
ipconfig /release
ipconfig /renewOvo ne samo da briše DNS predmemoriju, već također uzrokuje da računalo resetuje sve oštećene konfiguracije koje mogu biti uzrok poruke o pogrešci. Zatim pritisnite Enter i možete zatvoriti naredbeni redak.
5. Konfigurirajte postavke adaptera
Ako gornji popravci i dalje ne rade, postavke vašeg mrežnog adaptera možda utječu na vašu vezu. Za početak konfiguriranja postavki, idite na Upravljačku ploču i odaberite Pregled statusa mreže i zadataka pod naslovom Mreža i internet .
Zatim odaberite Promjena postavki adaptera iz izbornika na lijevoj strani ekrana.
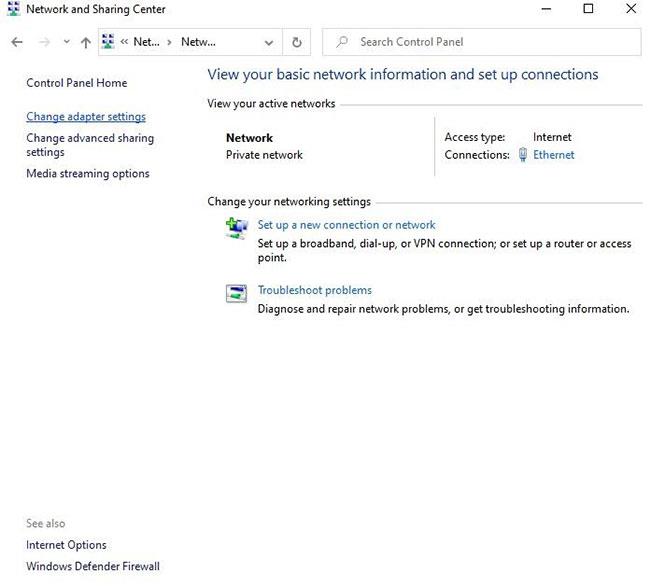
Odaberite Promjena postavki adaptera iz izbornika na lijevoj strani ekrana
Desnom tipkom miša kliknite vezu i odaberite Svojstva.
Provjerite je li odabran okvir pored Internet Protocol Version 4 (TCP/IPv4) . Odavde dvaput kliknite opciju IPv4.
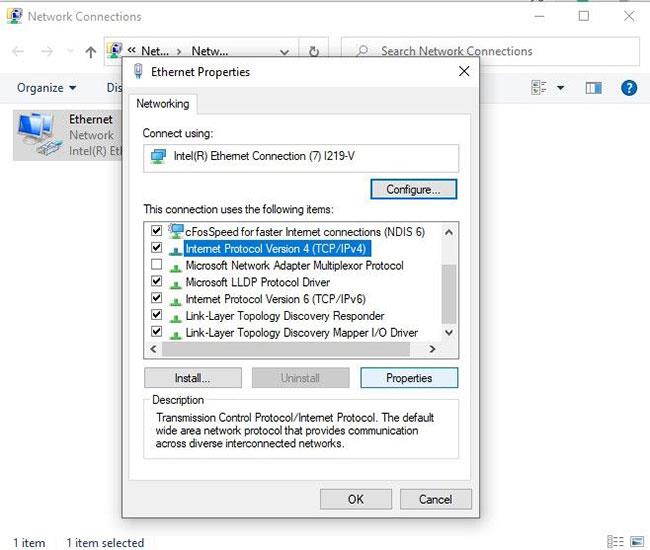
Odaberite internetski protokol verzije 4 (TCP/IPv4)
Označite Automatski nabavite IP adresu i Automatski nabavite adresu DNS poslužitelja . Kada završite, kliknite OK.
Za učinkovitije rješavanje ovog problema, također možete ponoviti iste korake za Internet Protocol Version 6 (TCP/IPv6) .
6. Prebacite se na javni DNS
Ako se i dalje ne možete spojiti na internet, možda imate problem s DNS-om. Prebacivanje na javni DNS, kao što je Googleov DNS, može pomoći u rješavanju ovog problema. Zapravo, možda čak otkrijete da vam prebacivanje na drugi DNS može pomoći da povećate brzinu interneta.
Da biste započeli, morat ćete pristupiti postavkama mreže koristeći istu metodu opisanu u prethodnom koraku. Samo otvorite Upravljačku ploču , idite na Prikaz statusa mreže i zadataka > Promjena postavki adaptera . Desnom tipkom miša kliknite vezu i odaberite Svojstva.
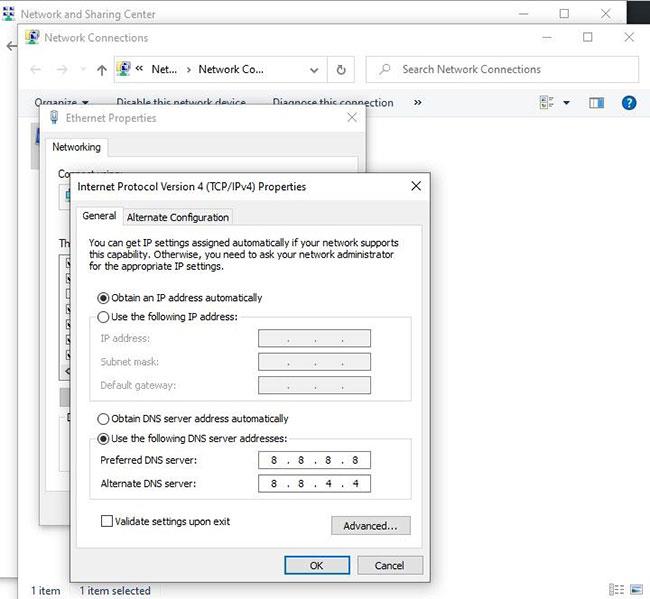
Prebacite se na javni DNS
Ponovno dvaput pritisnite Internet Protocol Version 4 (TCP/IPv4) . Ovaj put odaberite Koristi sljedeće adrese DNS poslužitelja .
Sada unesite adresu za Googleov DNS. U donja polja unesite sljedeće brojeve:
Nakon što kliknete OK , ponovno pokrenite računalo da vidite radi li vaša internetska veza ponovno.
Vidi više:
SupportAssist za PC automatizira podršku iz Della proaktivnim i prediktivnim identificiranjem hardverskih i softverskih problema na korisničkim sustavima.
Zlonamjerni softver Chromium prilično je popularna opcija među lažnim programerima. Chromium zlonamjerni softver može izgledati gotovo kao pravi softverski paket.
DNS informacije ponekad mogu iscuriti iz VPN veze i mogu uzrokovati ozbiljne stvari kada je riječ o privatnosti i sigurnosti na internetu.
Kada koristite sigurnu vezu kao što je VPN tunel, dolazi do curenja DNS-a kada se DNS zahtjevi šalju preko normalne (nešifrirane) mreže umjesto sigurnog tunela.
Zahvaljujući jednostavnom, ali korisnom alatu za naredbe, možete brzo promijeniti lozinku korisničkog računa za Windows računalo izravno iz prozora naredbenog retka.
Shodan je poput Googlea, ali više kao spremište za uređaje Interneta stvari (IoT). Dok Google indeksira stranice na svjetskoj mreži i sadržaj na tim stranicama, Shodan indeksira svaki uređaj izravno povezan s internetom.
CyRadar Internet Security Check Alat je alat za procjenu sposobnosti vašeg računala da spriječi cyber napade, potpuno besplatno.
Konfiguriranje DNS-a je isto kao i njegovo postavljanje, što znači da se ne morate previše mučiti ili tražiti bilo kojeg administratora da vam pomogne u tome, jer to možete učiniti sami, uz detaljne upute u ovom članku.
Gledanje kapaciteta tvrdog diska jednako je važno. Tada će korisnici znati kapacitet tvrdog diska koji se koristi i raspoloživi kapacitet tvrdih diskova na računalu i prijenosnom računalu.
Je li vaša Windows 7 tema zapela na klasičnoj opciji? Ako je to vaša situacija, postoji nekoliko popravaka koje možete pokušati vidjeti hoćete li riješiti problem!








