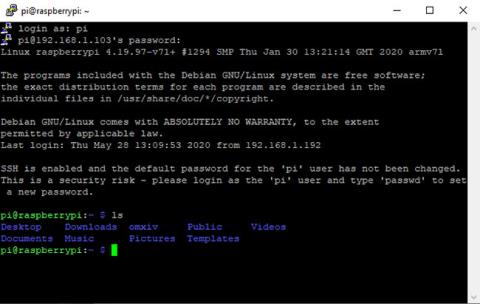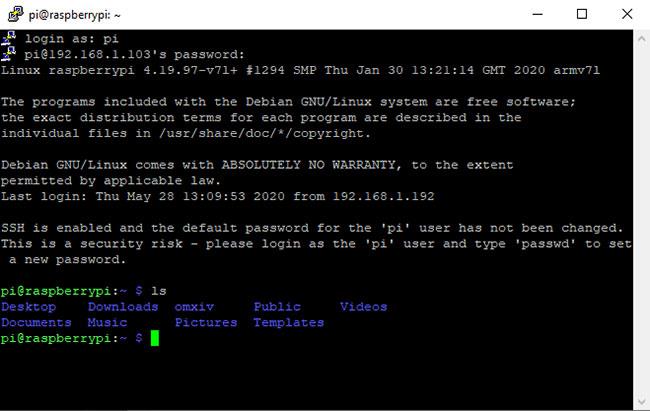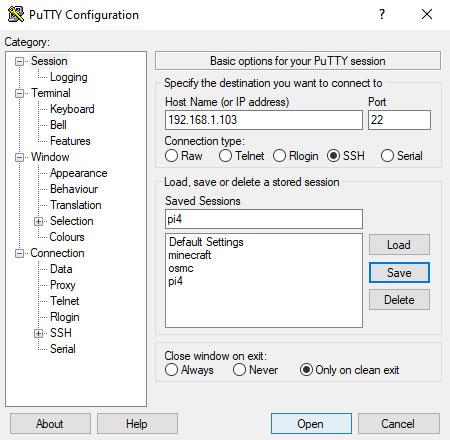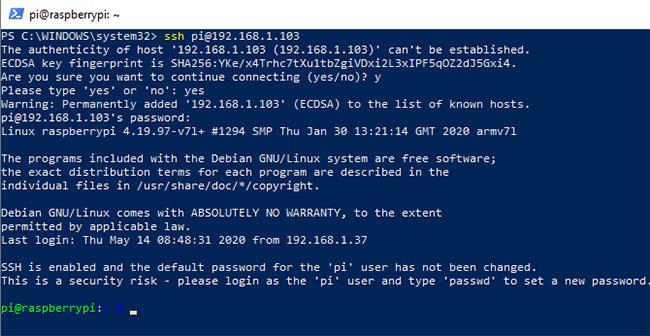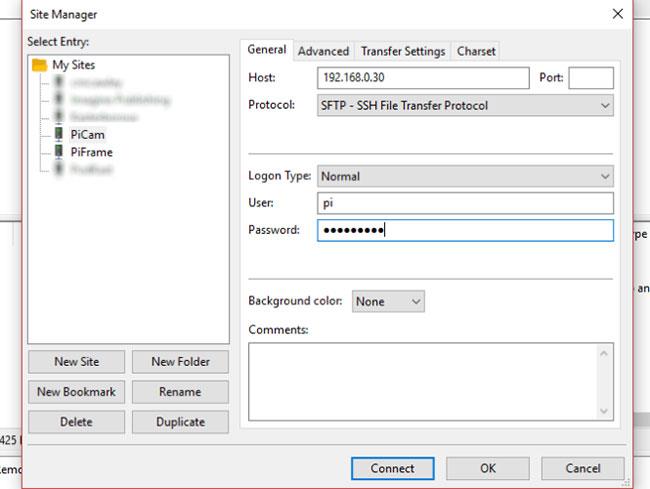SSH (Secure Shell) je šifrirani mrežni protokol koji se koristi za povezivanje s uređajima putem mreže ili interneta. Linux računala dolaze s unaprijed instaliranim SSH alatom, kojem se može pristupiti s terminalskim naredbama, ali što je s Windowsima?
Za Windows je dostupno nekoliko SSH opcija, uključujući ugrađeni SSH alat. Evo kako koristiti SSH u sustavu Windows s izvornim aplikacijama i opcijama trećih strana.
1. PuTTY za Windows desktop
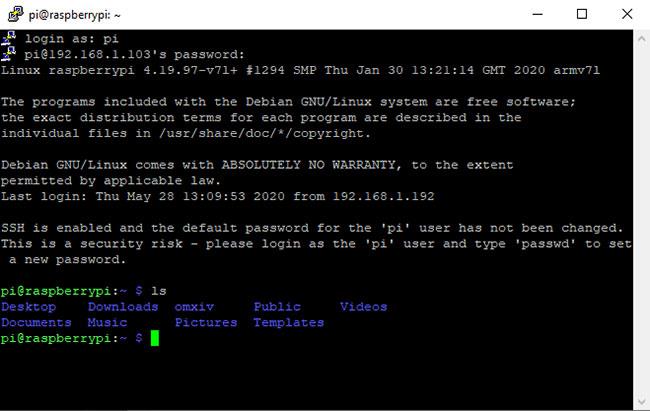
PuTTY je najpopularnija aplikacija za povezivanje na SSH poslužitelje na Windowsima
PuTTY je najpopularnija aplikacija za povezivanje na SSH poslužitelje na Windowsima. Sučelje PuTTY-ja može se isprva činiti pomalo zastrašujućim i kompliciranim, ali nakon što ga upotrijebite, vidjet ćete da je vrlo jednostavno.
Da biste koristili PuTTY, sve što trebate učiniti je pokrenuti putty.exe. Ovdje unesite naziv hosta (ili IP adresu ) udaljenog poslužitelja, provjerite je li port ispravan i kliknite Otvori. PuTTY će se spojiti na poslužitelj i zatim od vas zatražiti korisničko ime i lozinku.
Također možete spremiti ovu informaciju o sesiji ako želite. Kliknite opciju Zadane postavke , zatim odaberite Spremi , a PuTTY će koristiti spremljene postavke svaki put kada se otvori. Ili postavite drugačiji profil za svaku vezu, unesite naziv u polje Spremljene sesije i kliknite Spremi.
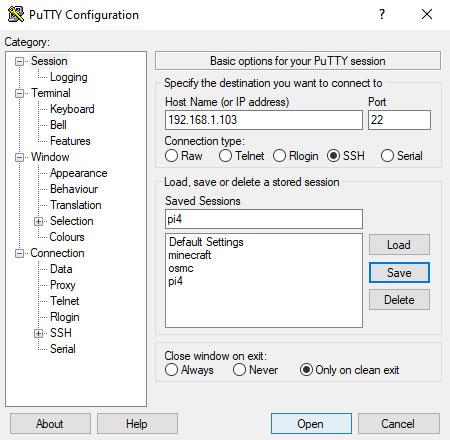
Postavite drugačiji profil za svaku vezu
Pogledajte više o tome kako instalirati i koristiti PuTTY na Quantrimang.com.
2. Koristite Windows PowerShell za SSH
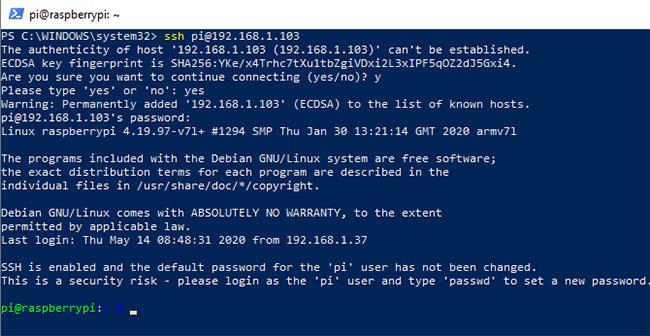
Koristite Windows PowerShell za SSH
Ako želite SSH alat Windows naredbenog retka koji je izradio Microsoft ugrađen u vaš operativni sustav, imate sreće.
Windows PowerShell postupno je zauzeo mjesto aplikacije Windows Command Prompt otkako je predstavljen u sustavu Windows 7. Nedavno je dodana podrška za OpenSSH koju možete uključiti u PowerShell na sljedeći način:
- Pritisnite WIN + I za otvaranje postavki.
- Otvorite Aplikacije > Aplikacije i značajke .
- Pritisnite Izborne značajke.
- Kliknite +Dodaj značajku .
- Pregledajte popis kako biste pronašli OpenSSH klijent.
- Odaberite i kliknite Instaliraj.
- Kada završite, ponovno pokrenite Windows 10.
S dodanim OpenSSH-om, možete ga koristiti tako da otvorite Windows PowerShell (desnom tipkom miša kliknite Start > PowerShell ) i unesete naredbu za povezivanje. Na primjer:
ssh [email protected]
Od vas će se tražiti da unesete lozinku. Unesite svoju lozinku i prihvatite sigurnosni certifikat.
3. Sigurna ljuska za Google Chrome
Google nudi SSH klijent pod nazivom Secure Shell App , koji se može dodati pregledniku Chrome. Samo instalirajte aplikaciju Secure Shell iz Chrome web trgovine. Iako radi u pregledniku Chrome, radi potpuno offline tako da vam za korištenje nije potreban pristup internetu. Stoga ovaj alat dobro radi s uređajima na lokalnoj mreži kao i s udaljenim poslužiteljima.
Aplikacija Secure Shell otvara se kao kartica preglednika. Samo unesite podatke za prijavu i ime hosta (IP adresu) udaljenog SSH poslužitelja. Također možete uključiti dodatne argumente SSH naredbenog retka, ako je potrebno.
Kao i kod drugih Chrome web-aplikacija, aplikacija Secure Shell može se otvoriti u posebnom prozoru kako bi se odvojila od glavnog preglednika.
Budući da je Secure Shell web-aplikacija za Chrome, dostupna je i za macOS, Linux, pa čak i za Chrome OS.
4. OpenSSH za Cygwin terminal
Ako često koristite standardne SSH naredbe na Linuxu, macOS-u i drugim sustavima sličnim UNIX-u, Cygwin ima SSH podršku.
Ako ste novi u SSH-u, možda biste trebali koristiti grafičku opciju kao što je PuTTY. Međutim, ako imate iskustva s operacijama naredbenog retka, otkrit ćete da OpenSSH u Cygwinu radi isto kao i na drugim platformama.
Cygwin je velik instalacijski paket, pa biste mogli samo htjeti instalirati OpenSSH. Da biste to učinili, pokrenite preuzeti instalacijski program i kada se od vas zatraži da odaberete paket, potražite OpenSSH. Proširite Net i u stupcu Novo kliknite Preskoči kako bi se prikazala verzija za preuzimanje.
Kliknite Dalje za nastavak, pregledajte pakete koji će se instalirati, zatim ponovno kliknite Dalje .
Kada instalacija završi, pokrenite aplikaciju Cygwin u terminalu iz izbornika Start. Za pokretanje SSH veze upotrijebite istu ssh naredbu koju ste pokrenuli na Linuxu i drugim operativnim sustavima sličnim UNIX-u.
Iako je dobro rješenje, Cygwin može biti teško postaviti.
5. SSH preko FTP-a s FileZillom
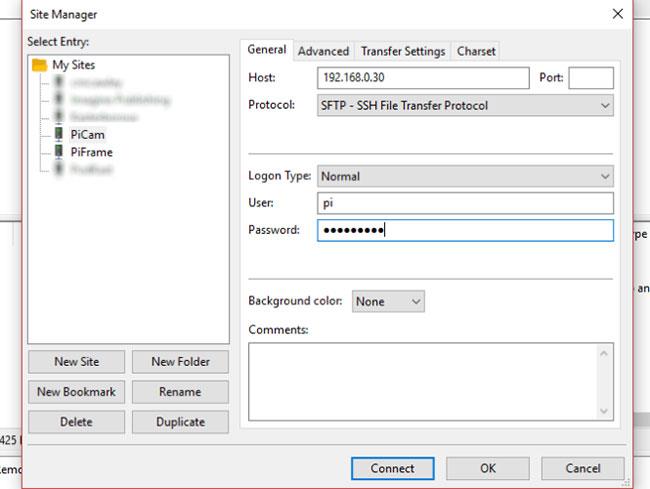
SSH preko FTP-a s FileZillom
Obično je glavni razlog za korištenje SSH-a za komunikaciju s udaljenim uređajem učitavanje datoteka. Obično je to zato što upravljate web poslužiteljem i želite prenijeti web aplikaciju (npr. WordPress).
FileZilla je FTP (File Transfer Protocol) alat otvorenog koda s podrškom za SFTP (SSH File Transfer Protocol). Očito, ovo FTP prijenose čini puno sigurnijima.
Za korištenje SSH-a u FileZilli:,
- Otvorite File > Site Manager za stvaranje nove veze.
- Odaberite Novo mjesto za dodavanje novog mjesta.
- Odaberite SFTP kao protokol.
- Unesite IP adresu poslužitelja ili naziv hosta poslužitelja.
- Dodajte korisničko ime i lozinku.
- Pritisnite Poveži se.
Prijenos datoteka sada će se obavljati putem SSH-a.