10 informacija korištenih za krađu vašeg identiteta

Krađa identiteta može imati nepredvidive posljedice za žrtve. Istražimo 10 vrsta informacija koje lopovi koriste za krađu identiteta kroz sljedeći članak!
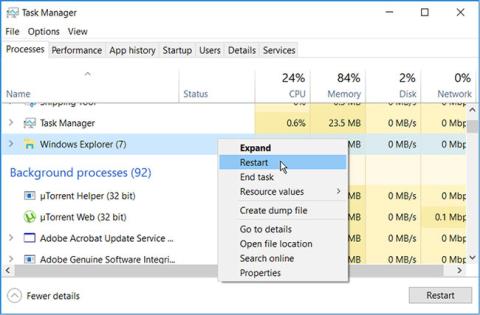
Windows File Explorer izvrstan je alat, ali ima i svojih ograničenja. Program često sporo reagira kada otvorite ili kopirate datoteke. Ponekad traci za pretraživanje File Explorera treba predugo za učitavanje rezultata pretraživanja ili uopće ne pruža rezultate pretraživanja.
Ako svaki dan morate upravljati datotekama i raditi s njima, problemi s performansama File Explorera mogu značajno ometati vašu produktivnost. Srećom, postoje različiti načini za popravak sporog ili nereagiranog File Explorera.
1. Ponovno pokrenite File Explorer
Ponovno pokretanje File Explorera može pomoći u rješavanju ovog problema - posebno kada imate otvorenih više prozora File Explorera.
Korak 1: Za početak kliknite desnom tipkom miša na programsku traku i odaberite Upravitelj zadataka iz opcija.
Korak 2: Kliknite desnom tipkom miša na Windows Explorer i odaberite Restart.
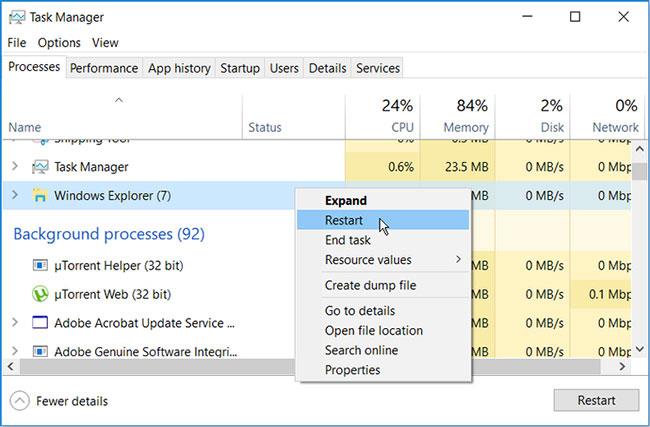
Ponovno pokrenite File Explorer
Ako se problem nastavi, pokušajte zatvoriti File Explorer pomoću Task Managera, a zatim ga ponovno ručno otvoriti.
Da biste to učinili, otvorite Upravitelj zadataka slijedeći prethodne korake. Odatle desnom tipkom miša kliknite Windows Explorer i odaberite Završi zadatak . Na kraju otvorite File Explorer i provjerite je li problem riješen.
2. Smanjite pokrenute programe
Pokretanje previše PC programa odjednom može utjecati na brzinu File Explorera. Zapravo, ovo može usporiti cijelo vaše računalo.
Kako biste riješili ovaj problem, pokušajte smanjiti broj programa koji se izvode na vašem računalu.
Korak 1: Za početak otvorite Upravitelj zadataka pritiskom na Ctrl + Shift + Esc .
Korak 2: Dođite do kartice Procesi.
Korak 3: U odjeljku Aplikacije desnom tipkom miša kliknite određeni program i odaberite Završi zadatak . Ponovite ovo za sve programe koje želite zatvoriti.
Minimizirajte pokrenute programe
Zatim se pomaknite prema dolje do odjeljka Pozadinski procesi i zatvorite neke zadatke pomoću prethodnih koraka.
3. Isključite Quick Access i izbrišite povijest File Explorera
Brzi pristup jedna je od najboljih značajki File Explorera. Kada otvorite File Explorer, datoteke i mape kojima ste nedavno pristupili pojavit će se u opcijama brzog pristupa. To vam pomaže da brzo pristupite datotekama i mapama, ali također može usporiti File Explorer.
Da biste ubrzali File Explorer, razmislite o isključivanju Quick Access.
Korak 1: Otvorite File Explorer i kliknite opciju File u gornjem lijevom kutu zaslona.
Korak 2: Odaberite Promijeni mapu i opcije pretraživanja .
Korak 3: U sljedećem prozoru idite na karticu Općenito.
Korak 4: Kliknite padajući izbornik Open File Explorer kako biste odabrali Ovo računalo .
Korak 5: Zatim poništite odabir Prikaži nedavno korištene datoteke u brzom pristupu i Prikaži često korištene mape u opcijama brzog pristupa .
Korak 6: Sada pritisnite gumb Clear pored Clear File Explorer History .
Korak 7: Kliknite Primijeni > U redu za primjenu ovih promjena.
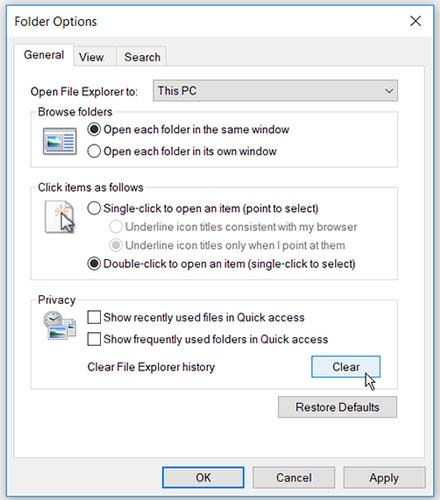
Isključite Quick Access i izbrišite povijest File Explorera
Ponovno pokrenite računalo kako biste primijenili ove promjene.
4. Konfigurirajte postavke optimizacije imenika
Imate li ovaj problem sa samo jednom mapom koja sadrži više datoteka i podmapa? Ako je to slučaj, optimiziranje te mape moglo bi biti od pomoći.
Evo kako možete optimizirati svoje mape da biste ubrzali File Explorer:
Korak 1: Desnom tipkom miša kliknite na problematičnu mapu i odaberite Svojstva.
Korak 2: Dođite do kartice Prilagodi.
Korak 3: Kliknite padajući izbornik Optimiziraj ovu mapu za i odaberite Općenite stavke.
Korak 4: Označite okvir Također primijeni ovaj predložak na sve podmape .
Korak 5: Kliknite Primijeni > U redu za primjenu ovih promjena.
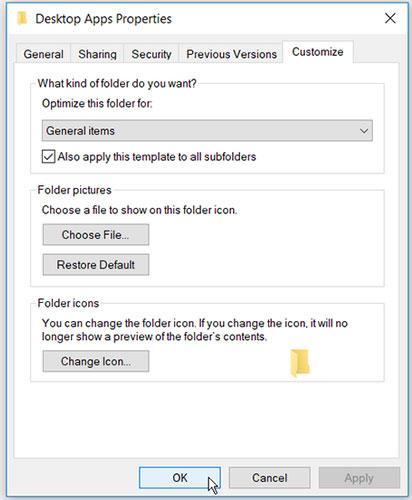
Konfigurirajte postavke optimizacije imenika
5. Riješite probleme s Windows uslugom pretraživanja i indeksiranja
Windows usluga pretraživanja i indeksiranja izvrstan je alat. Pomaže poboljšati performanse pretraživanja vašeg računala. Međutim, File Explorer i njegova traka za pretraživanje mogu biti spori ako usluga pretraživanja i indeksiranja ima problema.
Rješavanje problema s uslugom pretraživanja i indeksiranja sustava Windows može ubrzati File Explorer.
Evo kako možete riješiti problem:
B1: Unesite upravljačku ploču u Windows traku za pretraživanje i odaberite najprikladniji rezultat.
Korak 2: Na padajućem izborniku Prikaz po odaberite Male ikone .
Korak 3: Od tamo odaberite Opcije indeksiranja.
Korak 4: U sljedećem prozoru odaberite Rješavanje problema pretraživanja i indeksiranja .
Korak 5: Provjerite polje Pretraživanje ili indeksiranje usporava računalo .
Korak 6: Kliknite Dalje za dovršetak procesa.
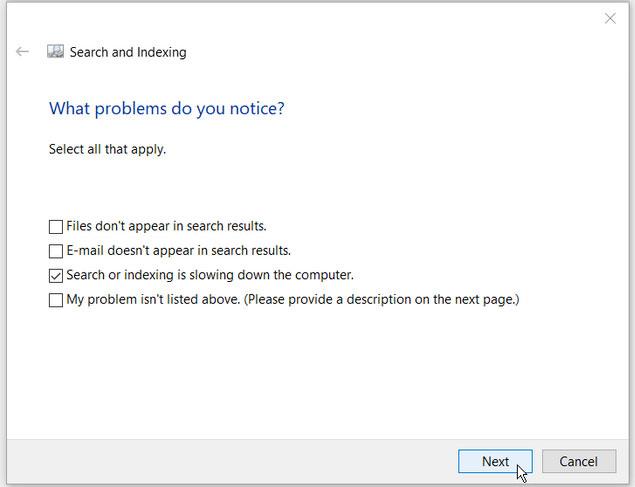
Rješava probleme s Windows uslugom pretraživanja i indeksiranja
Želimo vam uspjeh u rješavanju problema!
Krađa identiteta može imati nepredvidive posljedice za žrtve. Istražimo 10 vrsta informacija koje lopovi koriste za krađu identiteta kroz sljedeći članak!
TeamViewer je poznato ime mnogim ljudima, posebno onima koji redovito koriste računala i rade na polju tehnologije. Dakle, što je TeamViewer?
Ako trebate znati koji su upravljački programi instalirani u vašem sustavu, evo jednostavne PowerShell naredbe za dobivanje popisa instaliranih upravljačkih programa u sustavu Windows.
Zeleno je također tema koju mnogi fotografi i dizajneri koriste za izradu setova tapeta s glavnim tonom zelene boje. Ispod je set zelenih pozadina za računala i telefone.
Kaže se da je ova metoda pretraživanja i otvaranja datoteka brža od korištenja File Explorera.
Scareware je zlonamjerni računalni program osmišljen kako bi prevario korisnike da misle da je to legitimna aplikacija i traži od vas da potrošite novac na nešto što ne radi ništa.
cFosSpeed je softver koji povećava brzinu internetske veze, smanjuje latenciju prijenosa i povećava snagu veze do otprilike 3 puta. Osobito za one koji igraju online igre, cFosSpeed će podržati kako biste mogli iskusiti igru bez ikakvih problema s mrežom.
Vatrozid za Windows s naprednom sigurnošću je vatrozid koji radi na Windows Serveru 2012 i omogućen je prema zadanim postavkama. Postavkama vatrozida u sustavu Windows Server 2012 upravlja se u Windows Firewall Microsoft Management Console.
Prilikom promjene lozinke administratorske stranice za prijavu modema i usmjerivača Vigor Draytek, korisnici će ograničiti neovlašteni pristup za promjenu lozinke modema, osiguravajući važne informacije o mreži.
Srećom, korisnici Windows računala s AMD Ryzen procesorima mogu koristiti Ryzen Master za jednostavno overclockiranje RAM-a bez diranja BIOS-a.








