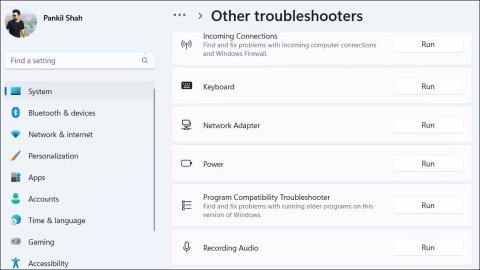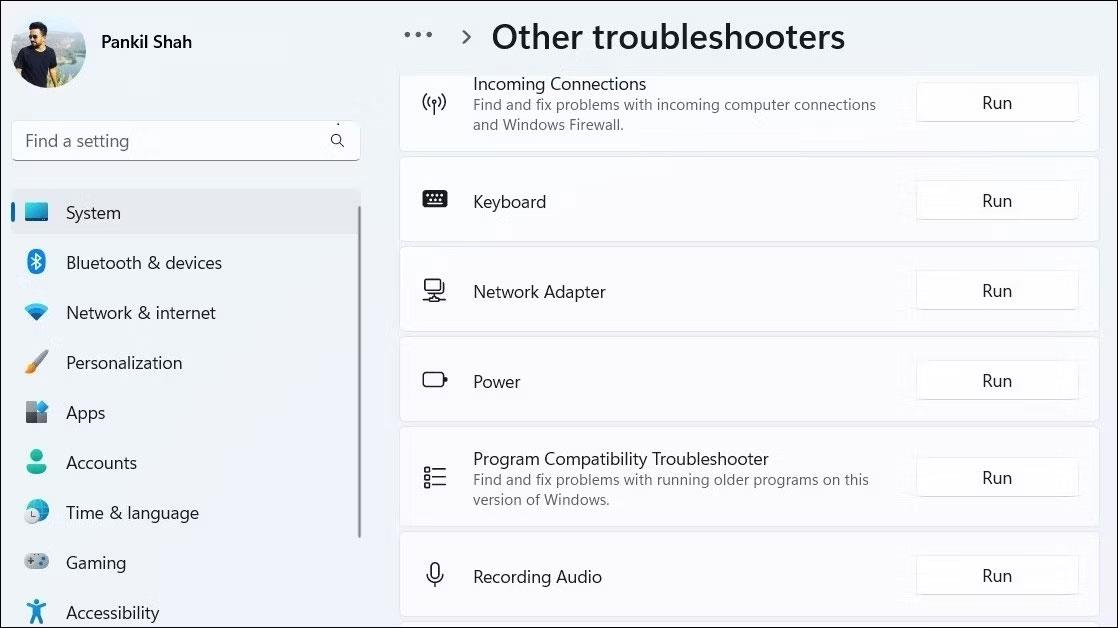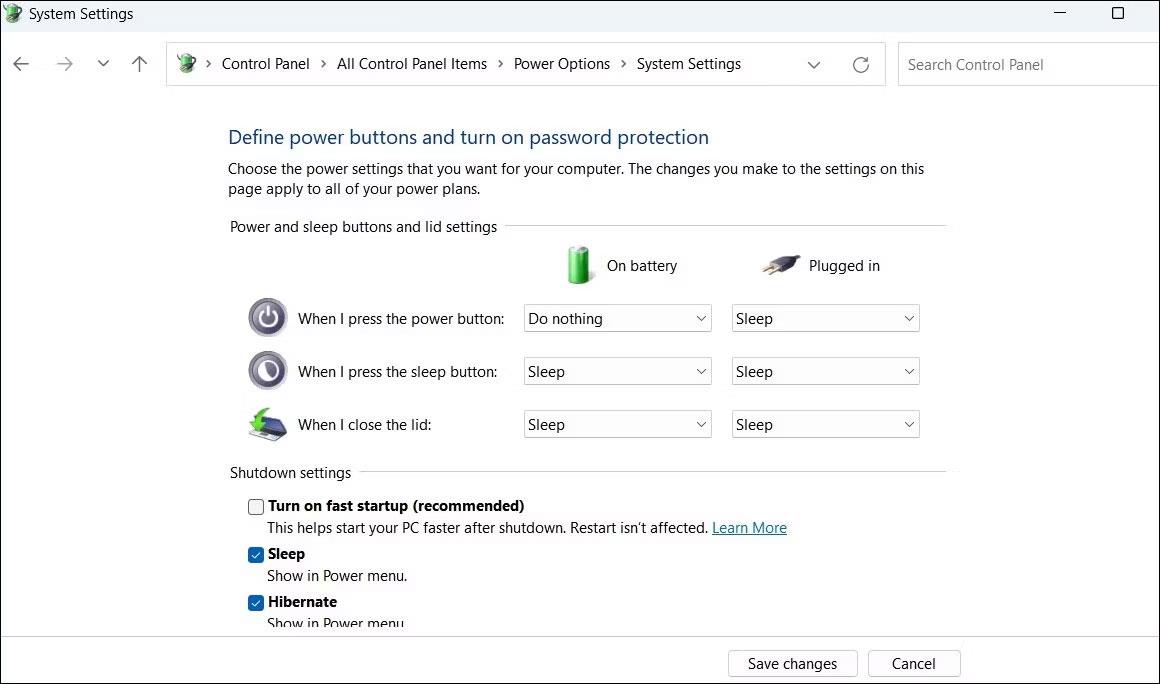Način hibernacije u sustavu Windows korisna je značajka koja vam omogućuje spremanje sesije, isključivanje računala i nastavak rada točno tamo gdje ste stali. Međutim, mogu postojati slučajevi kada vaše Windows računalo ne uđe u stanje hibernacije na vašu naredbu, što rezultira time da računalo ostane uključeno.
Ako naiđete na isti problem, nemojte se uzrujavati. U nastavku su neka učinkovita rješenja koja će vam pomoći da odmah riješite problem.
1. Pokrenite alat za rješavanje problema s napajanjem
Pokretanje ugrađenog alata za rješavanje problema u sustavu Windows najučinkovitiji je način za rješavanje uobičajenih problema na razini sustava. U tom slučaju možete pokrenuti Power Troubleshooter i provjeriti radi li način hibernacije ponovno. Evo kako.
- Pritisnite Win + I za otvaranje aplikacije Postavke .
- Pritisnite Rješavanje problema .
- Odaberite Ostali alati za rješavanje problema .
- Pritisnite gumb Pokreni pored Napajanje .
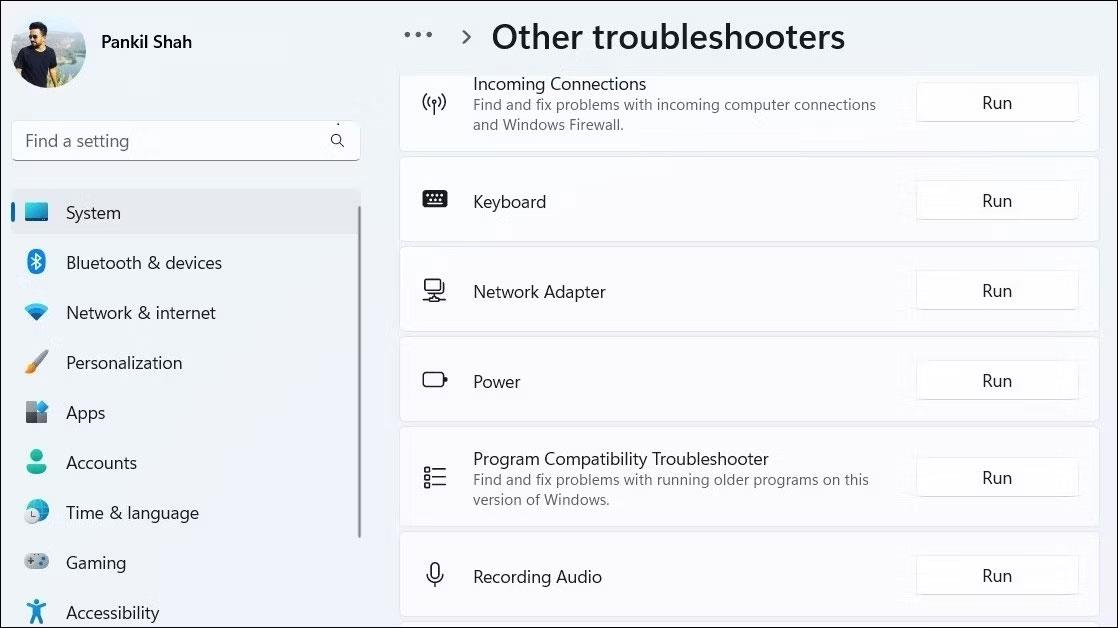
Alat za rješavanje problema s napajanjem u sustavu Windows
Dopustite alatu za rješavanje problema da skenira vaš sustav u potrazi za problemima i riješi ih. Zatim ponovno pokušajte koristiti opciju hibernacije da vidite radi li.
2. Onemogućite brzo pokretanje
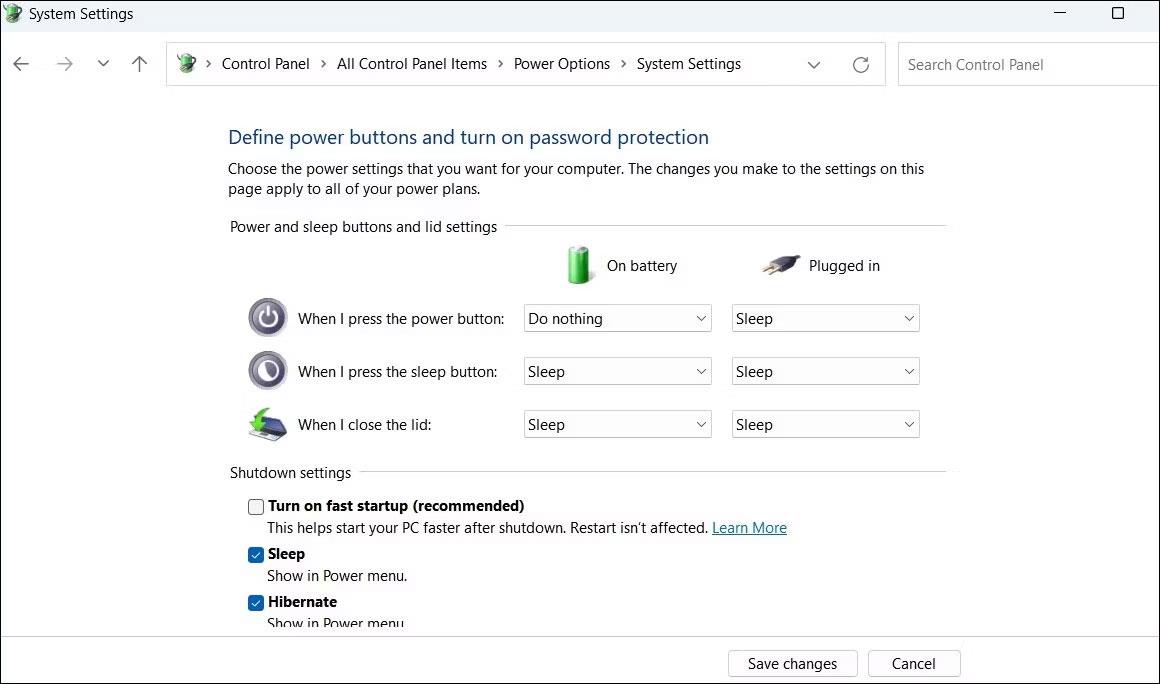
Onemogući brzo pokretanje
Brzo pokretanje je korisna značajka koja vam pomaže izbjeći sporo pokretanje na vašem Windows računalu. Međutim, ponekad može prekinuti rad hibernacije i uzrokovati probleme. Možete pokušati isključiti ovu značajku da vidite hoće li to pomoći.
3. Ponovno postavite svoj plan napajanja
Ako onemogućavanje značajke brzog pokretanja ne radi, možda postoji problem s trenutnim postavkama plana napajanja. U tom slučaju možete vratiti svoj plan napajanja u sustavu Windows na zadane postavke i početi ispočetka. Da biste to učinili, slijedite ove korake:
- Koristite jedan od mnogih načina za pokretanje naredbenog retka s administratorskim pravima .
- Unesite sljedeću naredbu u konzolu i pritisnite Enter .
powercfg -restoredefaultschemes

Resetirajte plan napajanja u sustavu Windows
Nakon dovršetka gornjih koraka pokušajte ponovno koristiti način hibernacije.
4. Isprobajte osnovne popravke za rješavanje problema hibernacije u sustavu Windows
Ako gornji popravci ne rade, možete isprobati neke općenite popravke za Windows kako biste riješili probleme s načinom hibernacije.
- Skenirajte zlonamjerni softver : Prisutnost zlonamjernog softvera može dovesti do mnogih problema sa sustavom, uključujući problem o kojem se ovdje govori. Kako biste isključili ovu mogućnost, možete pokušati koristiti značajku izvanmrežnog skeniranja programa Microsoft Defender za pronalaženje i uklanjanje zlonamjernog softvera.
- Ažurirajte upravljačke programe : zastarjeli ili nekompatibilni upravljački programi uređaja također mogu spriječiti pravilan rad hibernacije u sustavu Windows. Stoga biste trebali zamijeniti zastarjele Windows upravljačke programe s Upraviteljem uređaja i vidjeti pomaže li to.
- Instalirajte ažuriranja za Windows : Održavanje Windows računala ažuriranim na najnoviju verziju omogućuje vam da iskoristite najnovije popravke i poboljšanja. Ako je problem s načinom hibernacije uzrokovan greškom operativnog sustava, instaliranje ažuriranja sustava Windows pomoći će.