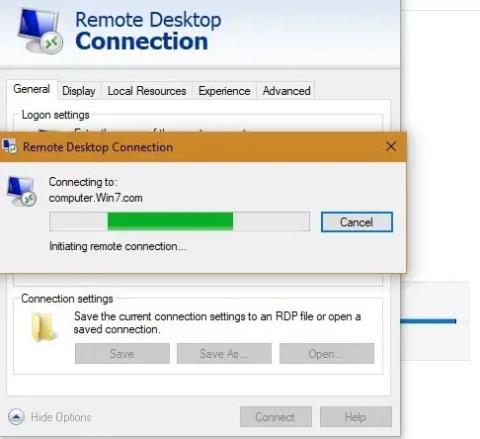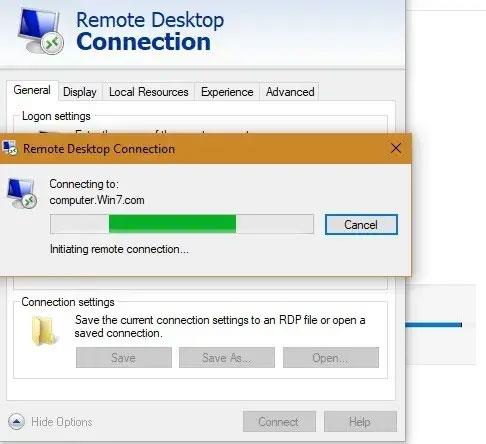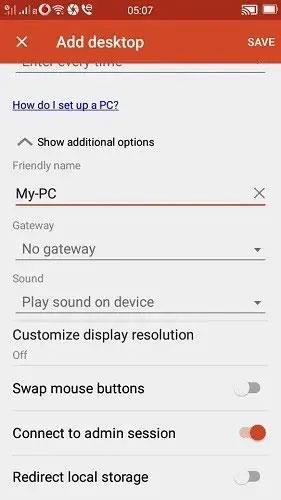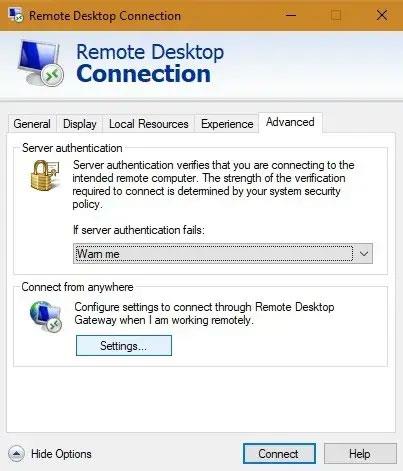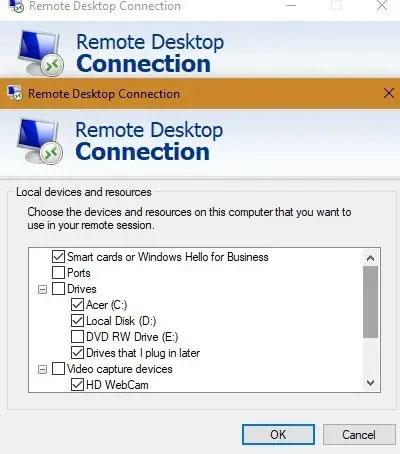Mogućnost upravljanja vašim kućnim računalom s drugog sustava pomaže vam u pristupu sistemskim resursima, datotekama i ostalom. Microsoftov Remote Desktop Protocol (RDP) koristi se za ove veze i najsigurniji je način povezivanja s udaljenim Windows računalom.
Zatim će vam Quantrimang.com pokazati najbolje načine da na najbolji način iskoristite Windows Remote Desktop.
1. Povežite se s udaljenim Windows računalom
Najčešća i najkorisnija upotreba Microsoft Remote Desktopa je daljinski pristup Windows prijenosnim i osobnim računalima pomoću drugog Windows sustava. Trebali biste instalirati barem Windows 7 SP1, 8.1, 10 ili Windows Server i 64-bitnu verziju sustava Windows na obje strane. Za pristup sustavu potrebno vam je izdanje Windows 10 Professional ili Enterprise.
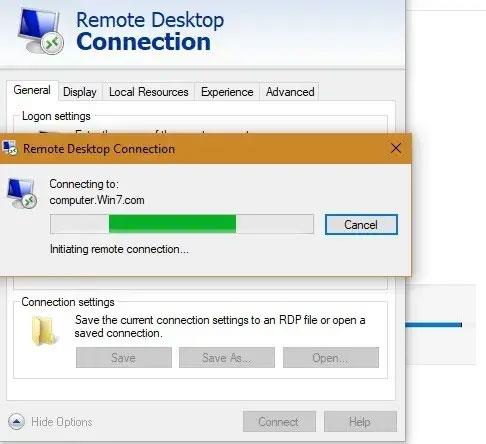
Povežite se s udaljenim Windows računalom
Postoje dva načina za početak: Možete uspostaviti vezu putem aplikacije Remote Desktop za Windows 10 ili pokrenuti aplikaciju iz Microsoft Storea. Prethodno ste mogli otvoriti program iz izbornika Start u administratorskom načinu rada.
Za Windows 10 Professional i Enterprise korisnike, također se možete povezati iz Microsoft Storea, koji nudi atraktivnije korisničko sučelje.
Za više detalja pogledajte 2 članka: Korištenje udaljene radne površine za pristup udaljenim računalima putem interneta i Upute za aktiviranje i korištenje udaljene radne površine na Windows 10 računalima .
Nakon što se uspostavi udaljena veza, možete dobiti pregled svih udaljenih računala putem pregleda radne površine.
2. Povežite se s Android/iOS
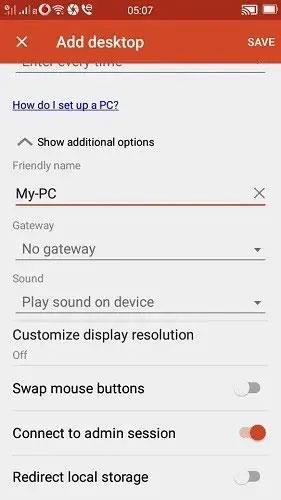
Pristupite svom računalu sa sustavom Windows pomoću iOS i Android aplikacija
Osim daljinskog pristupa vašem računalu sa sustavom Windows na drugom Windows uređaju, možete mu pristupiti i pomoću aplikacija za iOS i Android.
Prije preuzimanja aplikacija na svoj telefon, provjerite jeste li omogućili opciju "Udaljene veze s ciljnim računalom" u izborniku Start. To možete učiniti i iz postavki udaljene radne površine .
Za detaljne korake pogledajte članak: Kako kontrolirati i pristupiti svom računalu putem telefona s Microsoft Remote Desktop .
3. Konfigurirajte pristupnik udaljene radne površine (RD).
Usluga Windows Remote Desktop može se koristiti za konfiguriranje pristupnika udaljene radne površine (RD). Omogućuje ljudima da se sigurno prijave na korporativna Windows računala s bilo kojeg uređaja s omogućenim internetom koji pokreće Remote Desktop klijent.
Da biste konfigurirali Remote Desktop Gateway na klijentu, idite na postavke poslužitelja RD Gateway.
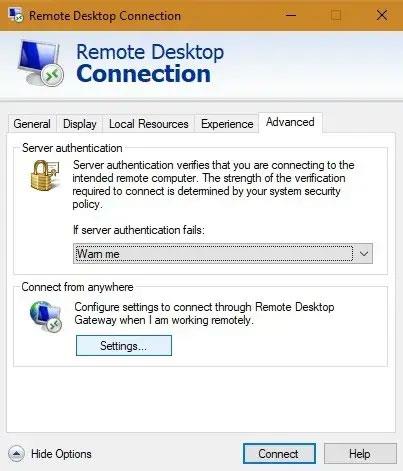
Idite na postavke poslužitelja RD Gateway
Odaberite automatske postavke za uspostavljanje veze. S druge strane, ako vam je mrežni administrator dao naziv poslužitelja ili druge podatke za prijavu, unesite te podatke. U tom slučaju odaberite "Koristi moje vjerodajnice RD pristupnika za udaljeno računalo" .
Ako na svom mobilnom uređaju imate instaliranu udaljenu radnu površinu, pristupnicima možete pristupiti na bočnoj ploči.
Dodajte potrebnu IP adresu pristupnika i druge pojedinosti za uspostavljanje veze.

Dodajte potrebnu IP adresu pristupnika i druge pojedinosti za uspostavljanje veze
4. Povežite lokalne uređaje i resurse
Možda ćete htjeti pristupiti određenim lokalnim resursima na udaljenom računalu. To se može učiniti na kartici Lokalni uređaji i resursi aplikacije Microsoft Remote Desktop (također iz Microsoftove trgovine).
Opcije koje imate uključuju određeni hardver, pisače, pametne kartice, web kamere, tvrde diskove itd.
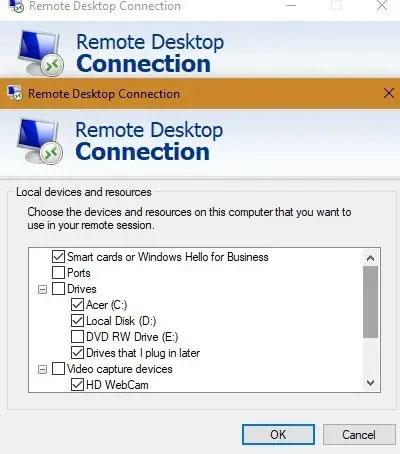
Povežite lokalne uređaje i resurse
Ako niste zadovoljni s Microsoft Remote Desktopom, možete koristiti druge aplikacije za daljinski pristup kao što su TeamViewer , Chrome Remote Desktop ili AnyDesk .
Imate li druge načine za korištenje Microsoftove udaljene radne površine? Ostavite svoje komentare u odjeljku za komentare ispod!