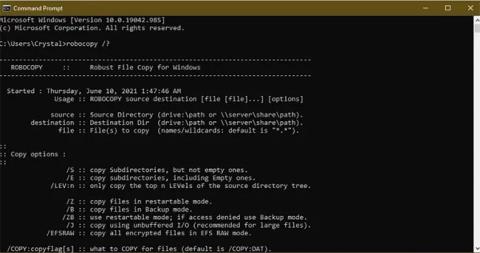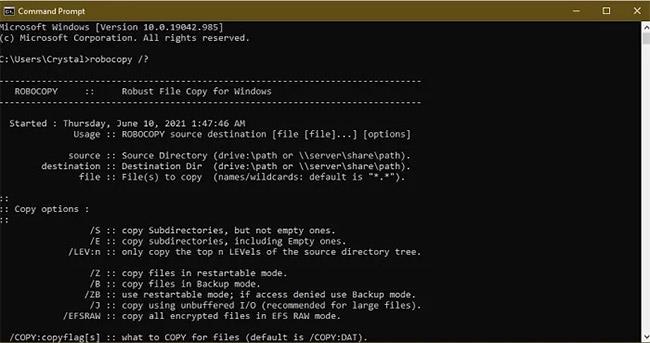Windows je prošao dug put kao operativni sustav, ali kopiranje datoteka s jedne lokacije na drugu aspekt je koji i dalje frustrira. Iako je kopiranje i lijepljenje datoteka općenito u redu, pokušaj brzog kopiranja velikog broja datoteka u sustavu Windows 10 može postati problem.
Možete dobiti kontinuirani grafički prikaz trenutne brzine kopiranja. Zapravo, proces počinje brzo, zatim se povećava, a zatim smanjuje u brzini.
Ako često kopirate velike datoteke, sustav za prijenos datoteka ugrađen u sustav Windows bit će spor i trebat će dugo vremena za premještanje datoteka. Proces se čak može i zamrznuti. Srećom, postoje neke alternativne metode koje mogu pomoći da premještate i kopirate datoteke puno brže.
1. Robokopija
Ovo je alat naredbenog retka ugrađen u Windows koji pruža više snage kada trebate pokrenuti ponavljajuće i/ili složene procese kopiranja datoteka. Robocopy čini kopiranje mnogo lakšim i bržim, osobito kada se radi online.
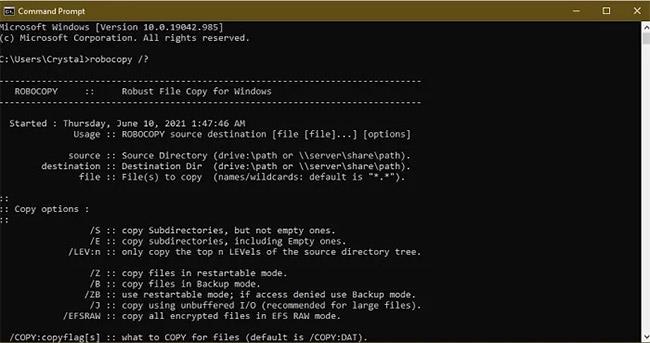
Robocopy čini kopiranje puno lakšim i bržim
Da biste koristili Robocopy, otvorite Start , upišite Command Prompt i kliknite "Command Prompt" u rezultatima pretraživanja. Također možete desnom tipkom miša kliknuti Start i odabrati “ Windows PowerShell ”. Koristeći bilo koju metodu, unesite naredbu:
robocopy /?
...i pritisnite Enter za dobivanje uputa na temelju parametara kopiranja koje želite.
Ako želite redovito izvoditi isti proces replikacije, možete stvoriti batch datoteku i dvaput kliknuti da je pokrenete ili postaviti skriptu da se pokreće kroz Task Scheduler kao automatski proces. Batch datoteke također mogu pomoći organizirati vaše računalo. Pogledajte više: Kako premjestiti datoteke prema vrsti u sustavu Windows pomoću paketnih datoteka za detaljne upute.
2. Nadogradite tvrdi disk
Tvrdi disk igra veliku ulogu u određivanju brzine kopiranja. SSD-ovi su brži od starih HDD-ova , tako da možete kupiti SSD za svoje računalo za brže kloniranje.

Kupite SSD za svoje računalo za brže kopiranje
Isto vrijedi i za kopiranje s ili na vanjski tvrdi disk. Ako koristite flash pogon sa standardom USB 2.0 ili stari vanjski HDD, brzina prijenosa bit će spora. Zamijenite ga modernim USB 3.0 pogonom koji podržava brži prijenos podataka.
Ako niste sigurni koji imate, postoje jednostavni načini da provjerite koristi li vaše Windows računalo SSD ili HDD .
3. Kopirajte pomoću aplikacije
Iako su gore navedene metode jednostavni načini za brzo kopiranje velikog broja datoteka u sustavu Windows, pomoću aplikacije za kopiranje možete postići veće brzine od onih koje Windows nudi. Postoji nekoliko opcija na tržištu, ali najpopularnija je TeraCopy , s algoritmima za podešavanje međuspremnika koji smanjuju vrijeme traženja i ubrzavaju operacije kopiranja.

Kopiranje pomoću aplikacije također pomaže ubrzati stvari
Nadalje, aplikacija provjerava datoteke kako bi osigurala da su potpuno identične i čak vas upozorava ako pogriješite prilikom premještanja datoteka kako biste bili sigurni u svoje postupke.
Ima lijepo sučelje, integrira se sa sustavom Windows i aktivno se ažurira. Također izvodi asinkrono kopiranje, što pomaže ubrzati prijenos datoteka između dva tvrda diska.
TeraCopy također inteligentno preskače problematične datoteke tako da ih kasnije možete pregledati bez prekidanja cijelog procesa prijenosa.
Ako TeraCopy ne radi dovoljno dobro, također možete pokušati:
4. Komprimirajte datoteku prije kopiranja
Ova metoda može biti učinkovita kada premještate mnogo malih datoteka kompresijom pomoću WinRAR-a ili 7zipa za bolji omjer kompresije. Za komprimiranje datoteka potrebno je nekoliko minuta, a zatim ih možete vrlo brzo kopirati.
Iako ugrađeni alat za kompresiju sustava Windows radi dovoljno dobro za tekstualne datoteke, ne pruža uvijek optimalnu kompresiju za slike i videozapise.