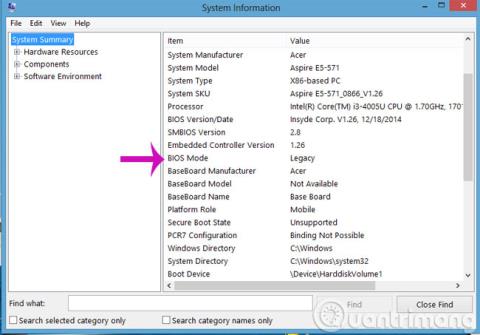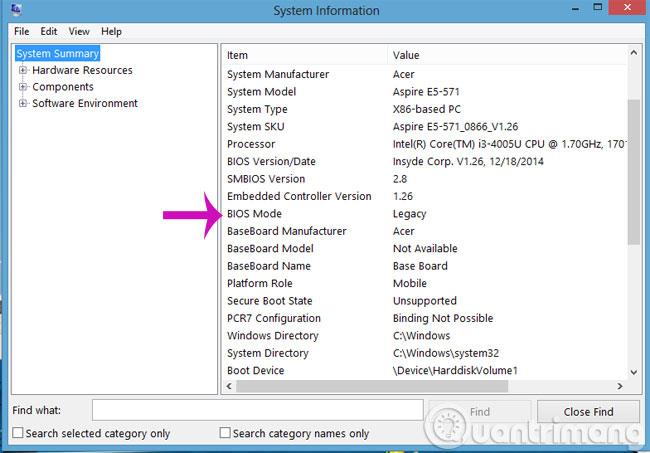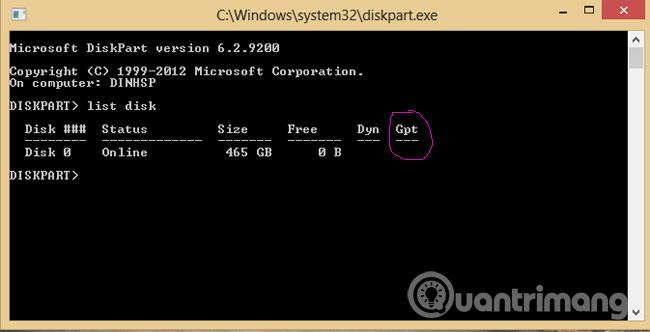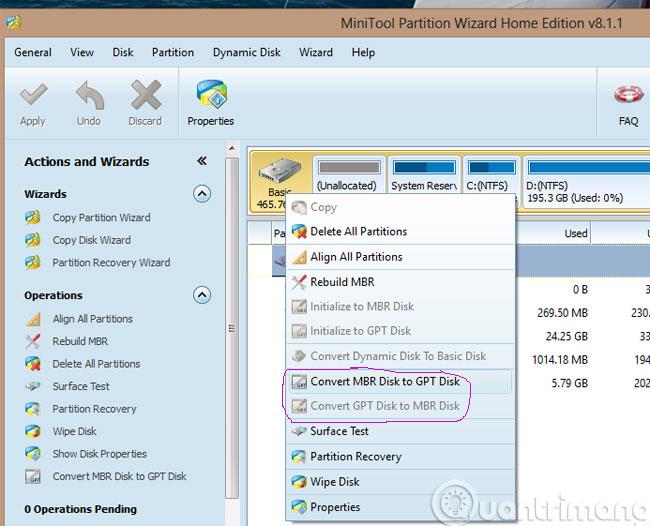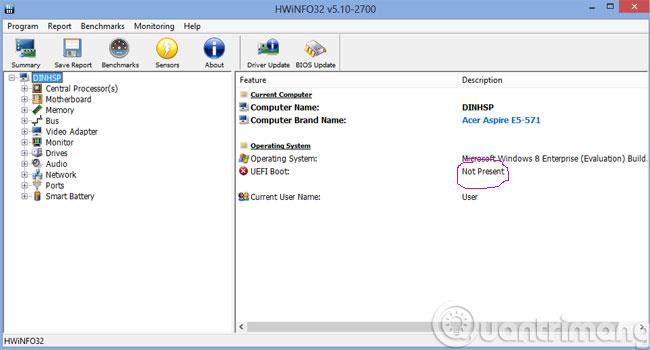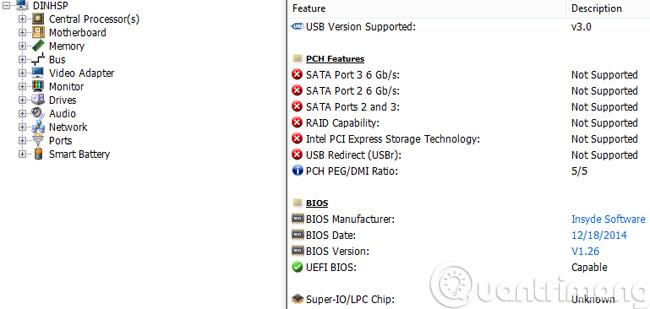Intel on kehittänyt UEFI:n ( Unified Extensible Firmware Interface ) korjaamaan BIOSin heikkouksia sekä korvaamaan vähitellen vanhan, ikääntyvän BIOS-standardin. Tietenkin se on paljon tehokkaampi kuin BIOS ja todella hyödyllinen tehtäviin, kuten ylikellotukseen.
1- Vertaa UEFI- ja BIOS-standardeja
| BIOS |
UEFI |
Rajoitettu käsittely 16-bittiseen ja muistin osoite 1 Mt
|
Käytettävissä on 32- ja 64-bittisiä prosessointitoimintoja, joiden avulla käyttäjät voivat käyttää enemmän RAM-muistia monimutkaisempiin käsittelyihin. Lisäksi UEFI on suunniteltu erillisellä rakenteella ja käyttää komponenteille itsenäisesti ajuritasoja. |
| MBR rajoittaa 4 ensisijaista osiota asemaa ja käynnistyslevyä kohti 2,2 Tt:iin
|
UEFI käyttää GUID-osiotaulukkoa ja Globally Unique ID -tunnusta osioiden osoittamiseen ja 9.4 Zb:n kiintolevyjen käynnistyksen mahdollistamiseen
|
Lisäksi UEFI sallii myös monia käynnistysvaihtoehtoja, ei määritä tiettyä tiedostojärjestelmää ja sillä on kyky käynnistyä erittäin nopeasti, paljon nopeammin kuin vanha BIOS-standardi.
UEFI tukee edelleen vanhoja laajennuksia, kuten ACPI, mutta ei luota 16-bittiseen ympäristöön. Jos aiemmin tapahtui virhe, kuten löysä RAM, BIOS piippasi, mutta sen sijaan uudessa standardissa UEFI:n laajennukset voivat tarkistaa komponentit paremmin.
UEFI on uusi standardi, joka asteittain korvaa vanhan Legacy-standardin ja tukee vain 64-bittisiä Windowsin versioita.
Alla olevassa artikkelissa opastamme sinua kuinka näet, mitä standardia tietokoneesi käynnistää ja käyttää (UEFI vai Lagacy?)
2- Tarkista mitä standardia tietokone käyttää?
Tapa 1 : Paina Windows+R avataksesi Suorita-valintaikkunan ja anna komento msinfo32 ja paina Enter . Täällä voit vierittää alaspäin ja löytää BIOS-tila- osion nähdäksesi, mihin standardiin tietokoneesi käynnistyy.
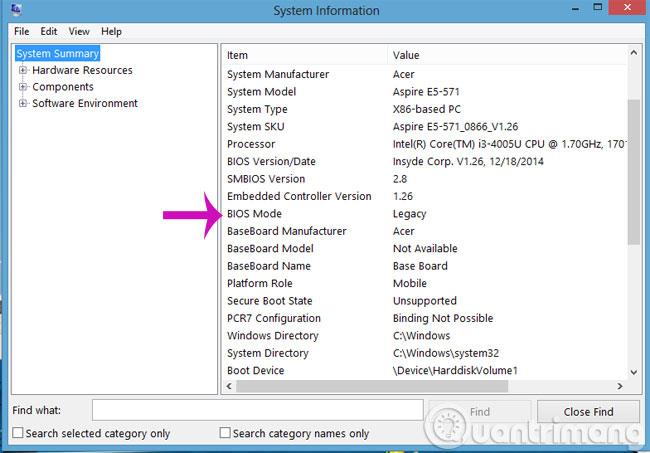
Tapa 2 : Avaa myös Suorita -valintaikkuna , kirjoita diskpart -komento ja paina Enter . Diskpart-ikkuna tulee näkyviin, jatka listalevykomennon kirjoittamista ja paina Enter . Tässä näytetään kaikki kiintolevyluettelot, esimerkiksi jos sinulla on enemmän kuin 1 kiintolevy tai liität USB- tai irrotettavan kiintolevyn tietokoneeseen, myös se näkyy luettelossa.
Kiinnitä huomiota Gpt- sarakkeeseen.Jos kiintolevyn nimessä Gpt-sarakkeessa on * , se tarkoittaa, että kiintolevy toimii GPT- standardin mukaisesti , muuten se on MBR -standardi .
Huomautus: Jos käytät UEFI- standardia , kiintolevyn muoto on GPT , ja jos käytät Legacy- standardia , kiintolevyn muoto on MBR .
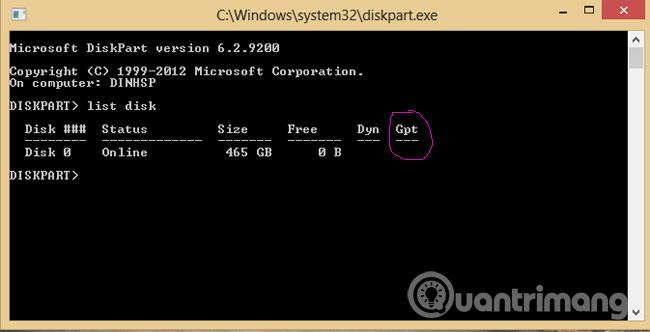
Tapa 3 : Käytä ohjattua MiniTool Partition Wizard -toimintoa
Avaa sovellus ja napsauta Basic- asemaa hiiren kakkospainikkeella ja kiinnitä huomiota seuraavaan riviin
- Muunna MBR-levy GPT-levyksi : Muunna MBR-levystä GPT-muotoon
- Muunna GPT-levy MBR-levyksi : Muunna GPT-levystä MBR-muotoon
Jos jokin viiva syttyy, se tarkoittaa, että olet kyseisessä standardissa, erityisesti MBR
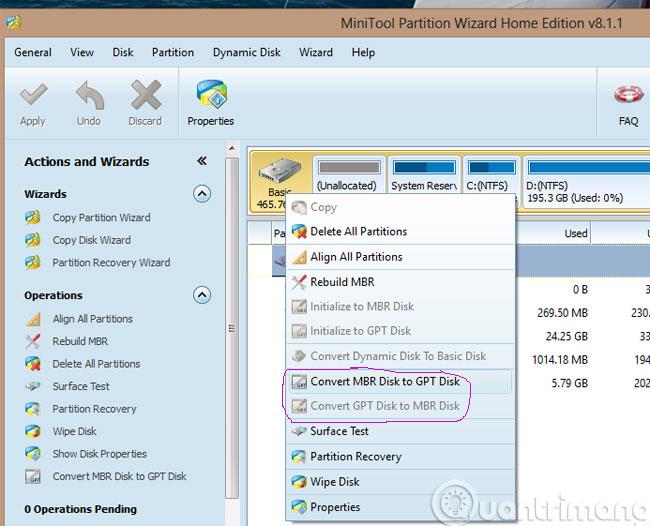
3- Tarkista, tukeeko tietokone UEFI:tä?
Tapa 1 : Käytä HWiNFO- ohjelmistoa
Avaa sovellus tarkistaaksesi. Katso ohjelman pääliittymästä UEFI BOOT -riviä. Jos se on Present , laitteesi tukee UEFI:tä ja jos se ei ole läsnä , jatka lukemista.
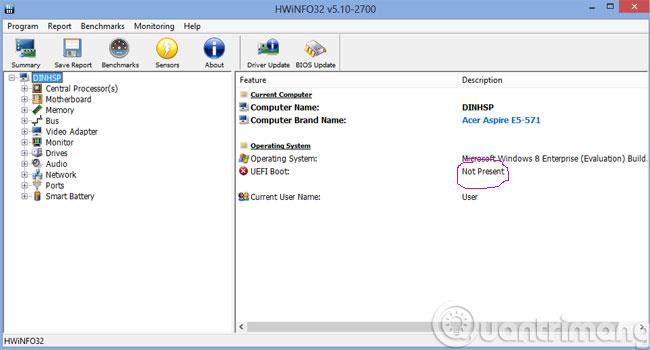
Napsauta emolevyä ja vieritä alas nähdäksesi UEFI BIOS -rivi Jos se ei edelleenkään ole läsnä , surunvalitteluni, tietokoneesi ei tue UEFI:tä vaan tukee vain BIOS-standardia. Jos se on Capable , laitteesi tukee UEFI-standardia
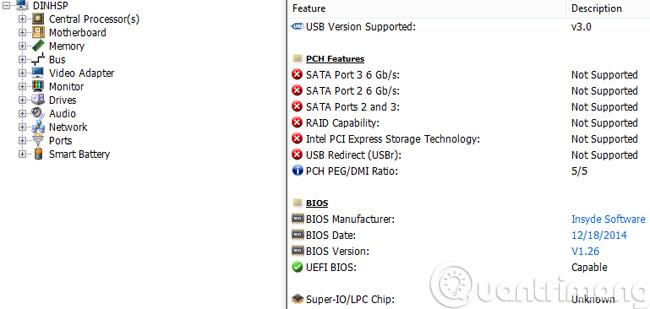
Tapa 2 : Tarkista BIOS
Mene Biosiin ja katso, onko siellä mitään sanoja, jotka liittyvät UEFI- tai Secure-käynnistystukeen, niin tietokone tukee varmasti UEFI-standardia.
Toivottavasti tämän artikkelin luettuasi ymmärrät paremmin UEFI-standardin sekä määrität, mihin standardiin tietokoneesi käynnistyy, ja katsot, tukeeko tietokoneesi UEFI:tä?
Pitää hauskaa!