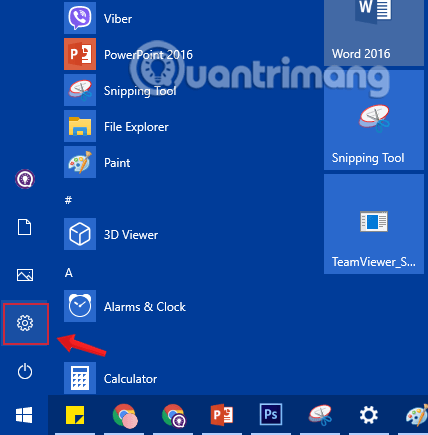Käytön aikana saatat haluta vaihtaa tietokoneen näyttönimen uuteen nimeen, ehkä tietokoneen käyttöoikeuden siirtymisen vuoksi tai et pidä tietokoneen sinulle asentaneen henkilön antamasta vanhasta nimestä. Mutta ongelma on se, että et tiedä kuinka muuttaa? Seuraa tätä artikkelia, Quantrimang.com näyttää sinulle nopeita ja yksinkertaisia tapoja nimetä tietokoneesi uudelleen.
Tapoja vaihtaa tietokoneen nimeä
Miksi sinun pitäisi vaihtaa tietokoneesi nimi?
Ellei toisin mainita, tietokoneet ja kannettavat tietokoneet nimetään kirjaimilla ja numeroilla, jotka luodaan automaattisesti käyttöjärjestelmän asennuksen yhteydessä. PC-nimi, joka tunnetaan myös nimellä laitteen nimi tai isäntänimi, tunnistaa tietokoneesi tietokoneverkossa. Satunnaiset tietokonenimet (esim. "LAPTOP-QO1XB2") ovat käytännössä merkityksettömiä, ja niitä käytetään vain yksittäisten tietokoneiden tunnistamiseen.
Henkilöt, jotka eivät halua liittää tietokonettaan työtietokoneverkkoon, osaavat harvoin muuttaa tietokoneen nimeä. Henkilökohtaisessa käytössä tällä nimellä ei yleensä ole mitään tärkeää roolia. Jos kuitenkin käytät tietokonettasi osana tietokoneryhmää tai jos käytät muita tietokoneita kotiverkkosi ulkopuolella, satunnaisesti luotu PC-nimi ei ole kovin merkityksellinen eikä anna mitään tietoa. mitään tietoa tietokoneen roolista verkossa tai käyttäjistä.
Näissä tapauksissa voi olla hyödyllistä oppia muuttamaan tietokoneen nimeä ja nimeämään se uudelleen.
Huomautus:
Ennen kuin päätät muuttaa tietokoneesi nimeä, on parasta oppia paikantamaan tietokoneesi nimi Windows 7:ssä, 8:ssa ja 10:ssä sekä Macissa.
Kuinka löytää tietokoneen nimi
Etsi tietokoneen nimi Windowsissa
Windows 10 -käyttäjänä sinulla on monia vaihtoehtoja selvittää tietokoneesi nimi.
Hakutoiminnon kautta
1. Kirjoita Windowsin hakupalkkiin vasemmassa alakulmassa "PC ".
2. Napsauta hiiren kakkospainikkeella kohtaa "Tämä tietokone".
3. Valitse "Preferences"-valikkokohta.
4. Tietokoneen nimi näkyy kohdassa "Koko tietokoneen nimi" .
Näppäinyhdistelmällä Windows + Pause
1. Paina Windows- näppäintä ja Pause- näppäintä samanaikaisesti.
2. Kohdassa "Tietokoneen nimi, toimialue ja työryhmäasetukset" löydät tietokoneen koko nimen.
Asetusten kautta
1. Avaa Windows 10 -asetukset painamalla Windows- ja I- näppäimiä samanaikaisesti.
2. Napsauta "Järjestelmä".
3. Valitse sivuvalikosta "Info"-kohta .
4. Löydät tietokoneen nimen "Laitteen tiedot" -osiosta "Laitteen nimi".
Isäntänimi-komennon kautta
1. Avaa Suorita-ikkuna Windows + R -näppäinyhdistelmällä .
2. Kirjoita ”cmd” ja paina Enter-näppäintä.
3. Kirjoita "isäntänimi" kenttään ja paina Enter-näppäintä uudelleen.
4. Tietokoneen nimi tulee näkyviin.
Etsi tietokoneen nimi IP-osoitteen kautta
Tapauksissa, joissa verkossasi oleva tietoturvaohjelmisto havaitsee haavoittuvuuden tietyssä tietokoneessa, mutta tietää vain IP-osoitteen, voit löytää tietokoneen nimen käyttämällä Suorita-valintaikkunaa ja sopivaa CMD-komentoa.
Voit tehdä tämän avaamalla Suorita- valintaikkunan ( Windows-näppäin + R ), kirjoittamalla "cmd" ja painamalla Enter. Kirjoita nyt CMD-komento "nbtstat", välilyönti ja vastaava IP-osoite ja paina Enter uudelleen.
nbtstat IP-Address
Näet nyt tietokoneen nimen, tietokoneryhmän ja tietokoneen MAC-osoitteen.
Etsi tietokoneen nimi Macissa
Mac-käyttäjänä voit myös helposti selvittää tietokoneesi nimen. Seuraavat vaihtoehdot ovat käytettävissä:
Apple-valikon kautta
1. Napsauta Apple -kuvaketta vasemmassa ala- tai yläkulmassa.
2. Valitse "Järjestelmäasetukset" avattavasta valikosta.
3. Avaa "Jakaminen" -niminen kansio .
4. Tietokoneen nimi näkyy yläreunassa.
Etsi paikallinen isäntänimi
1. Napsauta Apple -kuvaketta vasemmassa ala- tai yläkulmassa.
2. Valitse "Järjestelmäasetukset" avattavasta valikosta.
3. Avaa "Jakaminen" -niminen kansio .
4. Paikallinen isäntänimi näkyy välittömästi tietokoneen nimen alla.
Kuinka muuttaa tietokoneen nimeä?
Tapa 1: Nimeä tietokone uudelleen Windowsin asetusten avulla
Vaihe 1: Ensinnäkin avaamme Windowsin asetusikkunan käyttöliittymän napsauttamalla Käynnistä-valikkoa ja napsauttamalla sitten hammasrataskuvaketta .
Tai voit avata AsetuksetWindows näppäinyhdistelmällä + .I

Napsauta Käynnistä-valikon Asetukset-kuvaketta
Vaihe 2: Jatka Windowsin asetusten käyttöliittymässä Järjestelmä tehdäksesi muutoksia.

Napsauta Windowsin asetuksissa Järjestelmä
Vaihe 3: Napsauta Järjestelmä -osiossa Tietoja vasemmasta ikkunasta.
Jos haluat nimetä tietokoneesi uudelleen, vieritä alas, etsi Nimeä tämä tietokone uudelleen -vaihtoehto ja napsauta sitä.

Etsi ja napsauta Nimeä tämä tietokone uudelleen -vaihtoehto
Vaihe 4: Näkyviin tulevassa uudessa ikkunassa näkyy laitteen nykyinen nimi ja laatikko, jossa voit kirjoittaa uuden nimen. Anna tietokoneen nimi, jota haluat muuttaa, ja napsauta Seuraava.

Kirjoita nimi, jonka haluat muuttaa tietokoneellesi
Vaihe 5: Käynnistä tietokone uudelleen. Muutokset tulevat voimaan, kun käynnistät tietokoneen uudelleen. Voit valita Käynnistä uudelleen nyt käynnistääksesi uudelleen välittömästi tai Käynnistä uudelleen myöhemmin , jos haluat käynnistää uudelleen myöhemmin.

Valitse uudelleen nyt tai myöhemmin tallentaaksesi muutokset
Tapa 2: Nimeä PC uudelleen Ohjauspaneelin avulla
Vaihe 1 : Napsauta työpöytänäytössä hiiren kakkospainikkeella Tietokone ja valitse Ominaisuudet .

Napsauta hiiren kakkospainikkeella Tietokone ja valitse Ominaisuudet avataksesi Järjestelmän Ohjauspaneelissa
Vaihe 2 : Napsauta uudessa käyttöliittymässä Muuta asetuksia

Vieritä alas, etsi ja napsauta Muuta asetuksia
Vaihe 3 : Kun uusi ikkuna avautuu, napsauta Muuta...

Napsauta Muuta Järjestelmän ominaisuudet -ikkunassa
Vaihe 4 : Kirjoita uusi nimi tyhjään ruutuun ja napsauta OK.

Anna tietokoneelle uusi nimi ja napsauta sitten OK
Tämän jälkeen tietokone käynnistyy automaattisesti uudelleen ja alkaa käyttää uutta nimeä.
Tapa 3: Nimeä uudelleen tietokoneessa Rekisterieditorilla
Vaihe 1: Avaa Rekisterieditori Windowsissa .
Vaihe 2: Siirry seuraavaan polkuun:
- HKEY_LOCAL_MACHINE/SOFTWARE/Microsoft/Windows NT/CurrentVersion

Siirry polkuun HKEY_LOCAL_MACHINE/SOFTWARE/Microsoft/Windows NT/CurrentVersion
Vaihe 3: Etsi CurrentVersionista avainsanat rekisteröity omistaja ja rekisteröity organisaatio.

Etsi rekisteröity omistaja ja rekisteröity organisaatio nykyisestä versiosta
Vaihe 4 : Kaksoisnapsauta jokaista avainsanaa Rekisteröity omistaja , Rekisteröity organisaatio ja nimeä tietokoneesi uudelleen tässä ja napsauta sitten OK.

Nimeä Windows 10 -tietokone uudelleen Rekisteröity omistaja -avaimessa

Nimeä Windows 10 -tietokone uudelleen rekisteröidyn organisaation avaimessa
Vaihe 5: Käynnistä lopuksi tietokoneesi uudelleen tallentaaksesi muutokset ja olet valmis.
Tapa 4: Nimeä tietokone uudelleen komentokehotteen avulla
Vaihe 1: Avaa komentokehote , suorita järjestelmänvalvojana ja suorita järjestelmänvalvojana.
Jos käytät Windows 10:tä uusimpien versioiden kanssa, Suorita järjestelmänvalvojana -painike tulee näkyviin heti, kun haet komentokehotetta.

Avaa komentokehote uudessa Windows 10 -versiossa
Vaihe 2: Näyttöön tulee nyt Järjestelmänvalvoja: komentokehote -ikkuna . Kirjoita seuraava komento Järjestelmänvalvojan ikkunaan : Komentorivi ottaaksesi tietokoneen nimen muokkausominaisuuden käyttöön:
WMIC computersystem where caption='TENHIENTAI' rename TENMOI
Korvaa tietokoneen nykyinen nimi ja uusi nimi, jonka haluat muuttaa vastaavasti.

Nimeä Windows 10 -tietokone uudelleen komentokehotteen avulla
Vaihe 5: Lopuksi käynnistä tietokone uudelleen tallentaaksesi muutokset.
Tapa 5: Nimeä tietokone uudelleen PowerShellin avulla
Voit vaihtaa Windows 10 -tietokoneesi nimen PowerShellin avulla seuraavasti:
Vaihe 1: Avaa Käynnistä.
Vaihe 2: Etsi PowerShell , napsauta hiiren kakkospainikkeella ylintä tulosta ja valitse Suorita järjestelmänvalvojana -vaihtoehto avataksesi PowerShellin järjestelmänvalvojan oikeuksilla .
Vaihe 3: Anna seuraava komento näyttääksesi nykyisen tietokoneen nimen ja paina Enter:
Rename-Computer -NewName "NEW-PC-NAME"

Anna yllä oleva komento näyttääksesi nykyisen tietokoneen nimen ja paina Enter
Vaihe 4: Anna seuraava komento käynnistääksesi laite uudelleen ja paina Enter:
Restart-Computer
Kun olet suorittanut vaiheet, tietokoneesi käynnistyy uudelleen ja ottaa muutokset käyttöön.
Huomautus: Pöytäkoneen, kannettavan tietokoneen tai tabletin uudelleennimeäminen Asetukset -sovelluksella toimii vain Windows 10:ssä, mutta voit muuttaa sen järjestelmän ominaisuuksilla ja komentokehotteella ja jopa PowerShellillä . Laitteen nimi kaikille tärkeimmille käyttöjärjestelmille julkaisut, mukaan lukien Windows 10, Windows 8.1, Windows 7 ja muut.
Tapa 6: Muuta etätietokoneen nimi Windows PowerShellin avulla
Käyttäjät, joilla on järjestelmänvalvojan oikeudet verkossa tai toimialueella, voivat myös muuttaa muiden samassa verkossa tai toimialueella olevien tietokoneiden nimiä. Tämä on erityisen hyödyllistä, jos olet IT-järjestelmänvalvoja ja sinun ei tarvitse poistua paikaltasi joka kerta, kun haluat muuttaa verkossa olevan tietokoneen nimeä.
Muuta etätietokoneen nimi seuraavasti:
Vaihe 1 : Käynnistä Windows PowerShell järjestelmänvalvojan oikeuksilla.
Vaihe 2 : Anna seuraava komento:
Rename-Computer -ComputerName "ExistingRemoteName" -NewName "NewRemoteName" -DomainCredential DomainUsername -Force
Korvaa ExistingRemoteName etätietokoneen nykyisellä tietokonenimellä, NewRemoteName sen etätietokoneen uudella nimellä, jonka haluat asettaa, ja DomainUsername verkkotunnuksen käyttäjätilillä, jolla on järjestelmänvalvojan oikeudet, kuten alla olevassa esimerkissä:

Komento muuttaa etätietokoneen nimeä
Vaihe 3 : Anna nyt verkkotunnuksen käyttäjän kirjautumistiedot ja napsauta sitten OK .

Anna verkkotunnuksen käyttäjän kirjautumistiedot
Vaihe 4 : Sinua pyydetään käynnistämään etätietokone uudelleen, jotta muutokset tulevat voimaan. Kirjoita alla oleva komento käynnistääksesi etätietokoneen uudelleen:
Restart-Computer -ComputerName ExistingRemoteName -Credential DomainUsername -Force
Korvaa ExistingRemoteName tietokoneen vanhalla nimellä ja DomainUsername verkkotunnuksen käyttäjätilillä, jolla on järjestelmänvalvojan oikeudet, kuten alla olevassa esimerkissä:

Käynnistä etätietokone uudelleen
Vaihe 5 : Anna nyt uudelleen verkkotunnuksesi käyttäjätilisi kirjautumistiedot ja napsauta OK . Etätietokone käynnistyy uudelleen.
Kun etätietokone käynnistyy uudelleen, sen uusi nimi päivitetään määrittämäsi mukaisesti.
Yllä on muutamia tapoja, joilla voit nimetä tietokoneesi uudelleen haluamallasi tavalla. Kokeillaan.
Pitää hauskaa!