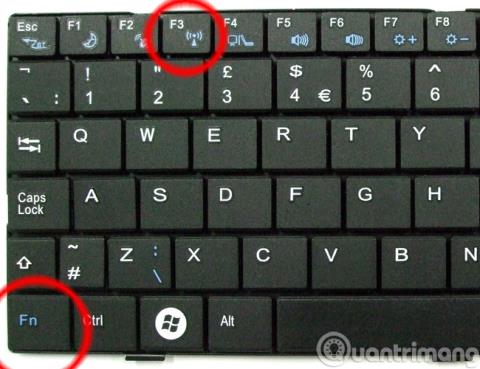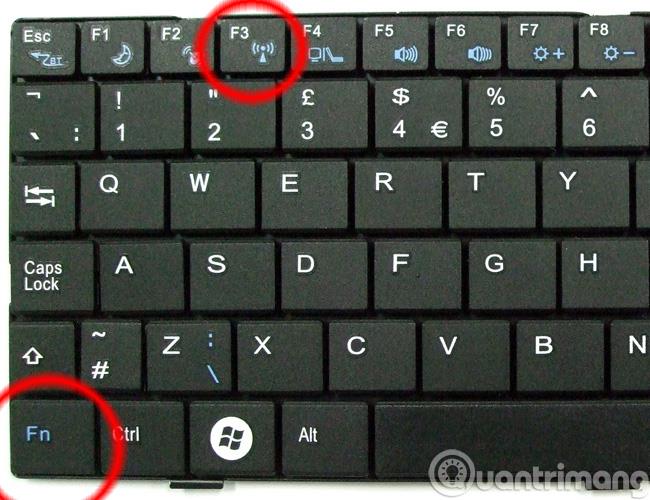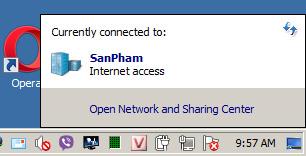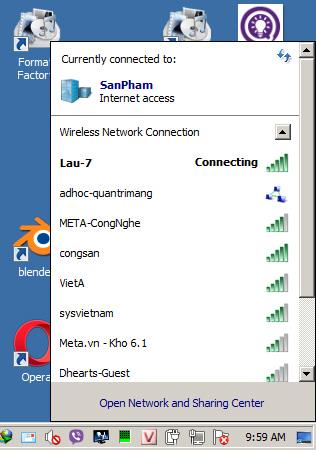Joskus kannettava tietokone ei voi muodostaa yhteyttä WiFi-verkkoon hyvin yksinkertaisesta syystä: Wifiä ei ole kytketty päälle kunnolla. Koska kunkin kannettavan tietokoneen merkin näppäimistöasettelu on erilainen ja Wi-Fi-hallinta oletuksena tai vaatii ohjelmiston käytön, se voi olla käyttäjille vaikeaa. Alla olevassa artikkelissa Wiki.SpaceDesktop esittelee sinulle, kuinka Wifi kytketään päälle ja pois päältä, jotta voit muodostaa yhteyden Internetiin kannettavallasi.
Artikkelit, joihin viitataan:
Wifi kytkeminen päälle ja pois päältä kannettavassa tietokoneessa kovanäppäimillä muodostaaksesi yhteyden Internetiin
Useimmissa kannettavien tietokoneiden näppäimistöissä Wi-Fi:n kytkeminen päälle tai pois päältä on paljon yksinkertaisempaa kuin ennen. Ole hyvä ja keskity:
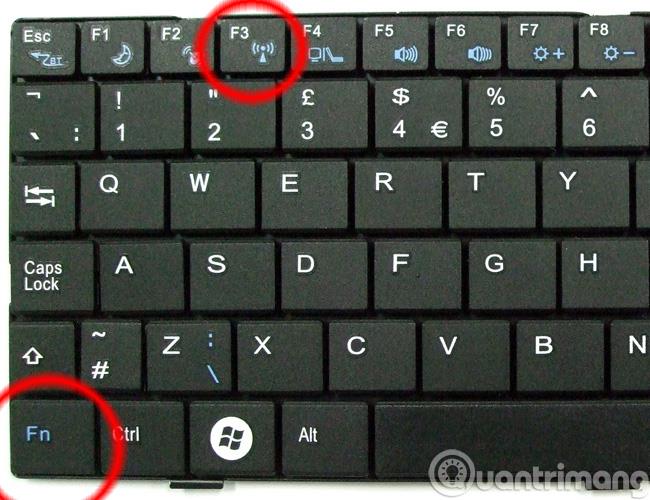
Kannettavan tietokoneen numeronäppäimistössä on usein symboleja, kuten: Lepotila - lepotila, Wifi-kuvake - kytke Wifi päälle tai pois, Ääni - lisää, vähennä tai sammuta ääntä... Käyttääksesi näitä toimintoja, sinun on painettava näppäinyhdistelmää:
- Toimintonäppäin (lyhennetty Fn - lähellä Ctrl-näppäintä vasemmassa alakulmassa) + vastaava Wifi-kuvake Wi-Fi:n nopeaan käyttöön tai poistamiseen. Esimerkkikuvana tässä on pikanäppäin Fn + F3 .
- Tämä on esimerkiksi, kun Wifi on pois päältä:
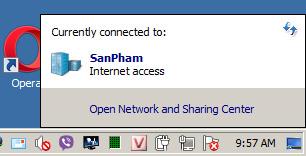
- Ja kun olet painanut Fn + F3:
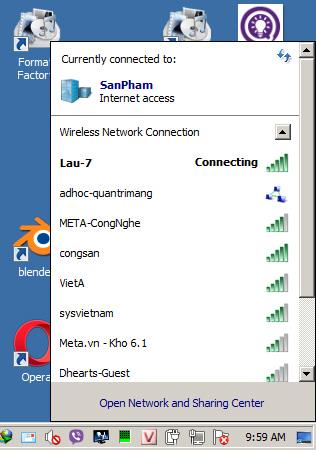
Joissakin HP Compaq- tai Toshiba- kannettavissa tietokoneissa Wi-Fi on ja off -painike on kuitenkin virtapainikkeen vieressä alla olevan kuvan mukaisesti. Kun Wifi-painike on päällä, se on vihreä, kun taas oranssi tai punainen on pois päältä:

Tai joissakin vanhemmissa kannettavissa malleissa Wi-Fi:n päälle- ja poiskytkemisen painike on sen vieressä alla olevan kuvan mukaisesti:

Kuinka kytkeä Wifi päälle / pois päältä tietokoneellasi Windowsin asetusten avulla
Jos Fn-näppäimesi tai kovanäppäimesi ovat rikki tai et voi ottaa Wifiä käyttöön näillä näppäimillä, yritä käyttää Windowsin asetuksia. Quantrimang.comilla on erittäin yksityiskohtainen opetusohjelma Windows 10:stä ja Windows 7:stä, katso se.
Toivottavasti yllä olevilla hyvin yksinkertaisilla tiedoilla voit korjata virheen, joka johtuu siitä, että et pysty muodostamaan yhteyttä Wifi-verkkoon, et saa yhteyttä Internetiin tai jos tietokoneessasi tai kannettavassasi on verkkokortti, jossa on keltainen huutomerkki. Onnea!
Katso lisää: