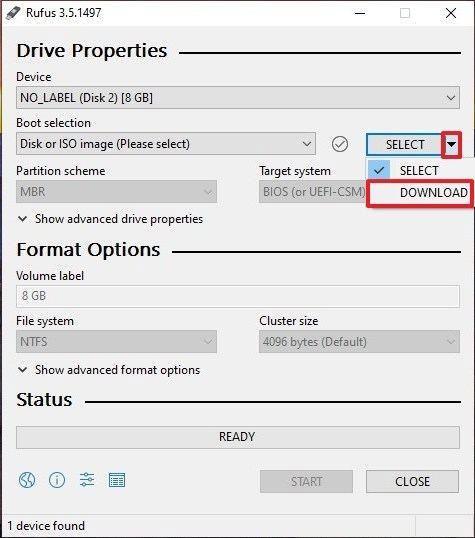USB-käynnistys auttaa meitä käynnistämään tietokoneeseen USB:ltä, korjaamaan tietokonevirheet ja asentamaan Windowsin erittäin kätevästi. Edellisessä artikkelissa Wiki.SpaceDesktop osoitti, kuinka voit luoda Windows-asennus-USB:n käyttämällä Windows 7 USB/DVD Download Tool -ohjelmistoa.
Alla olevassa artikkelissa esittelemme sinulle vielä yhden työkalun USB-käynnistyksen luomiseen, Rufus. Vaikka Rufus on erittäin pieni kapasiteetti, se pystyy täyttämään useimmat tarvitsemasi asiat. Nopeutta verrattaessa Rufus on 2 kertaa nopeampi kuin UNetbootin, Universal USB Installer ja Windows 7 USB -lataustyökalu.
Mikä on USB Boot?
USB Boot on tavallinen tallennuslaite (kuten USB tai ulkoinen kiintolevy), johon on tallennettu "ISO-kuva" käyttöjärjestelmästä.
ISO-kuva on arkistotiedosto, joka sisältää kaikki optiselta levyltä, kuten CD- tai DVD-levyltä, löytyvät tiedot. Tämä voi olla esimerkiksi Windowsin asennus-CD.
Yleensä aina kun käynnistät tietokoneen, se käynnistyy sisäiselle kiintolevylle tallennetusta käyttöjärjestelmästä. Käynnistys-USB:n avulla voit kuitenkin käynnistää tietokoneesi käyttämällä USB:n ISO-kuvaa.
Tästä voi olla hyötyä, jos sinun on palautettava, korjattava tai asennettava käyttöjärjestelmä tietokoneellesi.
Luo käynnistys-USB Rufuksen avulla
Rufus on yksi monista ohjelmista, joiden avulla voit luoda ISO-kuvia USB-muistitikuille. Käynnistääksesi USB:n Rufuksen avulla tarvitset vain:
- haluamasi ISO, esim. Windows 10
- Uusin versio Rufusista (saatavilla verkossa osoitteesta https://rufus.ie )
- Vara-USB (8 Gt USB riittää Windows 10:lle, mutta varmista, että sinulla on yksi tarpeeksi suuri käytettävää ISO:ta varten)
Kun olet valmis, noudata näitä ohjeita luodaksesi oman USB-käynnistyksen:
Vaihe 1 : Avaa Rufus ja liitä puhdas USB tietokoneeseen.
Vaihe 2 : Rufus tunnistaa USB-laitteen automaattisesti. Napsauta Laite ja valitse pudotusvalikosta USB, jota haluat käyttää.
Vaihe 3 : Varmista, että Boot Selection -asetuksena on Levy tai ISO-kuva ja napsauta sitten Valitse . Rufus avaa File Explorer -selainikkunan; Etsi ISO-kuva, jonka haluat polttaa USB:lle, ja valitse se.

Luo USB-käynnistys Rufuksen avulla
Huomautus : Rufusin uusimmassa versiossa (3.5) on nyt mahdollisuus ladata ISO-kuvat Windows 8.1:lle tai 10:lle suoraan Rufusin kautta, jos et ole tallentanut kopiota. Napsauta vain Valitse -painikkeen vieressä olevaa avattavaa nuolta ja valitse sen sijaan Lataa . Tämä avaa valintaikkunan, jossa voit valita ladattavan Windows-version.

Lataa ISO-kuva Windows 10:lle suoraan Rufuksen kautta
Vaihe 4 : Yleensä haluat luoda tavallisen Windows-asennuksen, ja Rufus tunnistaa automaattisesti oikean osiojärjestelmän laitteesi perusteella, joten jätä oletusasetukset ennalleen. Voit kuitenkin myös muuttaa näitä, jos haluat.
Vaihe 5 : Nimeä taltio mieleiseksesi tai jätä se ennalleen ja jätä tiedostojärjestelmän ja klusterin koon oletusasetukset . Napsauta nyt Käynnistä.

Nimeä äänenvoimakkuus haluamallasi tavalla
Huomautus : Jos käyttämäsi USB ei ole tarpeeksi suuri, saat virheilmoituksen, joka ilmoittaa sinulle tästä. Siinä tapauksessa sinun on aloitettava alusta toisella, suuremmalla USB-tikulla.
Vaihe 6 : Saat varoituksen, että kaikki USB:llä olevat tiedot tuhoutuvat (tämä on normaalia). Napsauta OK ja Rufus alkaa luoda ISO-kuvaa USB:lle.
Vaihe 7 : Kun Rufus on luonut ISO-kuvan USB:lle, voit sulkea sen ja USB-käynnistys on valmis!
Huomautus:
Kun luot käynnistettävän USB:n Rufuksen kanssa, saatat kohdata virheitä, kuten: ISO- kuvan purkamisvirhe , epäonnistuminen USB:n alustamisessa, koska se sanoo, että USB on suojattu (Write Potected) . Quantrimang.comilla on melko tarkat ohjeet näiden virheiden ratkaisemiseksi, katso se.
Lisäksi sinun on valittava oikea järjestelmätyyppi ja tiedostojärjestelmä varmistaaksesi, että USB-käynnistystä luomisen jälkeen voidaan käyttää tietokoneessasi. Voit katsoa kuinka tarkistaa USB-käynnistys luomisen jälkeen, jotta tiedät, onko se luotu oikein ja toimiiko se.
Jos haluat oppia lisää USB-käynnistyksen luomisesta muilla työkaluilla, voit katsoa Hirenin käynnistystä: Ohjeet nopeaan USB-käynnistyksen luomiseen Hiren's BootCD -levyllä .
Onnea!