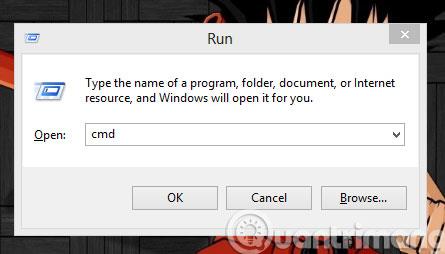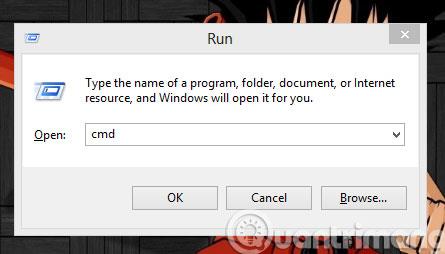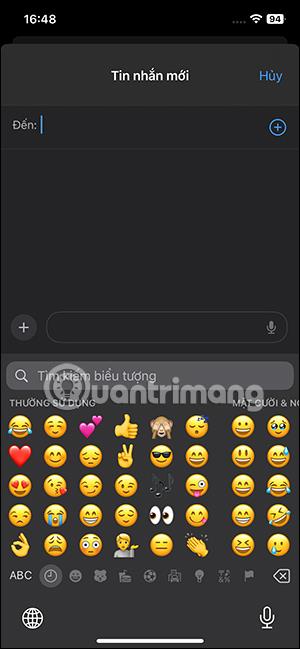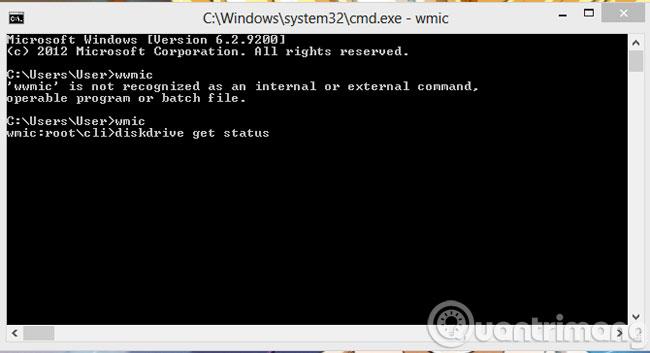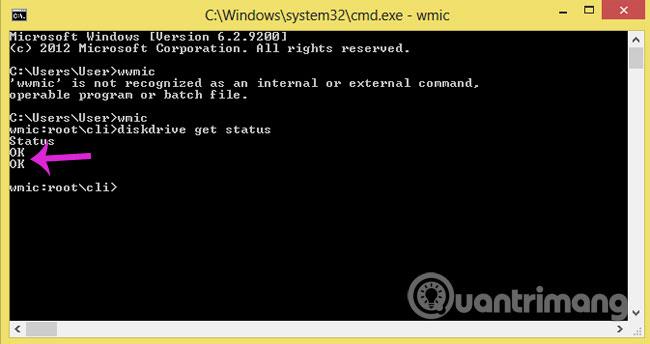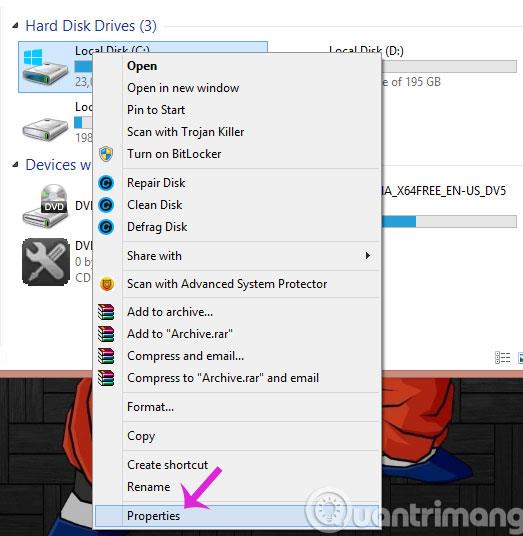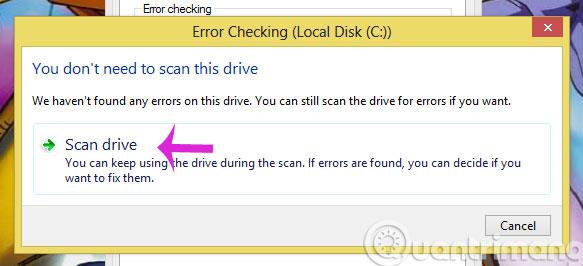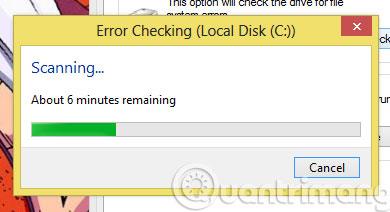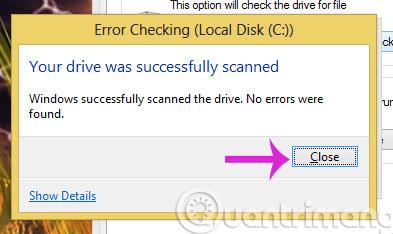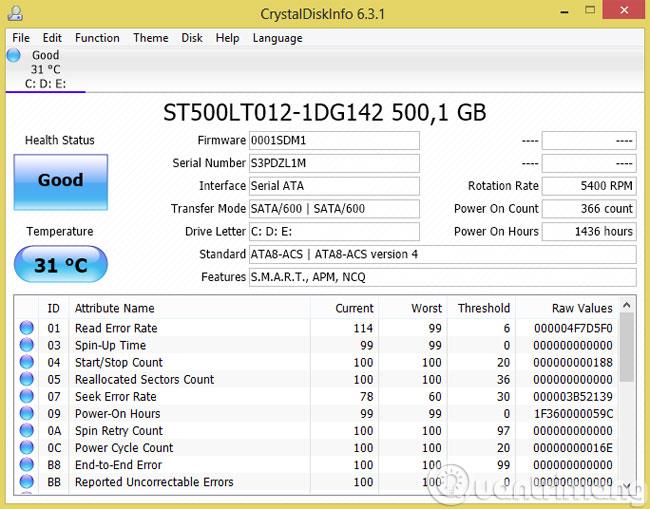Kuten muillakin tietokonelaitteistoilla, myös kiintolevyillä on tietty "käyttöikä". Siksi meidän on ajoittain tarkistettava kiintolevyn "kunto", jotta vältytään ikäviltä tapauksilta, jotka voivat aiheuttaa sille tallentamamiesi tietojen katoamisen. Katso alla olevasta artikkelista, kuinka voit tarkistaa tietokoneen kiintolevyn kunnon.
1. Tarkista komentokehotteen WMIC-komento
Paina ensin Windows+R avataksesi Suorita- valintaikkunan . Kirjoita sitten cmd ja paina Enter avataksesi komentokehote- ikkunan
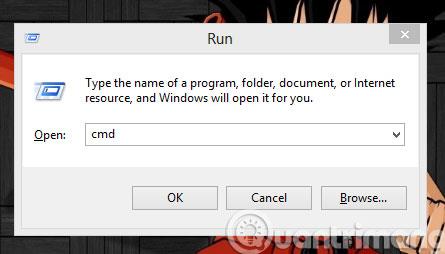
Kirjoita Command Promt -käyttöliittymään wmic- komento ja ota WMIC käyttöön painamalla Enter .
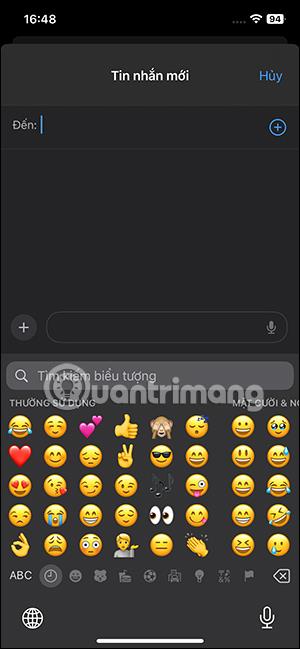
Kirjoita seuraavaksi komento diskdrive get status ja paina Enter tarkistaaksesi kiintolevyn nykyisen tilan
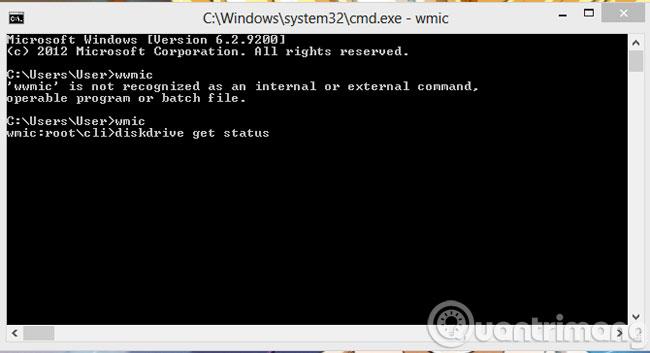
Jos näytölle tulee sana OK , se tarkoittaa, että kiintolevy on edelleen "hyvä".
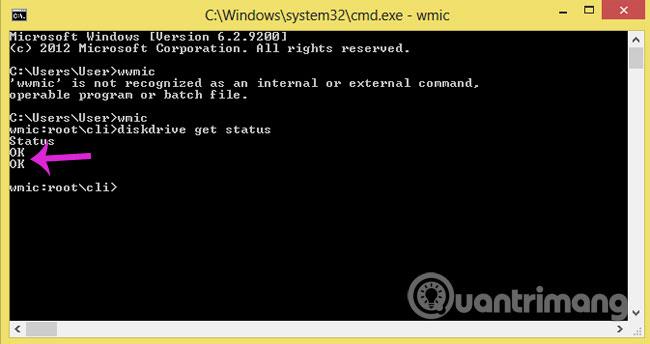
2. Tarkista Windowsin CHKDSK-työkalulla
Windows CHKDSK Tool on Windowsiin sisäänrakennettu apuohjelma, jonka avulla käyttäjät voivat skannata, löytää ja havaita järjestelmävirheet sekä kiintolevyn kunnon. Lisäksi tämä työkalu tarjoaa myös mahdollisuuden korjata ongelmia, jotka se voi korjata.
Napsauta ensin hiiren kakkospainikkeella tarkistettavaa kiintolevyosiota ja valitse Ominaisuudet
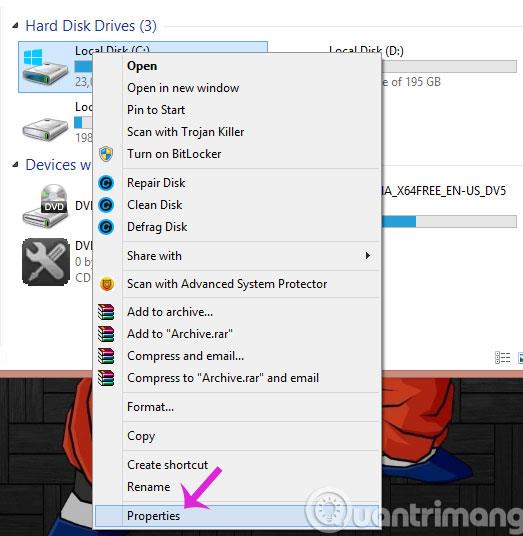
Kun Ominaisuudet -valintaikkuna avautuu, valitse Työkalut- välilehti ja paina sitten Tarkista- painiketta

Kun ilmoitusvalintaikkuna tulee näkyviin, napsauta Skannaa Drive aloittaaksesi tarkistusprosessin
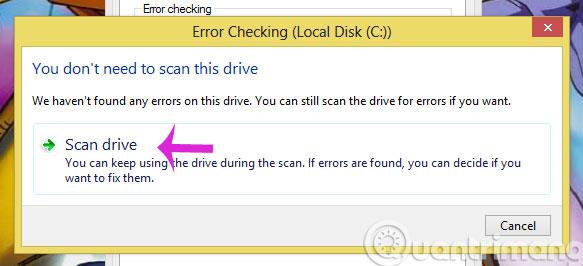
Odota hetki, kunnes tarkistusprosessi on valmis
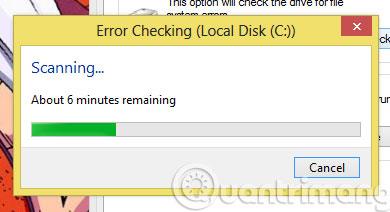
Kun olet valmis, seuraava viesti tulee näkyviin. Sulje napsauttamalla Sulje
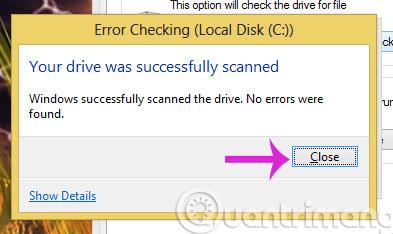
3. Tarkista CrystalDiskInfo-ohjelmistolla
Lataa CrystalDiskInfo-ohjelmisto
Onnistuneen asennuksen jälkeen avaa sovellus, se näyttää täydelliset tiedot kiintolevyn tilasta, lämpötilasta ja erittäin yksityiskohtaisista kiintolevytiedoista.
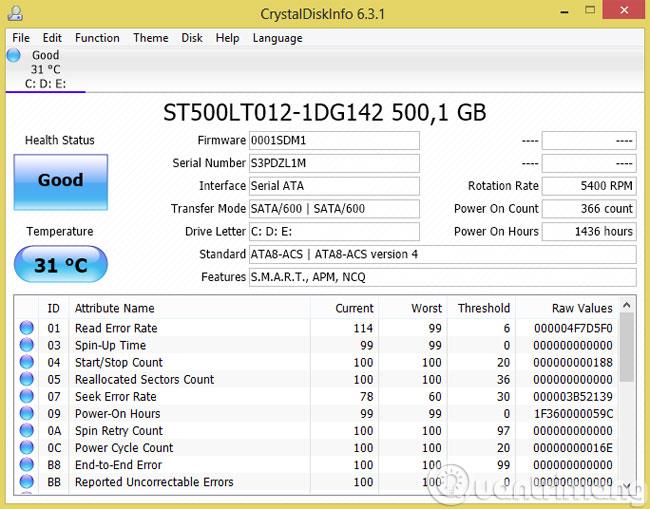
Onnea!