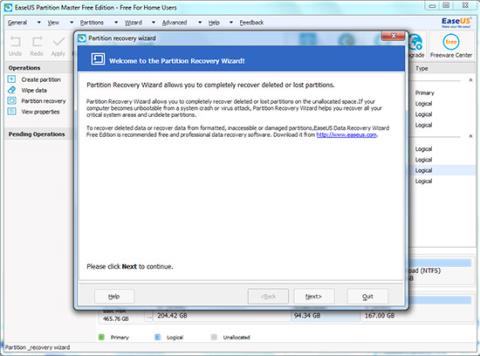Jos haluat jakaa tallennettujen tietojen määrän erillisiin osiin, voit osioida aseman, jolloin jokainen osio näyttää erilliseltä asemalta. Tämä osio on erittäin hyödyllinen, jos käytät useita käyttöjärjestelmiä.
Jos kuitenkin teet vaiheet väärin tai kiintolevylle tapahtuu jotain, osio katoaa. Tai osiointiprosessin äkillisen pysähtymisen aikana aseman osio saattaa kadota.
1. Mikä on osio?
Jos haluat jakaa tallennettujen tietojen määrän erillisiin osiin, voit osioida aseman, jolloin jokainen osio näyttää erilliseltä asemalta. Tämä osio on erittäin hyödyllinen, jos käytät useita käyttöjärjestelmiä.
Voit esimerkiksi varata yhden osion Windows XP:lle ja yhden osion Windows 7:lle tai määrittää yhden osion Windows 8:lle, kun käytät kaksoiskäynnistystä Windows 7:ssä ja Windows 8:ssa.
Lisäksi osiointi voi parantaa aseman suorituskykyä. Voit helposti hallita ja etsiä tiedostoja osioista.
Lisäksi monet erilliset osiot voivat vähentää virusten leviämisen riskiä datatiedostoista.
Aseman osiointiin voit käyttää työkaluja, kuten Fdisk (saatavilla vanhemmissa Windows-versioissa) tai EASEUS Partition Master ja joitain muita työkaluja....
Lataa EASEUS Partition Master laitteellesi ja asenna se tästä.
2. Milloin kadonneet osiot on palautettava kiintolevyn uudelleenosion jälkeen?
Osiointityökalujen (kuten Fdisk, EaseUS Partition Master) käyttö kiintolevyjen osiointiin on melko yleinen ratkaisu.
Jos kuitenkin teet vaiheet väärin tai kiintolevylle tapahtuu jotain, osio katoaa. Tai osiointiprosessin äkillisen pysähtymisen aikana aseman osio saattaa kadota.
3. Kuinka palauttaa kadonneet osiot kiintolevyn uudelleenosion jälkeen?
1. Suorita EaseUS Partition Maste -työkalu , napsauta Ohjattu toiminto > Osion palautus ja noudata sitten näytön ohjeita.

2. Jatka napsauttamalla Seuraava . Tässä on 2 palautustilaa: automaattinen ja manuaalinen.
- Automaattinen palautustila: helppokäyttöinen.
- Manuaalinen palautustila: voit hallita koko palautusprosessia.
Automaattinen palautustila kadonneille tai poistetuille osioille:
Vaihe 1:
Valitse Automaattinen palautustila ja napsauta sitten Seuraava jatkaaksesi.

Vaihe 2:
Ohjattu osion palautustoiminto etsii poistettuja tai kadonneita osioita varaamattomilta kiintolevyiltä. Valitse haun jälkeen osio, jonka haluat palauttaa, ja jatka napsauttamalla Seuraava .
Voit esikatsella sen sisältöä kaksoisnapsauttamalla kyseistä osiota nähdäksesi, onko se yksi osioista, jotka haluat palauttaa vai ei.

Jos ohjattu osion palautustoiminto ei löydä poistettuja tai kadonneita osioita automaattitilassa, voit valita joko Täydellinen haku -tilan tai Lopeta haku manuaalisessa tilassa .

Vaihe 3:
Näet palautusosiot korostettuina vihreällä.
Vaihe 4:
Napsauta Jatka palauttaaksesi kadonneet tai poistetut osiot.

Kadonneiden tai poistettujen osioiden manuaalinen palautustila:
Vaihe 1:
Valitse Manuaalinen palautustila ja jatka sitten napsauttamalla Seuraava .

Vaihe 2:
Valitse varaamaton kiintolevy, paikka, johon haluat palauttaa poistetut tai kadonneet osiot, ja jatka napsauttamalla Seuraava .

Vaihe 3:
Valitse hakutila. On 2 hakutilaa: Nopea ja Complete, ja napsauta sitten Seuraava jatkaaksesi.

Vaihe 4:
Ohjattu osion palautustoiminto etsii kadonneita tai poistettuja osioita valitulta varaamattomalta kiintolevyltä.
Kun poistetut tai kadonneet osiot on löydetty, ne näkyvät osioiden luettelossa. Voit esikatsella sen sisältöä kaksoisnapsauttamalla kyseistä osiota nähdäksesi, onko se yksi osioista, jotka haluat palauttaa vai ei.
Valitse osio, jonka haluat palauttaa, ja jatka napsauttamalla Jatka .

Huomautus:
Toisin kuin automaattinen palautustila, manuaalisessa palautustilassa sinun ei tarvitse odottaa, kunnes kaikkien osioiden hakuprosessi on valmis. Heti kun osio tai useita osioita lisätään osioluetteloon, voit valita ja palauttaa kyseisen osion välittömästi.
Jokainen valitsemasi osio korostetaan vihreällä, jotta voit tarkistaa.
Jos valitset Pikahakutilan ja Ohjattu osion palautustoiminto ei voi etsiä kadonneita tai poistettuja osioita, voit valita Täydellinen haku -tilan tai Lopeta haku -tilan .

Jos valitset Täydellinen haku -tilan ja Ohjattu Partition Recovery Wizard ei voi etsiä kadonneita tai poistettuja osioita, voit käyttää ilmaista tietojen palautusohjelmistoa, kuten EaseUS Data Recovery Wizard Free Edition, palauttaaksesi kadonneet tai poistetut osiot.

Vaihe 5:
Kun osion palautusprosessi on valmis, poistetut tai kadonneet osiot palautetaan.

Työkalujen, kuten Partition Recovery, EaseUS Partition Master, lisäksi voit käyttää työkaluja, kuten Partition Manager ja Disk and Partition Copy Wizard . Tämä on kattava ratkaisu kiintolevyihin ja osioihin liittyvien ongelmien ratkaisemiseen.
Voit viitata joihinkin muihin artikkeleihin alla:
Onnea!