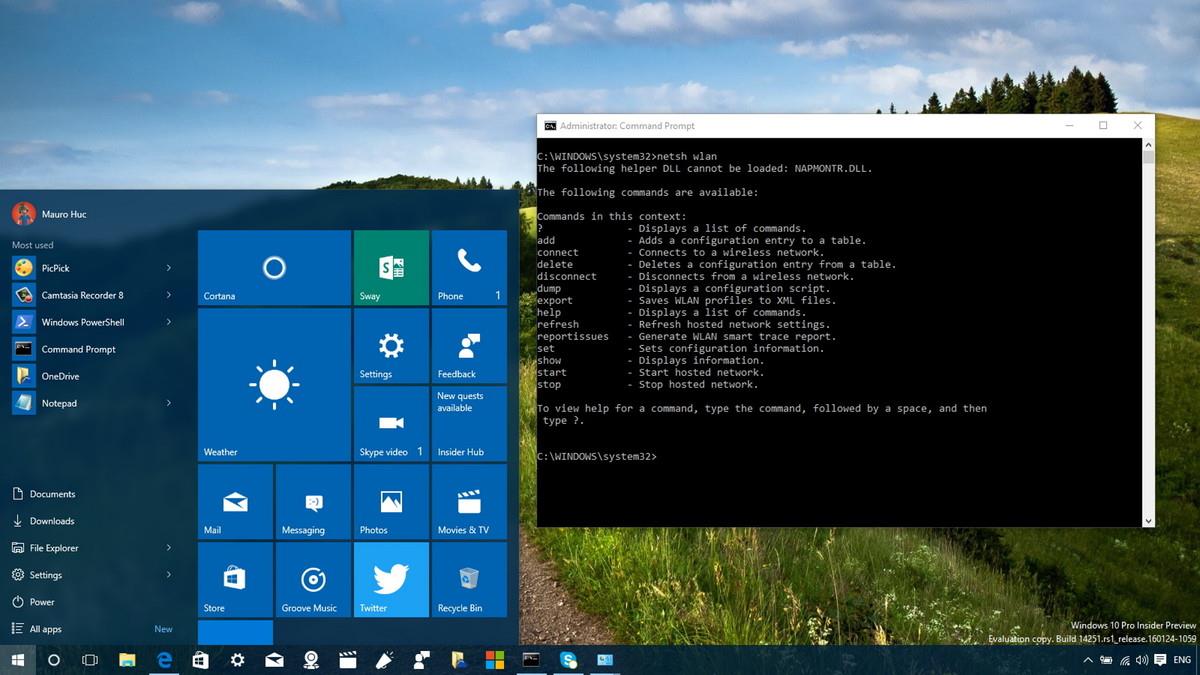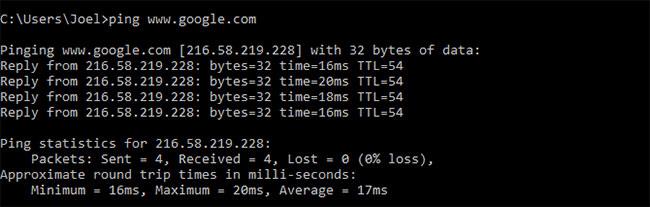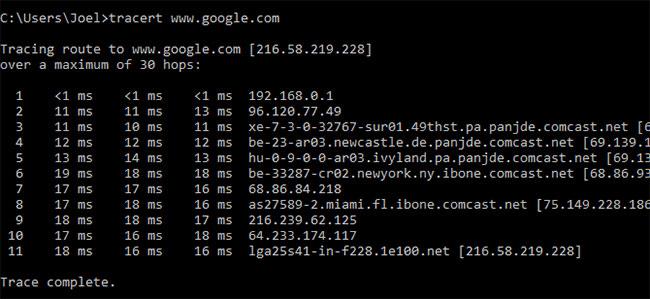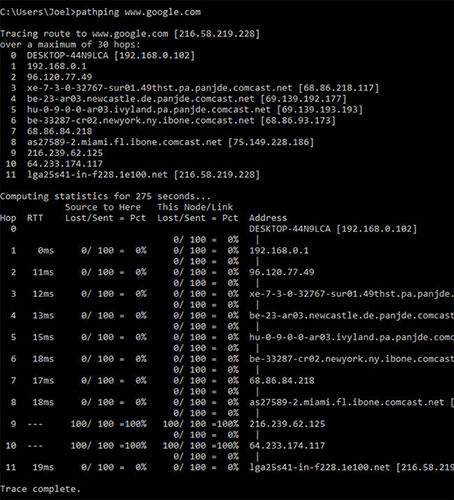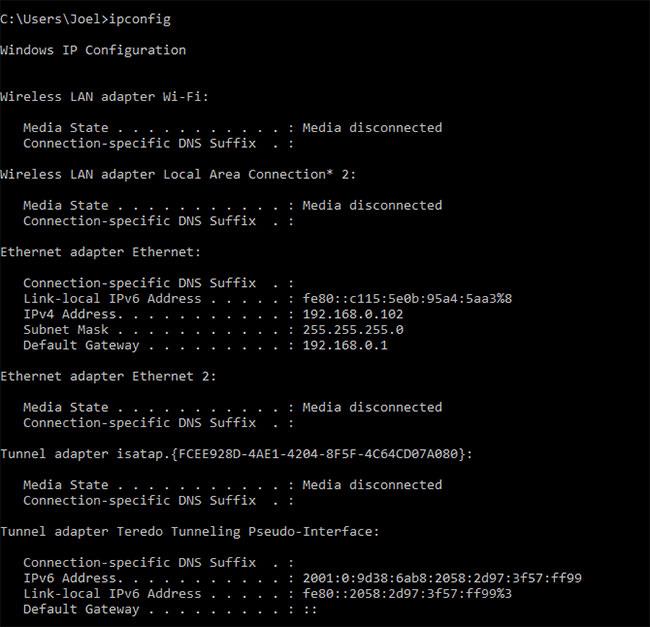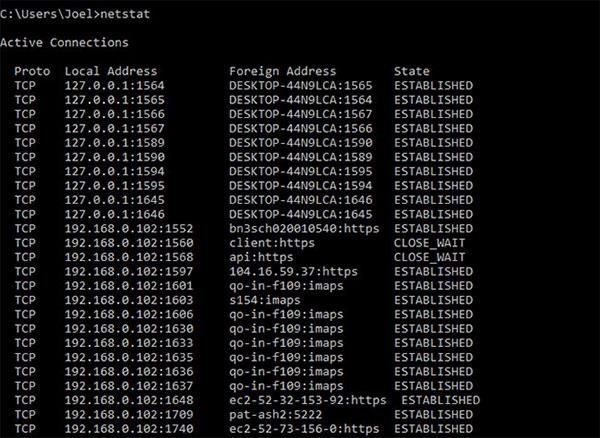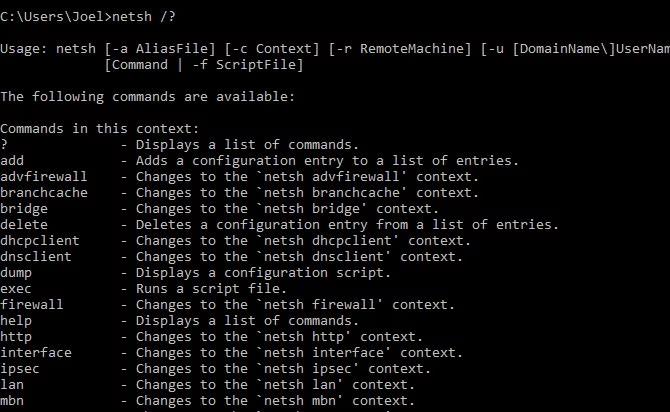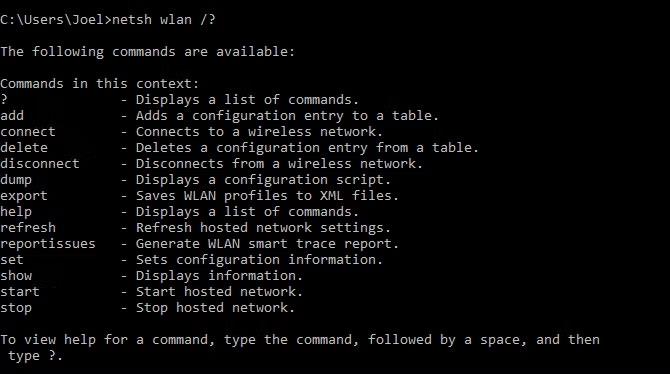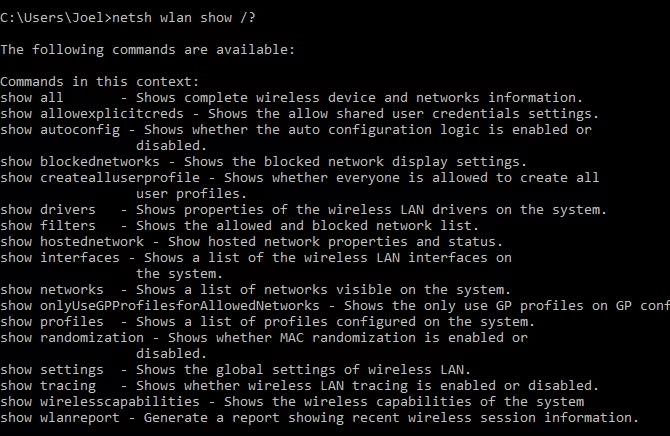Voit hallita langattomia verkkoyhteyksiä Windows 10 -tietokoneissa käyttämällä Asetukset- tai Ohjauspaneeli-sovelluksia. On kuitenkin monia lisäasetuksia, joita et löydä Asetukset-sovelluksesta tai Ohjauspaneelista. Tässä tapauksessa voit käyttää komentokehotetta .
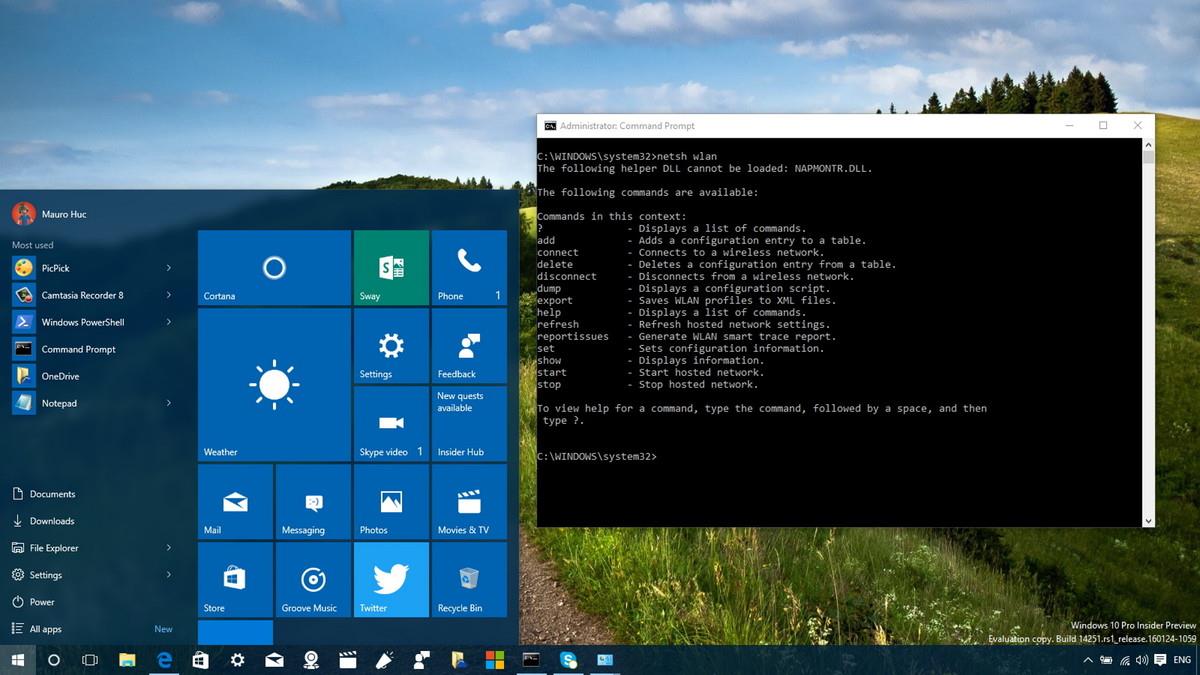
8 CMD-komentoa langattomien verkkojen hallintaan Windowsissa
Ping-komento
Ping on yksi yksinkertaisimmista mutta hyödyllisimmistä verkkokomennoista, joita käytetään komentokehotesovelluksessa. Se kertoo, voiko tietokone saavuttaa tiettyjä kohde-IP-osoitteita tai -alueita, ja jos pystyy, kuinka kauan tiedon kulkeminen sinne ja takaisin kestää.
Käyttö ja näytetulostus:
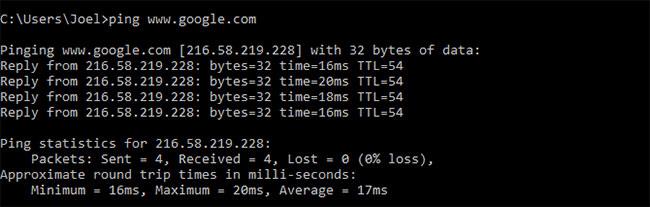
Ping-komento
Tämä komento toimii lähettämällä useita datapaketteja ja katsomalla kuinka monta niistä palautetaan. Jos jotkut näistä paketeista eivät tule takaisin, se ilmoittaa sinulle. Pakettien katoaminen johtaa huonoon suorituskykyyn peleissä ja suoratoistossa, ja tämä on kätevä tapa tarkistaa.
Oletusarvoisesti ping lähettää 4 pakettia, joista jokainen odottaa 4 sekuntia ennen aikakatkaisua. Voit lisätä pakettien määrää seuraavasti:
ping www.google.com -n 10
Ja lisää aikakatkaisua seuraavasti (arvo millisekunteina):
ping www.google.com -w 6000
Tracert-komento
Tracert on lyhenne sanoista Trace Route. Kuten ping, se lähettää datapaketteja mahdollisten verkko-ongelmien vianmääritykseen, mutta seuraa paketin polkua, kun se kulkee isännästä toiseen.
Käyttönäyte:
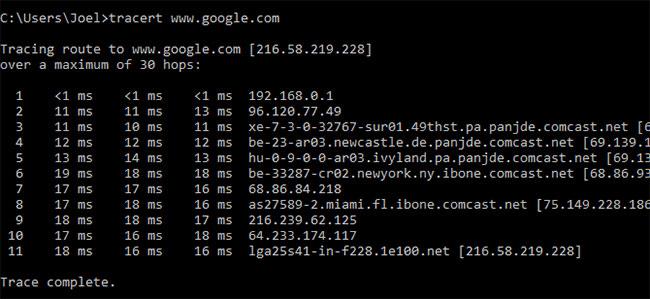
Tracert-komento
Pathping komento
Pathping on samanlainen kuin tracert, paitsi että se tarjoaa enemmän tietoa (mikä tarkoittaa, että sen suorittaminen kestää kauemmin). Lähetettyään paketteja sijainnistasi tiettyyn kohteeseen, se analysoi kuljetun reitin ja laskee tiedonhäviön lähetyskohtaisesti isännästä toiseen.
Käyttö ja näytetulostus:
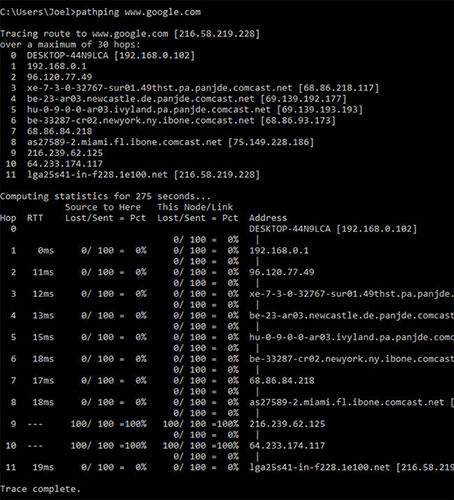
Pathping komento
Ipconfig on Windowsin eniten käytetty verkonhallintakomento. Komento ei ole hyödyllinen vain sen tarjoamien tietojen vuoksi, vaan voit yhdistää sen useisiin kytkimiin tiettyjen tehtävien suorittamiseksi.
Käyttö ja näytetulostus:
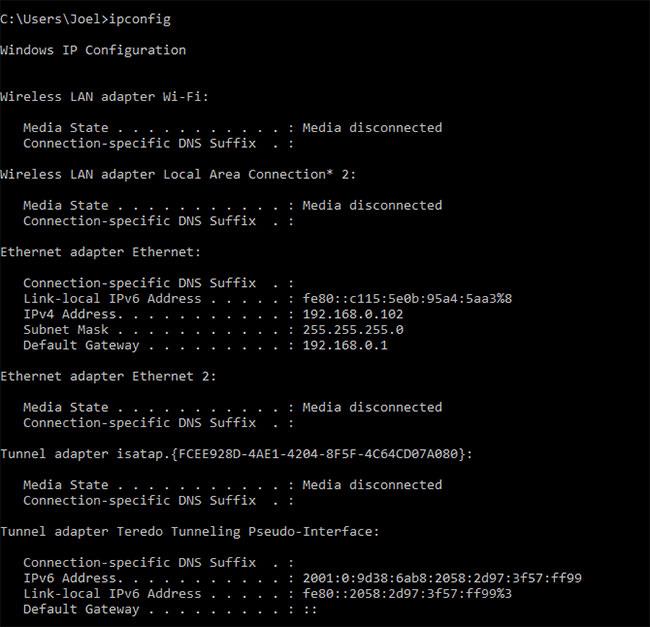
Ipconfig-komento
Oletuslähtö näyttää kaikki järjestelmän verkkosovittimet. Yksityiskohdat oletusyhdyskäytävästä ja IPv4-osoitteesta Langaton LAN-sovitin ja Ethernet-sovitin ovat tärkeimpiä asioita, jotka sinun on tiedettävä.
Käytä tätä kytkintä DNS-välimuistin tyhjentämiseen:
ipconfig /flushdns
DNS-välimuistin tyhjentäminen voi auttaa, kun Internet-yhteytesi toimii, mutta tietyt sivustot tai palvelimet eivät ole käytettävissä useista syistä (esimerkiksi verkkosivusto aikakatkaistaan eikä lataudu). Okei. Jos DNS-välimuistin tyhjentäminen ei ratkaise yhteysongelmia, kokeile näitä nopeita vianetsintävinkkejä Internet-yhteytesi korjaamiseksi .
Getmac-komento
Jokaisella IEEE 802 -standardin mukaisella laitteella on yksilöllinen MAC-osoite. Valmistajat määrittävät MAC-osoitteet ja tallentavat ne laitteen laitteistoon. Jotkut ihmiset käyttävät MAC-osoitteita rajoittaakseen, mitkä laitteet voivat muodostaa yhteyden verkkoon.
Käyttö ja näytetulostus:
Getmac-komento
Saatat nähdä useamman kuin yhden MAC-osoitteen riippuen järjestelmässä olevien verkkoon liittyvien sovittimien määrästä. Esimerkiksi WiFi- ja Ethernet-yhteyksillä on erilliset MAC-osoitteet.
Nslookup-komento
Nslookup tulee sanoista Name Server Lookup. Siinä on paljon tehoa, mutta useimmat käyttäjät eivät tarvitse sitä. Tavallisille ihmisille nslookupin pääasiallinen käyttötarkoitus on selvittää tietyn verkkotunnuksen takana oleva IP-osoite.
Käyttö ja näytetulostus:
Nslookup-komento
Huomaa, että tiettyjä verkkotunnuksia ei ole sidottu omistettuihin IP-osoitteisiin, mikä tarkoittaa, että saatat saada eri IP-osoitteita joka kerta, kun suoritat komennon. Tämä on normaalia suuremmilla verkkosivustoilla, koska ne jakavat työtaakan useille eri koneille.
Jos haluat muuntaa IP-osoitteen verkkotunnukseksi, kirjoita se selaimeesi ja katso mihin se menee. Kaikki IP-osoitteet eivät kuitenkaan johda verkkotunnusten nimiin, ja monet IP-osoitteet eivät ole käytettävissä verkossa.
Netstat-komento
Netstat on työkalu verkkotilastointiin, diagnostiikkaan ja analysointiin. Se on tehokas ja monimutkainen, mutta riittävän yksinkertainen, jos jätät huomiotta tarpeettomat edistyneet näkökohdat.
Käyttö ja näytetulostus:
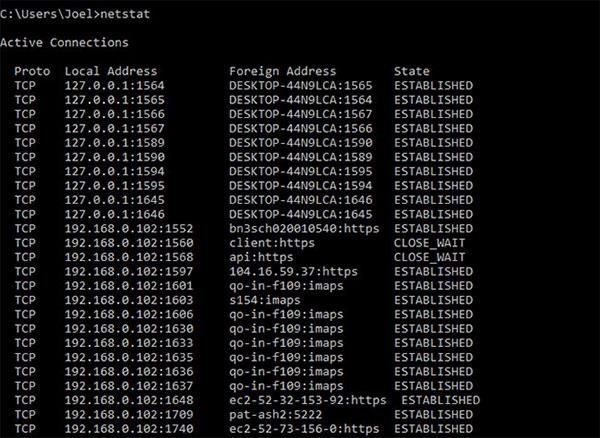
Netstat-komento
Oletusarvon mukaan komento näyttää kaikki järjestelmän aktiiviset yhteydet riippumatta siitä, ovatko ne LAN- tai Internet-yhteydet. Aktiivinen yhteys ei tarkoita tiedonsiirtoa - se tarkoittaa vain sitä, että portti on auki ja valmis vastaanottamaan yhteyksiä.
Netstat on hyödyllinen pääasiassa tavallisille käyttäjille, koska se pystyy näyttämään porttitietoja (tämä voi olla hyödyllistä, kun haluat välittää portteja).
Mutta komennossa on myös useita kytkimiä, jotka muuttavat näytettävän tiedon tyyppiä, kuten -r -kytkin , joka näyttää sen sijaan reititystaulukon.
Netsh-komento
"Netsh" tarkoittaa Network Shelliä. Se on verkkokäyttöön tarkoitettu cmd-komento, jonka avulla voit tarkastella ja määrittää lähes kaikki järjestelmäsi verkkosovittimet yksityiskohtaisemmin ja yksityiskohtaisemmin kuin mikään aikaisempi komento.
Netsh-komennon suorittaminen itse vaihtaa komentokehotteen Network Shell -tilaan. Tässä kuoressa on useita erilaisia "konteksteja", mukaan lukien yksi reitittämiseen liittyville komennoille, yksi DHCP:hen liittyville komennoille ja yksi diagnostiikkakäskyille. Mutta voit käyttää sitä myös yksittäisten komentojen suorittamiseen.
Katso kaikki Network Shell -kontekstit seuraavasti:
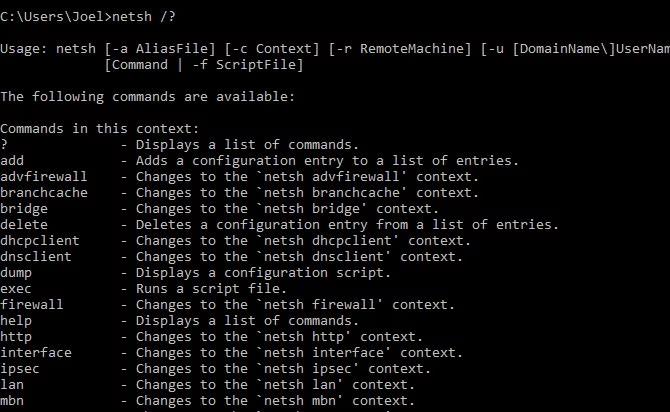
Ja nähdäksesi kaikki komennot yhdessä kontekstissa:
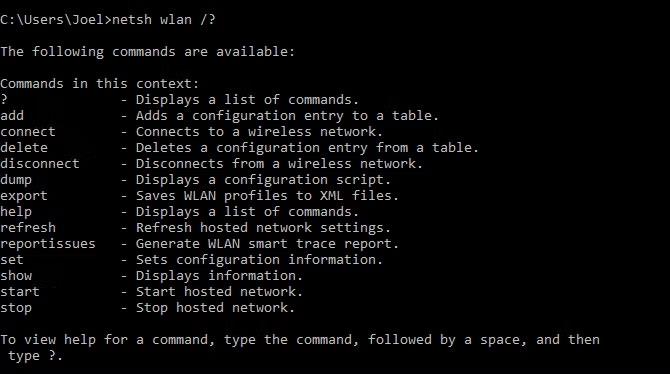
Voit porata vielä yhden kerroksen löytääksesi kaikki näiden komentojen alikomennot:
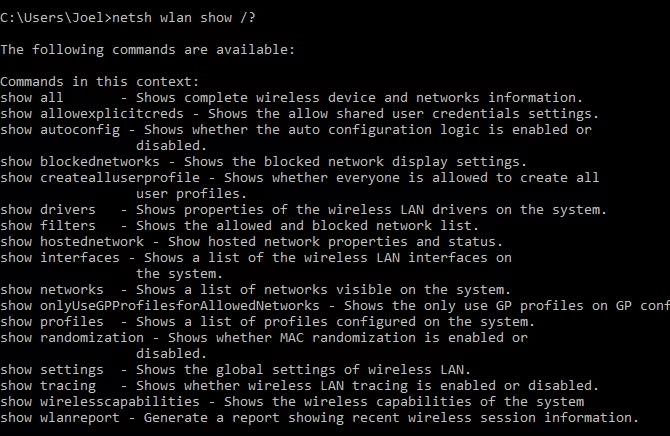
Joten voit esimerkiksi suorittaa tämän netsh wlan -komennon nähdäksesi kaikki järjestelmäsi langattomat verkkoohjaimet ja niiden ominaisuudet:
netsh wlan show drivers
Network Shell on tarpeeksi monimutkainen ansaitakseen oman artikkelinsa. Tiedä vain, että jos haluat saada todella teknistä tietoa verkon määrittämisestä, sinun on luultavasti käytettävä tätä komentorivityökalua ja tutkittava WiFin netsh-komentoja.
Jos Network Shell saa sinut haluamaan enemmän verkko-cmd-komentoja järjestelmällesi, kokeile näitä peruscmd-komentoja, jotka jokaisen käyttäjän pitäisi tietää .
Onnea!
Voit viitata joihinkin muihin artikkeleihin alla: