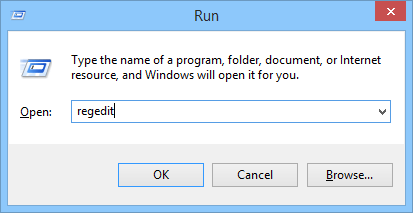Normaalisti Windowsissa sammutusprosessi on nopeampi kuin käynnistysprosessi. Kun suoritat Sammuta-komennon, Windows sulkee kaikki käynnissä olevat ohjelmat ja palvelut. Jos sovellus ja palvelu eivät tee pyyntöjä Windowsista, järjestelmä sulkee ne automaattisesti ja jatkaa sammutukseen.
Jos tietokoneessasi on kuitenkin vanha käyttöjärjestelmä tai jos Windows-järjestelmässäsi kestää kauan sulkea kaikki käynnissä olevat prosessit ja palvelut, sammutusprosessi kestää kauemmin ja saa sinut tuntemaan olosi epämukavaksi.
Alla olevassa artikkelissa Wiki.SpaceDesktop opastaa sinua nopeuttamaan Windows-tietokoneen sammuttamista.

1. Tarkista arvo WaitToKillServiceTimeout
Voit nopeuttaa Windowsin sammuttamista avaamalla Suorita-valintaikkunan painamalla ensin Win + R -näppäinyhdistelmää , kirjoittamalla sitten avainsana regedit Suorita-valintaikkunaan ja painamalla Enter- näppäintä avataksesi Windowsin rekisterin.

Kun rekisteri-ikkuna tulee näkyviin, seuraa alla olevaa polkua löytääksesi WaitToKillServiceTimeout -vaihtoehdon :
HKEY_LOCAL_MACHINE\SYSTEM\CurrentControlSet\Control
Tässä näet oletusarvona 5000 .
Jos haluat muuttaa tätä oletusarvoa, kaksoisnapsauta sitä ja aseta arvoksi 2000 , napsauta OK tallentaaksesi muutokset.

Siirry seuraavaksi alla olevaan polkuun löytääksesi WaitToKillAppTimeout-vaihtoehdon:
HKEY_CURRENT_USER/Ohjauspaneeli/Työpöytä

Täällä voit myös kaksoisnapsauttaa ja muuttaa arvoksi 2000 ja tallentaa muutokset napsauttamalla OK .

Arvot 5000 (5s) ja 2000 (2s) ovat aikaa, jonka järjestelmä odottaa sammuttaakseen käynnissä olevat palvelut ennen sammuttamista.
Etsi Rekisteri-ikkunasta HungApp Timeout -vaihtoehto ja avaa se kaksoisnapsauttamalla sitä.

Jos et löydä HungApp Timeout , yksinkertaisin tapa on luoda uusi avain nimeltä HungApp Timeout ja valita sitten Uusi > Merkkijonoarvo.
Tässä asetat myös arvotietokehyksen arvoksi 2000 ja napsauta sitten OK tallentaaksesi muutokset.

Arvo 2000 (2s) on aika, jonka järjestelmä odottaa sammuttaakseen käynnissä olevan ohjelmiston ennen sammuttamista.
Tämä on yksinkertaisin tapa nopeuttaa Windowsin sammutusprosessia.
Jos haluat, voit nollata Windowsin järjestelmämääritykset kytkemään tehtävät automaattisesti pois päältä ilman pyyntöä etsimällä AutoEndTasks- vaihtoehto rekisteriikkunasta, kaksoisnapsauttamalla vaihtoehtoa ja muuttamalla arvon 0 :sta ensin .
2. Varmista, että Windows ei poista sivutiedostoa, kun tietokone on sammutettu
Windows käyttää sivutiedostoja, jotka tunnetaan myös sivutiedostoina, virtuaalisena lisämuistina. Oletuksena Windows piilottaa tämän vaihtoehdon sivutustiedostojen poistamiseksi, kun tietokone on sammutettu.
Windows poistaa kaiken sivutiedoston varmistaakseen, että järjestelmään ei ole tallennettu arkaluontoisia tietoja ja että muut voivat käyttää näitä tietoja poistamalla kiintolevyn ja tarkistamalla sivutustiedoston.
Windows-tietokoneesi sammuminen voi kestää jonkin aikaa, koska Windows poistaa myös sivutiedoston, jos tämä vaihtoehto on käytössä. Prosessin kesto riippuu siitä, kuinka suuri tai pieni sivutiedosto on ja kuinka nopea tai hidas kiintolevysi on.
Jos kiintolevysi on kuitenkin salattu, tätä vaihtoehtoa ei tarvita. Salaus estää hakkereita tarkistamasta sivutiedostojasi sammutuksen aikana.
Jos tietokonettasi hallinnoi IT, tämä vaihtoehto on todennäköisesti käytössä. Tässä tapauksessa voit pienentää sivutiedoston kokoa.
Huomautus:
Rekisterieditori on melko tehokas työkalu ja sillä on vaikutusta järjestelmään. Siksi sinun tulee varmuuskopioida Rekisterieditori estääksesi huonot tilanteet Rekisterieditorin muokkausprosessin aikana.
Voit tarkistaa Windowsin rekisterin avulla, poistaako tietokoneesi sivutiedostoja, kun se sammuu.
Voit tehdä tämän painamalla Windows + R -näppäinyhdistelmää avataksesi Suorita-komento-ikkunan, kirjoittamalla sinne regedit ja painamalla Enter-näppäintä avataksesi Rekisterieditori-ikkunan.
Siirry Rekisterieditori-ikkunassa avaimeen:
HKEY_LOCAL_MACHINE\SYSTEM\CurrentControlSet\Control\Session Manager\Memory Management
Etsi oikeanpuoleisesta ruudusta asetus nimeltä ClearPageFileAtShutdown . Jos tietojen arvoksi on asetettu "0x00000000 (0)" , Windows ei poista sivutiedostoa, kun sammutat tietokoneen. Jos arvoksi on asetettu 0x00000001 (1)” , Windows poistaa sivutiedoston, kun sammutat tietokoneen.
Jos et löydä täältä ClearPageFileAtShutdown -asetuksia , voit olla varma, että Windows ei poista sivutiedostoa sammutettaessa.

Jos ClearPageFileAtShutdown- asetuksena on 1 , voit estää Windowsia poistamasta sivutiedostoa, kun sammutat tietokoneen kaksoisnapsauttamalla ClearPageFileAtShutdown- kohtaa ja asettamalla Arvon tietokehyksen arvoksi 0 . Ja Windows-tietokoneen sammutusprosessista tulee nopeampi kuin koskaan.

3. Paikalliset palvelut ovat hitaan sammutusvirheen syy
Jos palvelu on käynnissä taustalla tietokoneellasi, se saattaa hidastaa sammutusprosessia. Sen sijaan, että istuisit siellä arvailemaan, voit tarkistaa, mistä palvelusta on kyse.
Tätä varten sinun on käytettävä Event Vieweria. Napsauta Windows 8:ssa tai Windows 10:ssä hiiren kakkospainikkeella näytön vasemmassa alakulmassa olevaa Käynnistä -painiketta ja valitse sitten Event Viewer tai vaihtoehtoisesti paina Windows + R -näppäinyhdistelmää avataksesi Suorita-komentoikkunan, kirjoita sitten " eventvwr" ja paina Enter.
Siirry Tapahtumien katselu -ikkunassa näppäimellä:
Sovellus- ja palvelulokit\Microsoft\Windows\Diagnostics-Performance\Operational
Napsauta hiiren kakkospainikkeella Operatiivista ja valitse Suodata nykyinen loki .

Kirjoita Suodata nykyinen loki -ikkunassa Tapahtumatunnukset -ruutuun 203 ja napsauta sitten OK . Tämä suodattaa lokit ja näyttää vain sammutuksen.

Vieritä luetteloa alaspäin ja näet vain tapahtuman nimeltä Tämä palvelu, joka aiheuttaa viiveen järjestelmän sammutusprosessissa . Näet Yleiset-ruudussa palvelun nimen, joka hidastaa sammutusta . Katso Tiedostonimi ja Ystävällinen nimi vieressä .

Tässä näkemäsi tiedot osoittavat, mikä palvelu aiheuttaa hitaan sammutusprosessin. Esimerkiksi VPN-ohjelmisto saattaa hidastaa sammutusprosessia. Jos asennat VPN:n etkä käytä sitä säännöllisesti, voit poistaa VPN:n asennuksen. Voit poistaa ohjelman asennuksen hakemalla verkosta.
Voit viitata joihinkin muihin artikkeleihin alla:
Onnea!