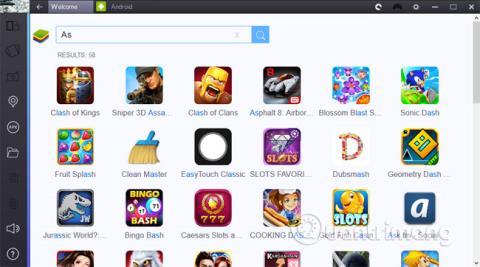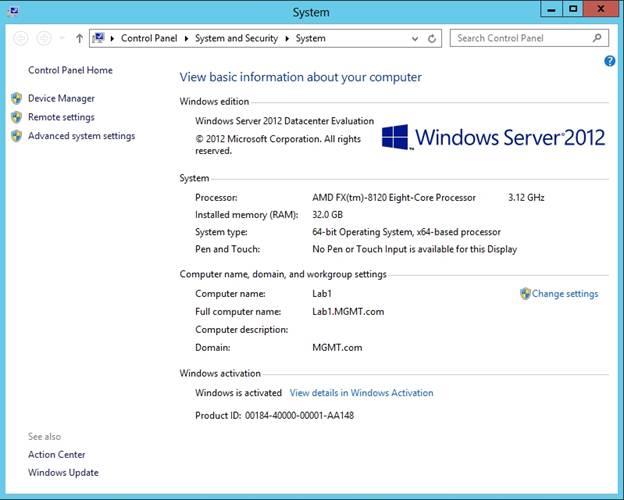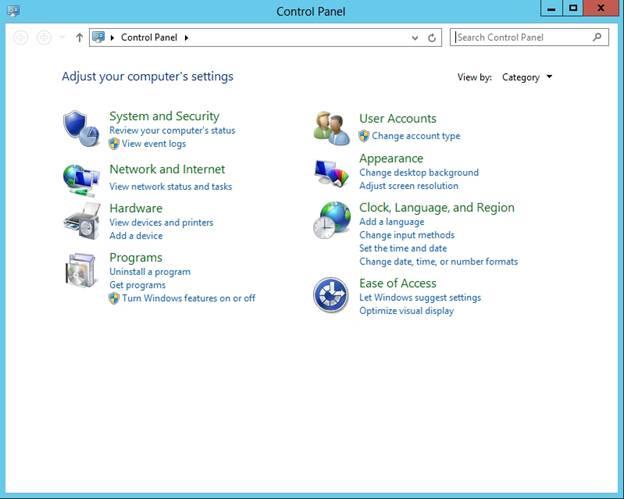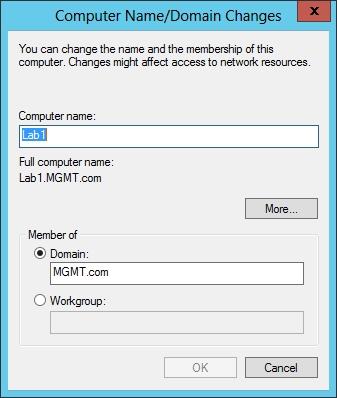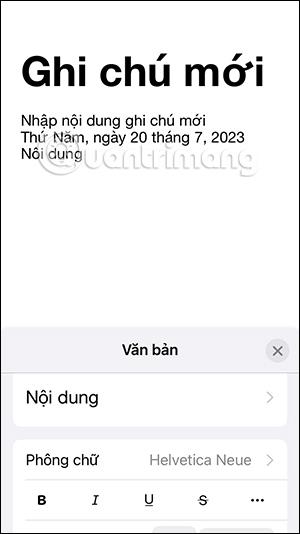Vaikka Windows Server 2012 antaa jokaiselle palvelimelle automaattisesti satunnaisen nimen. Järjestelmänvalvoja ja käyttäjät haluavat kuitenkin muuttaa sen mihin tahansa merkitykselliseen nimeen.
Esimerkiksi virtuaalipalvelinympäristössä käyttäjät ja järjestelmänvalvojat vaihtavat usein nimeään, jos palvelimen nimi (nimi, jota Windows tunnistaa palvelimen) ei vastaa virtuaalikoneen nimeä (näyttönimi), joka näkyy Hyper-V Managerissa. .
1. Muuta palvelimen nimi (palvelin)
Vaikka Windows Server 2012 antaa jokaiselle palvelimelle automaattisesti satunnaisen nimen. Järjestelmänvalvoja ja käyttäjät haluavat kuitenkin muuttaa sen mihin tahansa merkitykselliseen nimeen.
Esimerkiksi virtuaalipalvelinympäristössä käyttäjät ja järjestelmänvalvojat vaihtavat usein nimeään, jos palvelimen nimi (nimi, jota Windows tunnistaa palvelimen) ei vastaa virtuaalikoneen nimeä (näyttönimi), joka näkyy Hyper-V Managerissa. .
Jos haluat nimetä palvelimen uudelleen, siirrä hiiren osoitin näytön vasempaan alakulmaan, jolloin aloitusruutu tulee näkyviin.
Napsauta ruutua hiiren kakkospainikkeella ja valitse Järjestelmä . Windows Server 2012 näyttää nyt Järjestelmä-valintaikkunan. Tämä valintaikkuna on lähes identtinen Windows Server 2008:n ja 2008 R2:n valintaikkunan kanssa. Voit nähdä sen alla olevan kuvan mukaisesti:
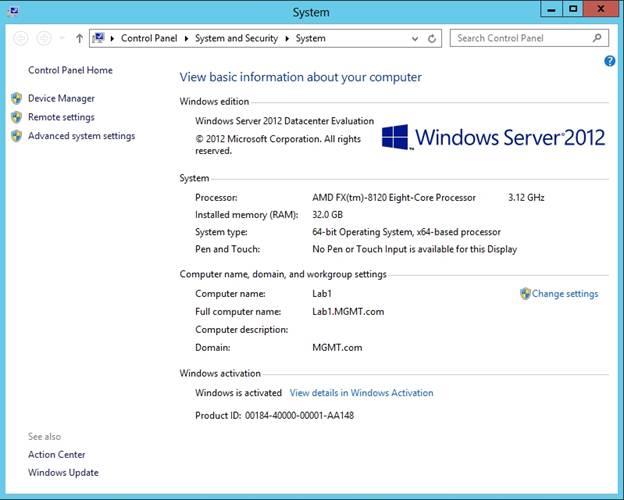
Napsauta seuraavaksi Muuta asetuksia -linkkiä, jolloin Windows näyttää Järjestelmän ominaisuudet. Valitse Tietokoneen nimi -välilehti ja napsauta sitten Muuta.
Kirjoita uusi nimi, jonka haluat muuttaa, ja valitse OK.
Lopuksi käynnistä tietokone uudelleen, jotta muutokset otetaan käyttöön.
2. Määritä IP-osoite palvelimelle (palvelimelle)
IP-osoitteen määrittäminen palvelimelle Windows Server 2012:ssa on samanlainen kuin Windows Server 2008:ssa ja Windows Server 2008 R2:ssa.
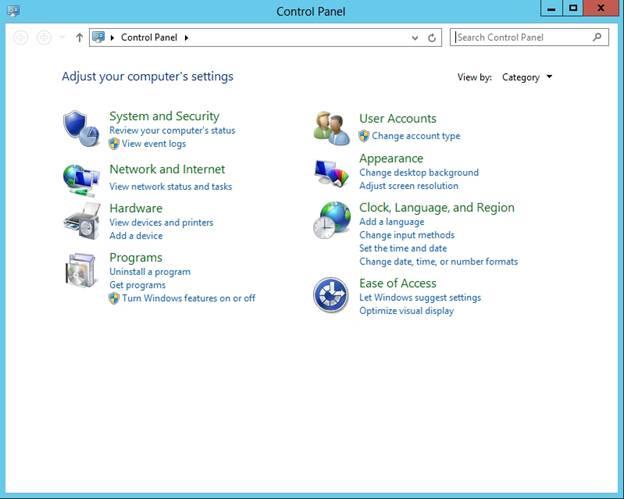
Siirrä ensin hiiren osoitin näytön vasempaan alakulmaan, jolloin aloitusruutu tulee näkyviin . Napsauta hiiren kakkospainikkeella Käynnistä-ruutua ja valitse Ohjauspaneeli.
Kun Ohjauspaneeli avautuu, napsauta ja valitse Verkko ja Internet . Napsauta seuraavaksi Verkko- ja jakamiskeskus ja valitse sitten Change Settings Adapter.
Tässä vaiheessa Windows näyttää sarjan verkkosovittimia. Napsauta hiiren kakkospainikkeella sovitinta, jolle haluat määrittää IP-osoitteen, ja valitse Ominaisuudet .
Selaa verkkokomponenttien luetteloa ja valitse Internet Protocol Version 4 (/ IPv4 TCP) ja napsauta sitten Ominaisuudet.
Näyttöön tulee nyt uusi käyttöliittymä, jonka avulla voit syöttää minkä tahansa sovittimen IP-osoitteen. Kun olet antanut IP-osoitteen, napsauta OK.
3. Yhdistä palvelin verkkotunnukseen
Windows Server 2012:n palvelimen yhdistäminen Active Directory -toimialueeseen on samanlainen kuin palvelimen uudelleennimeämisen vaiheet.
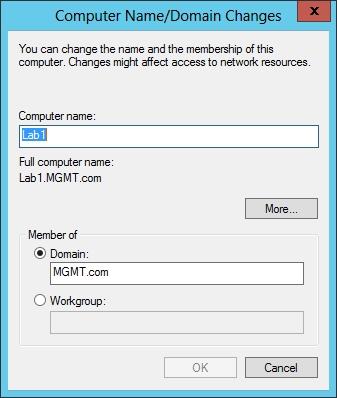
Yhdistä palvelin verkkotunnukseen siirtämällä hiiren osoitin näytön vasempaan alakulmaan. Napsauta sitten Käynnistä -ruutua ja valitse Järjestelmä .
Kun Järjestelmä-valintaikkuna tulee näkyviin, napsauta Muuta asetuksia . Palvelin näyttää nyt Järjestelmän ominaisuudet . Valitse Tietokoneen nimi -välilehti ja valitse sitten Muuta.
Kun Windows näyttää Tietokoneen nimen/toimialueen muutoksen valintaikkunan , kirjoita Domain- nimi ja napsauta sitten OK.
Windows paikantaa verkkotunnuksen ja ilmoittaa sinulle joukosta järjestelmänvalvojan tietoja. Kun verkkotunnus on yhdistetty, sinua pyydetään käynnistämään palvelin uudelleen.
4. Poista Internet Explorerin Enhanced Security Configuration käytöstä
Windows Server 2012:ssa Microsoft sulkee Internet Explorerin käyttämällä mekanismia nimeltä Internet Explorer Enhanced Security Configuration .
Jos sinun ei tarvitse käyttää Internet Explorerin Enhanced Security Configurationia, voit poistaa Internet Explorerin Enhanced Security Configurationin käytöstä.
Poista Internet Explorer Enhanced Security Configuration käytöstä avaamalla Palvelinhallinta ja napsauttamalla sitten Palvelimen paikallinen -välilehteä . Konsoli näyttää sitten Server Local - ominaisuudet . Napsauta Tuntematon- linkkiä Internet Explorerin Enhanced Security Configuration -kohdan vieressä alla olevan kuvan mukaisesti.
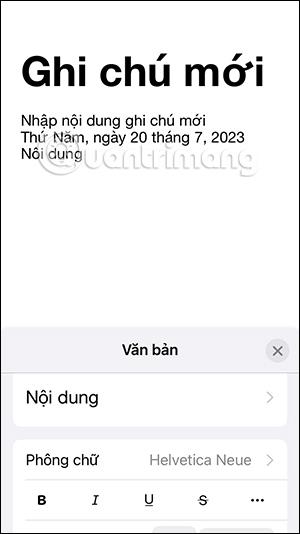
Tässä vaiheessa näyttöön tulee valintaikkuna, jonka avulla voit ottaa käyttöön tai poistaa käytöstä Internet Explorerin Enhanced Security Configuration.
Voit viitata joihinkin muihin artikkeleihin alla:
Toivotan sinulle ja perheellesi onnellista ja onnellista uutta vuotta!