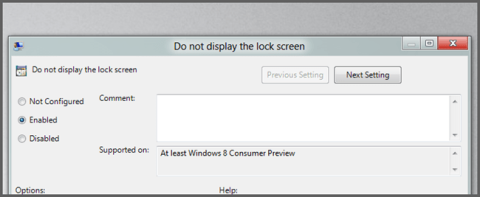Windows 8- ja Windows 10 -käyttöjärjestelmissä Lukitusnäytön lukitusnäytön avulla käyttäjät voivat valita minkä tahansa kuvan taustakuvaksi sekä näyttää päivämäärän ja kellonajan näytöllä aina, kun he kirjautuvat ulos Windowsista. Kuitenkin joka kerta, kun kirjaudut takaisin Windowsiin, käyttäjien on pakko käyttää hiirtä ohittaakseen tämän Lukitusnäytön lukitusnäytön.
Jos haluat, että Windows 8 tai Windows 10 näyttää kirjautumisliittymän välittömästi sen sijaan, että joutuisit toimimaan lukitusnäytön kautta, voit poistaa Lukitusnäytön lukitusnäytön käytöstä.

1. Poista Lock Screen -lukitusnäyttö käytöstä paikallisen ryhmäkäytäntöeditorin avulla
Jos haluat poistaa lukitusnäytön lukitusnäytön käytöstä Windows 8:ssa ja Windows 10:ssä, avaa ensin paikallinen ryhmäkäytäntöeditori painamalla Win + R -näppäinyhdistelmää avataksesi Suorita-valintaikkunan, ja kirjoita sitten Suorita-valintaikkunaan gpedit.msc ja paina Enter .

Etsi tällä hetkellä näytöltä, joka näyttää Paikallisen ryhmäkäytäntöeditorin kansiopuuliittymän vasemmassa ikkunaruudussa, polku Computer Configuration\Administrative Templates\Control Panel\ Personalization.

Kaksoisnapsauta Mukauttaminen-osion oikeanpuoleisessa käyttöliittymässä Älä näytä lukitusnäyttöä -vaihtoehtoa .

Valitse sitten Ota käyttöön.

Napsauta lopuksi OK ja käynnistä tietokone uudelleen, jotta asetukset tulevat voimaan.
2. Poista Lukitusnäytön lukitusnäyttö nopeasti käytöstä
Jos et halua muokata rekisteriä manuaalisesti, voit ladata valmiiksi muokatun rekisteritiedoston tietokoneellesi ja asentaa sen.
Lataa valmiiksi muokattu rekisteritiedosto tietokoneellesi tästä.
Kun olet ladannut valmiiksi muokatun rekisteritiedoston tietokoneellesi, pura Zip-tiedosto. Näet nyt kaksi tiedostoa: DisaleLockScreen.reg ja EnableLockScreen.reg. Sinun tehtäväsi on kaksoisnapsauttaa DisaleLockScreen.reg- tiedostoa poistaaksesi Lukitusnäytön lukitusnäytön käytöstä.

Kun olet valmis, sinun ei tarvitse käynnistää tietokonetta uudelleen.

Jos haluat ottaa lukitusnäytön uudelleen käyttöön, kaksoisnapsauta EnableLockScreen.reg- tiedostoa ja olet valmis.
3. Muokkaa rekisteriä manuaalisesti
Jos haluat muokata rekisteriä manuaalisesti, toimi seuraavasti:
Avaa ensin Rekisterieditori painamalla Windows-näppäintä, kirjoita sitten regedit hakukenttään ja paina Enter. Jos käytät Windows 10:tä, sinun tarvitsee vain avata Käynnistä-valikko, kirjoittaa sinne regedit ja avata Rekisterieditori-ikkuna painamalla Enter.
Siirry Rekisterieditori-ikkunassa avaimella:
HKEY_LOCAL_MACHINE\SOFTWARE\Policies\Microsoft\Windows\Personalization
Jos et löydä mukautusavainta, napsauta hiiren kakkospainikkeella yllä olevaa Windows- näppäintä , valitse Uusi ja luo uusi avain nimeltä Mukauttaminen.

Napsauta oikeanpuoleista ruutua hiiren kakkospainikkeella ja luo uusi DWORD-arvo, nimeä se NoLockScreen .

Seuraavaksi kaksoisnapsauta juuri luomaasi NoLockScreen -arvoa Value Data -kehyksessä ja aseta arvoksi 1 .

Sulje lopuksi Rekisterieditori-ikkuna, jolloin sinun ei tarvitse käynnistää tietokonettasi uudelleen.
Jos haluat aktivoida lukitusnäytön uudelleen, noudata samoja vaiheita ja aseta arvotietokehyksen arvoksi 0 .
Voit viitata joihinkin muihin artikkeleihin alla:
Onnea!