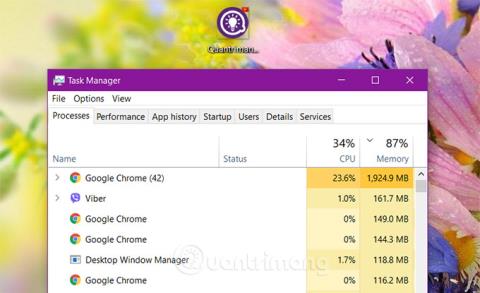Kun tietokone jumiutuu tai kaatuu eikä voi sulkea sovellusikkunoita, käyttäjät ajattelevat usein Tehtävienhallintaa.
Tehtävienhallinta sisältää monia tietokoneellasi olevia apusovelluksia, joiden avulla käyttäjät voivat tarkistaa tietokoneessa tällä hetkellä käynnissä olevat sovellukset, prosessit ja palvelut. Käyttäjät voivat käyttää Task Manageria ohjelmien käynnistämiseen, pysäyttämiseen ja prosessien pysäyttämiseen....
Alla olevassa artikkelissa Wiki.SpaceDesktop esittelee sinulle 11 yksinkertaista tapaa avata Task Manager Windowsissa.

Artikkelin sisällysluettelo
1. Tehtäväpalkissa
Windowsin Tehtävienhallinnan avaaminen tehtäväpalkissa on yksi yksinkertaisimmista tavoista. Sinun tarvitsee vain napsauttaa tehtäväpalkkia hiiren kakkospainikkeella ja valita näkyviin tulevasta valikosta Task Manager avataksesi Windowsin Tehtävienhallinnan asetukset.

Tehtävienhallinta näkyy oletusarvoisesti tiivistetyllä käyttöliittymällä. Napsauta ikkunan alareunassa Lisätietoja näyttääksesi Tehtävienhallinnan koko käyttöliittymän seuraavasti:

2. Käytä pikanäppäimiä
Yllä olevan menetelmän lisäksi voit käyttää pikanäppäimiä Task Managerin avaamiseen Windowsissa. Paina vain näppäinyhdistelmää Ctrl + Shift + Esc , Task Manager -käyttöliittymä ilmestyy näytölle.
3. Käytä komentokehote-komentoa
Voit avata Tehtävienhallinnan komentokehote- komennolla. Avaa komentokehote kirjoittamalla cmd Windowsin hakukenttään ja napsauttamalla näkyviin tulevaa tulosta:

Kun Komentorivi-ikkuna tulee näkyviin, kirjoita seuraava komento komentokehote-ikkunaan ja avaa Tehtävienhallinta painamalla Enter:
taskmgr

Voit myös halutessasi avata Tehtävienhallinnan kohdasta Admin. Vaiheet ovat samanlaisia kuin yllä, mutta valitset Komentokehote (Järjestelmänvalvoja) tai Suorita järjestelmänvalvojana -vaihtoehdon sen sijaan, että valitsisit Komentorivi.
4. Käytä Suorita-komentoa
Komentorivi-komennon lisäksi voit avata Tehtävienhallinnan Suorita komento -ikkunassa.
Paina ensin Win + R -näppäinyhdistelmää avataksesi Suorita-komentoikkunan , kirjoita sitten Taskmgr Suorita-ikkunaan ja paina Enter avataksesi Task Manager.

5. Avaa Task Manager File Explorerista
Windowsissa Task Manager on erillinen Windowsiin integroitu sovellus. Siksi voit avata Task Managerin Windowsin Resurssienhallinnasta.
Avaa ensin File Explorer painamalla näppäinyhdistelmää Win + E.
Kun olet avannut File Explorerin, siirry alla olevaan polkuun:
C:\Windows\System32
Etsi Taskmgr.exe -sovellus ja avaa Tehtävienhallinta kaksoisnapsauttamalla sitä.

Jos haluat avata Tehtävienhallinnan kohdassa Admin, napsauta sovellusta hiiren kakkospainikkeella ja valitse Suorita järjestelmänvalvojana.

6. Käytä näppäinyhdistelmää Ctrl + Alt + Del
Yllä olevien menetelmien lisäksi voit myös avata Tehtävienhallinnan Windowsin suojausnäytöstä.
Paina ensin näppäinyhdistelmää Ctrl + Alt + Del. Kun suojausliittymä tulee näkyviin, avaa Tehtävienhallinta valitsemalla Tehtävienhallinta.

7. Avaa Tehtävienhallinta hausta
Kirjoita Windows 10:n järjestelmähakukenttään (myös Windows 7:n Käynnistä-valikosta) avainsana " tehtävienhallinta " ja napsauta vastaavaa kohdetta palautetuissa tuloksissa. Lisäksi voit myös avata Tehtävienhallinnan järjestelmänvalvojana napsauttamalla Suorita järjestelmänvalvojana -vaihtoehtoa alla olevan kuvan mukaisesti.

8. Avaa Task Manager Windows PowerShellistä
Windows PowerShell on toinen hyödyllinen apuohjelma, joka voi auttaa käyttäjiä avaamaan erilaisia sovelluksia Windows 10:ssä, kuten komentokehote.
Ensinnäkin on vahvistettava, että PowerShell ei ole työkalu, joka ei ole tarkoitettu massoille, koska se vaatii hieman syvempää tietämystä tietokoneista, jotta voit hallita sitä. Tehtävienhallinnan avaaminen Windows PowerShellin kautta ei kuitenkaan ole ollenkaan monimutkaista.
Aloita painamalla Win + X -näppäinyhdistelmää avataksesi Windows PowerShellin, mieluiten järjestelmänvalvojana. Lisäksi voit myös avata PowerShellin Windows 10:n hakukentästä.

Kun PowerShell-ikkuna avautuu, kirjoita sama komento kuin yllä olevaan komentokehotteeseen: taskmgr . Tämä avaa Tehtävienhallinnan suoraan PowerShell-ikkunaan.

9. Avaa Task Manager ohjauspaneelista
Tietysti voit käyttää Task Manageria myös tutusta ohjauspaneelityökalusta. Tämä ei kuitenkaan ole menetelmä, jota ihmiset käyttävät usein, koska se on hieman hankala.
Ensin sinun on käytettävä Ohjauspaneelia Käynnistä-valikosta tai Resurssienhallinnasta.
Kun Ohjauspaneeli-ikkuna avautuu, siirry näytön yläreunassa olevaan hakupalkkiin, kirjoita avainsana " tehtävienhallinta " ja paina Enter. Tämä avaa Task Managerin järjestelmäresursseista.

10. Avaa Task Manager Windows 10:n rekisteristä
"Harvinaisimmassa" tapauksessa, jos haluat muokata Tehtävienhallinnan ominaisuuksia hieman (emme suosittele, että teet tämän, ellet ymmärrä selvästi mitä olet tekemässä), siihen pääsee Windows 10:n rekisteristä.
Ensin siirryt Windows 10:n hakukenttään/run-komentoikkunaan ja kirjoitat avainsanan " regedit ". Siirry sitten seuraavalle polulle:
ComputerHKEY_CURRENT_USERSOFTWAREMicrosoftWindowsCurrentVersionTaskManager
Kun olet sisällä, voit säätää Task Managerin ominaisuuksia kohdista " Preferences " ja " UseStatusSetting ".

11. Luo pikakuvake Tehtävienhallintaan
Viimeisenä Tehtävienhallinnan avaamistapojen luettelossa on luoda kaunis, helppokäyttöinen pikakuvake Task Managerille. Voit tehdä tämän useilla tavoilla. Kiinnitä pikakuvake tehtäväpalkkiin suorittamalla Tehtävienhallinta millä tahansa artikkelissa mainituista menetelmistä. Kun Task Manager on käynnissä, napsauta hiiren kakkospainikkeella tehtäväpalkin Task Manager -kuvaketta ja valitse Kiinnitä tehtäväpalkkiin . Voit sitten suorittaa Task Managerin milloin tahansa napsauttamalla pikakuvaketta.

Kiinnitä pikakuvake tehtäväpalkkiin valitsemalla Kiinnitä tehtäväpalkkiin
Jos haluat luoda pikakuvakkeen työpöydällesi (tai kansioon), napsauta hiiren kakkospainikkeella mitä tahansa tyhjää kohtaa, johon haluat luoda pikakuvakkeen, ja valitse sitten Uusi > Pikakuvake .

Luo pikakuvakkeita työpöydälle
Kirjoita Luo pikakuvake -ikkunassa seuraava sijainti ruutuun ja napsauta sitten Seuraava.
C:\Windows\System32

Kirjoita sijainti vastaavaan ruutuun Luo pikakuvake -ikkunassa
Anna nimi uudelle pikakuvakkeelle ja napsauta sitten Valmis.

Viimeistele prosessi antamalla uudelle pikakuvakkeelle nimi
Tämä on luettelon viimeinen tapa avata Task Manager Windowsissa! Jotkut menetelmät ovat selvästi tehokkaampia kuin toiset, mutta jos olet vaikeassa tilanteessa - kuten näppäimistö tai hiiri, joka ei toimi, joudut käsittelemään viruksen, haittaohjelmien jne. epämukavuutta tai mikä tahansa ongelma - mikä tahansa menetelmä toimii, on hengenpelastaja.
Onnea!
Voit viitata joihinkin muihin artikkeleihin alla: