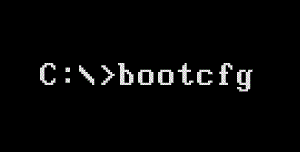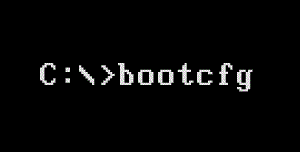Bootcfg-komento on palautuskonsolin komento, jota käytetään Boot.ini-tiedostojen integrointiin tai muokkaamiseen. Boot.ini on piilotettu tiedosto, jota käytetään tunnistamaan kansiot osioissa ja kansioiden sijainnit Windowsin kiintolevyillä.
Bootcfg-komento on saatavana myös komentokehotteessa.
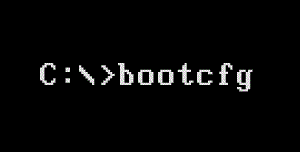
1. Bootcfg-komennon syntaksi
bootcfg /list
/list = Tämä vaihtoehto näyttää kaikki boot.ini-tiedoston käynnistysluettelon kohteet.
bootcfg /scan
/scan= Käytä tätä vaihtoehtoa ohjeistaaksesi bootcfg:tä tarkistamaan kaikki Windowsin asennusasemat ja näyttämään tulokset.
bootcfg /rebuild
/rebuild= Tämä vaihtoehto on vaihe Boot.ini-tiedostojen uudelleenrakennusprosessissa.
bootcfg /default
/default = Vaihda oletuskäynnistysasetukset .
bootcfg /add
/add = Tämä vaihtoehto sallii Windowsin asentamisen Boot.ini-käynnistysluettelosta manuaalisesti.
2. Bootcfg-komennon esimerkki
bootcfg/rebuild
Yllä olevassa esimerkissä bootcfg-komento tarkistaa kaikki Windowsiin asennetut asemat, näyttää tulokset ja vaiheet Boot.ini-tiedostojen luomiseksi.
3. Bootcfg-komento on käytettävissä
Bootcfg-komento on käytettävissä Windows 2000:n ja Windows XP:n palautuskonsolissa.
4. Aiheeseen liittyvä Bootcfg-komento
Fixboot-, Fixmbr- ja Diskpart-komentoja käytetään usein bootcfg-komennon kanssa.
Voit viitata joihinkin muihin artikkeleihin alla:
Toivotan sinulle hauskoja hetkiä!