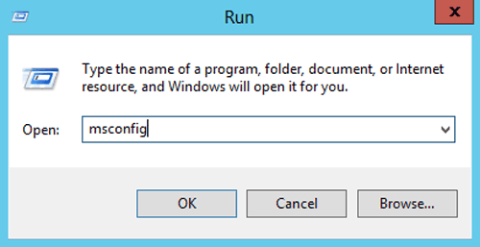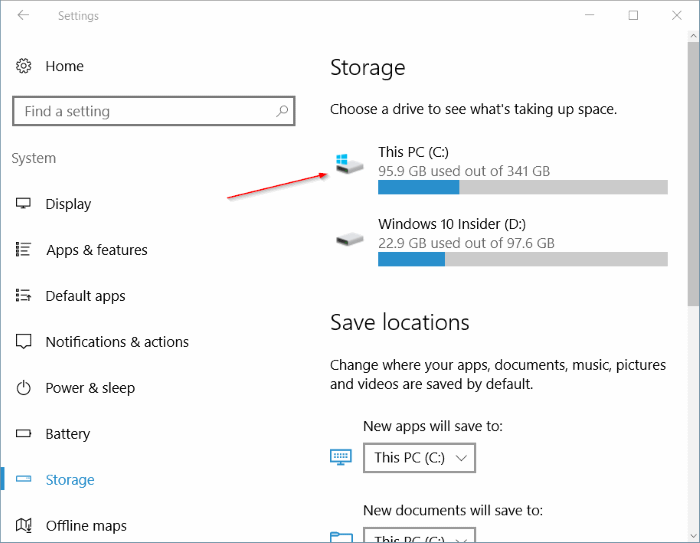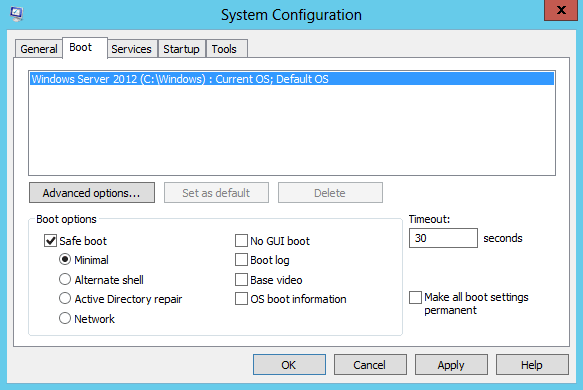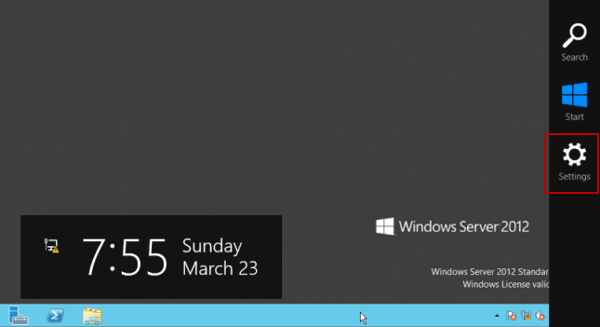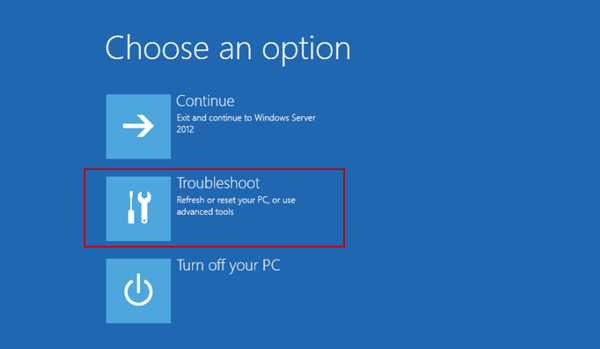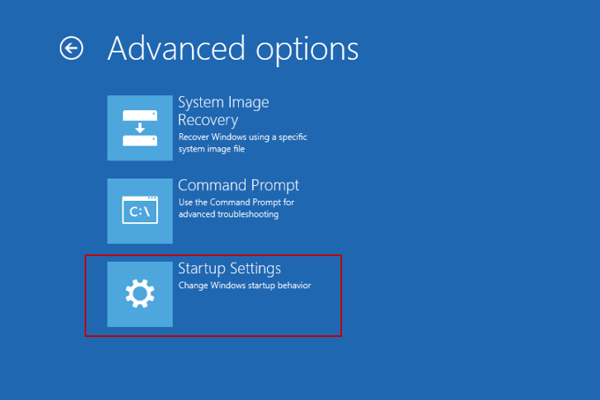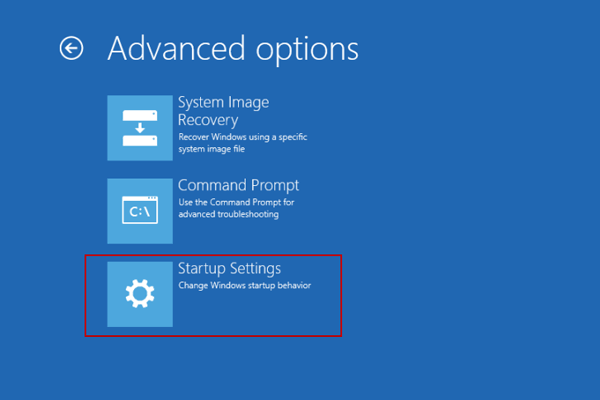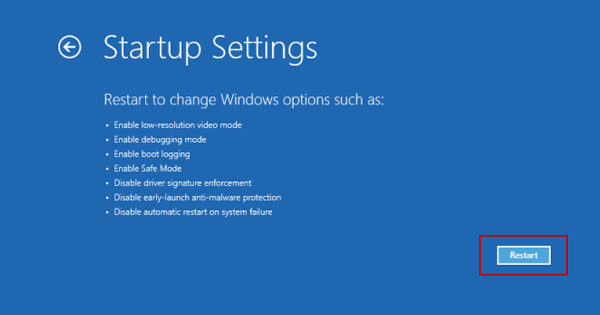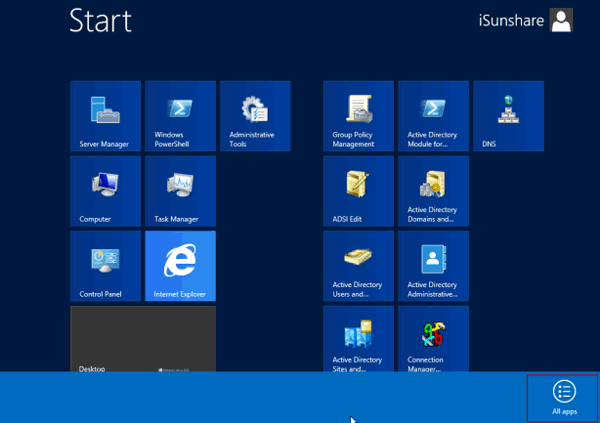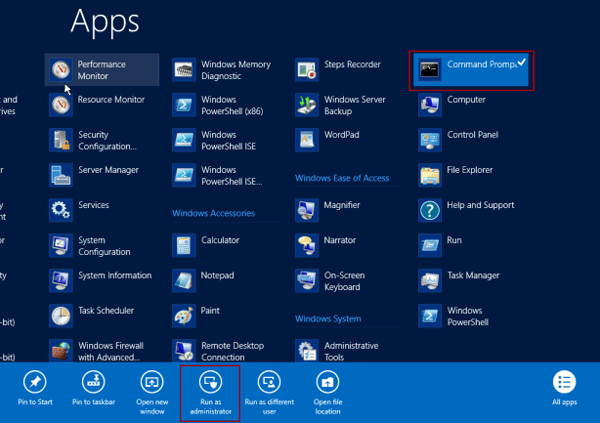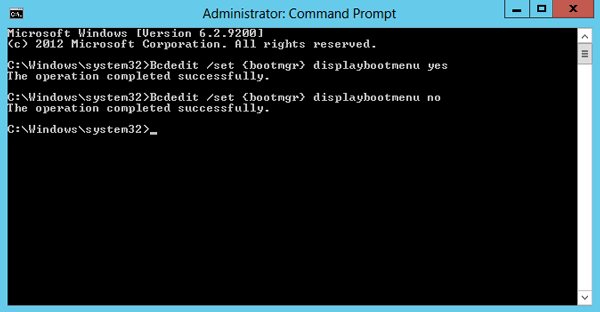Vikasietotila Windowsissa poistaa käytöstä tarpeettomat sovellukset ja ohjaimet, jotka ladataan järjestelmän käynnistyksen aikana.
Jos et voi käynnistää Windowsia jostain syystä, ehkä siksi, että tietokoneessasi on virus, ohjelmistovirhe tai ohjaimen asennusvirhe, voit korjata ongelmat käynnistämällä Windowsin vikasietotilassa.
Aiemmissa artikkeleissa Wiki.SpaceDesktop osoitti kuinka käynnistät Windows 7, 8 ja 10 vikasietotilassa. Alla olevassa artikkelissa Wiki.SpaceDesktop opastaa sinua käynnistämään Windows Server 2012 vikasietotilassa.
1. Kuinka käynnistää Windows Server 2012 vikasietotilassa?
Vaihe 1:
Paina Windows + X -näppäinyhdistelmää ja napsauta sitten Suorita . Tai vaihtoehtoisesti napsauta Käynnistä-valikosta Suorita avataksesi Suorita-valintaikkunan.
Vaihe 2:
Kirjoita Suorita-valintaikkunaan msconfig - komento ja napsauta sitten OK .
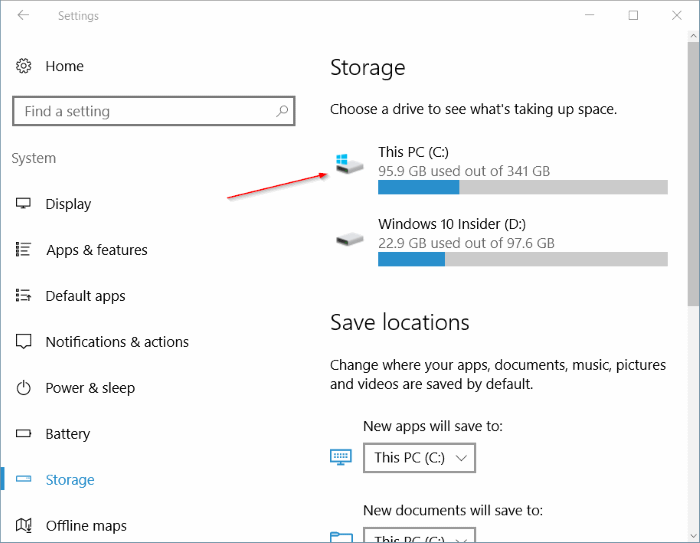
Vaihe 3:
Nyt näytölle ilmestyy Järjestelmän konfigurointi -valintaikkuna. Napsauta ikkunassa Boot- välilehteä .
Avaa Boot Options (Käynnistysasetukset) , valitse Safe Boot (Turvallinen käynnistys ) ja valitse sitten OK .
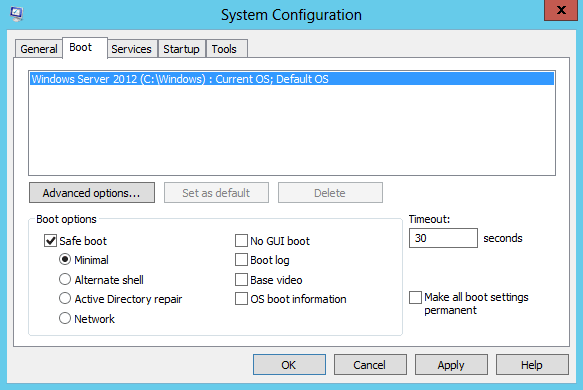
Käynnistä järjestelmä uudelleen, jotta kokoonpano otetaan käyttöön Windows Server 2012 -järjestelmässäsi.
2. Käynnistä Windows Server 2012 vikasietotilassa
Vaihe 1:
Avaa Asetukset painamalla Windows + C -näppäinyhdistelmää .
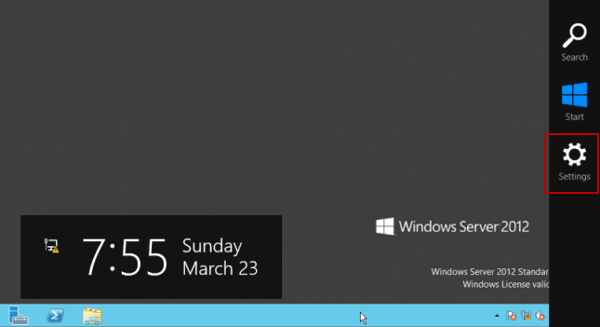
Vaihe 2:
Napsauta Virta , pidä Vaihto- näppäintä painettuna ja napsauta sitten ja valitse Käynnistä uudelleen .
Vaihe 3:
Odota, kunnes ponnahdusikkuna tulee näkyviin, napsauta ja valitse Vianmääritys .
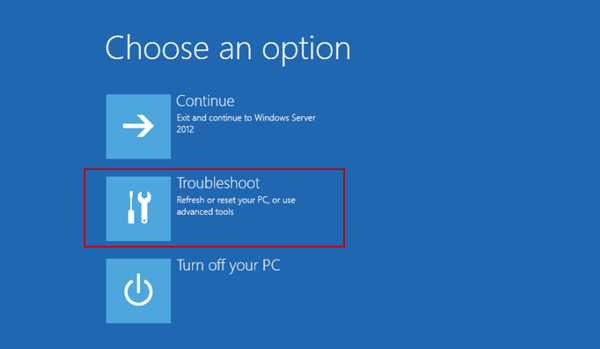
Vaihe 4:
Napsauta ja valitse Lisäasetukset -vaihtoehto .
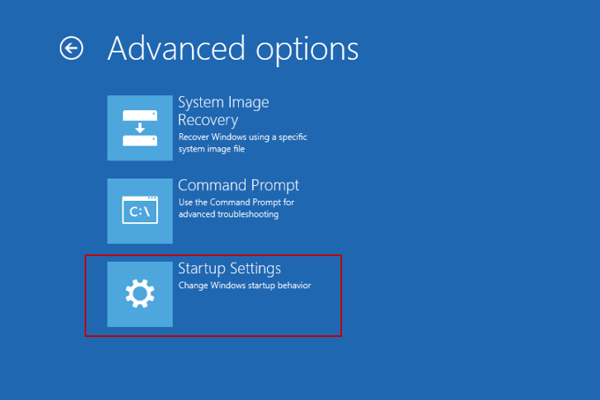
Vaihe 5:
Napsauta ja valitse Käynnistysasetukset .
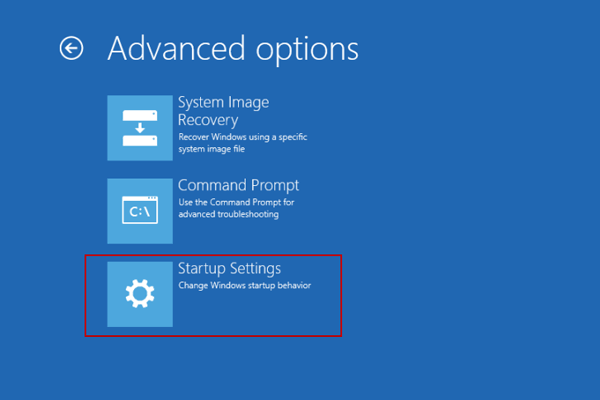
Vaihe 6:
Napsauta Käynnistä uudelleen.
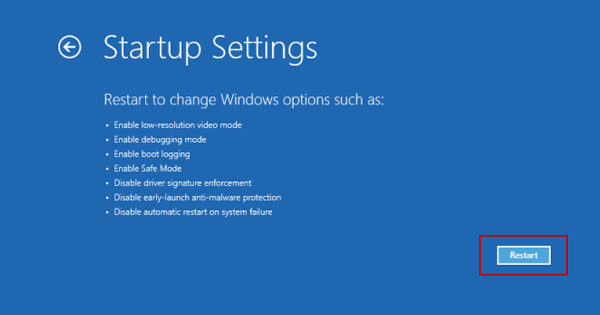
Vaihe 7:
Valitse Käynnistyksen lisäasetukset -ponnahdusikkunassa Vikasietotila ja käynnistä sitten Windows Server 2012 vikasietotilassa.
3. Kuinka käynnistää Windows Server 2012 vikasietotilassa komennolla?
Vaihe 1:
Paina Windows + C -näppäinyhdistelmää ja napsauta sitten Käynnistä avataksesi aloitusnäytön.
Napsauta hiiren kakkospainikkeella aloitusnäyttöä ja valitse Kaikki sovellukset .
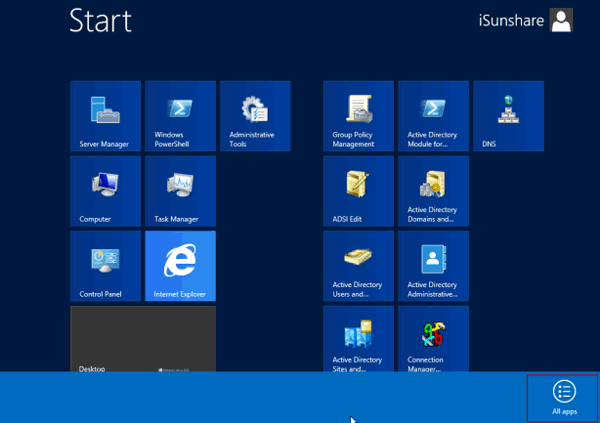
Vaihe 2:
Napsauta hiiren kakkospainikkeella komentokehotetta ja valitse Suorita järjestelmänvalvojana .
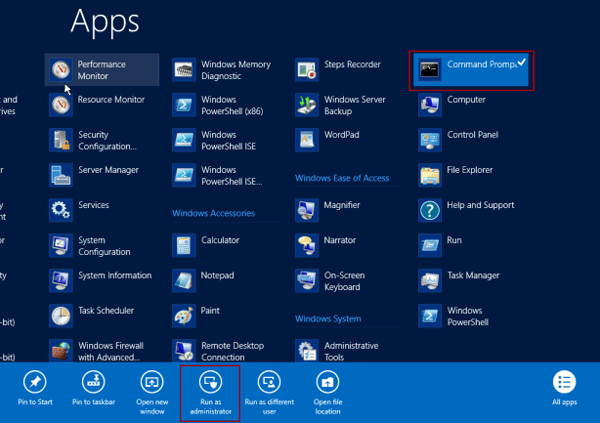
Vaihe 3:
Valitse Kyllä .
Vaihe 4:
Kirjoita komentokehote-ikkunaan Bcdedit /set {bootmgr} displaybootmenu yes ja paina Enter .
Jos et halua, että sinua kehotetaan syöttämään vaihtoehtoja käynnistyksen yhteydessä, vaihda Kyllä arvoksi Ei .
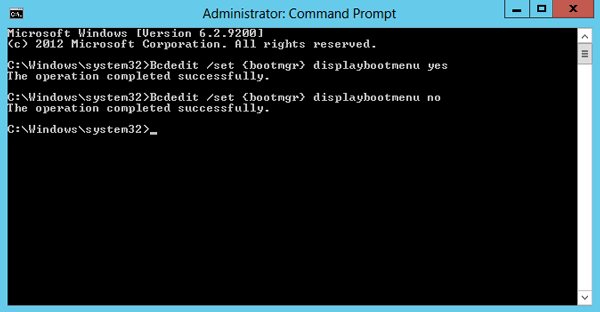
Vaihe 5:
Kun olet valmis, käynnistä tietokone uudelleen, avaa käynnistysprosessin asennusikkuna painamalla F8- näppäintä ja käynnistä sitten vikasietotilassa painamalla F4- tai 4- näppäintä.
Voit viitata joihinkin muihin artikkeleihin alla:
Onnea!