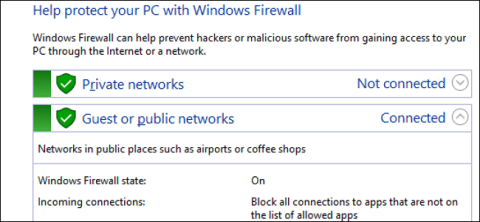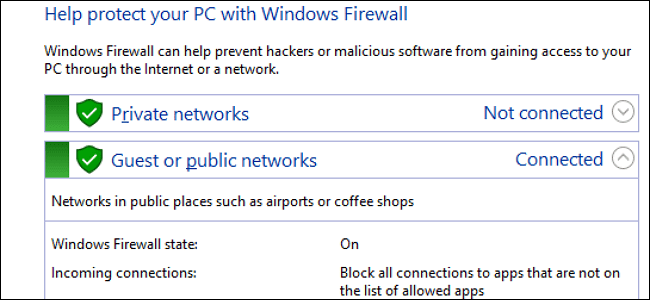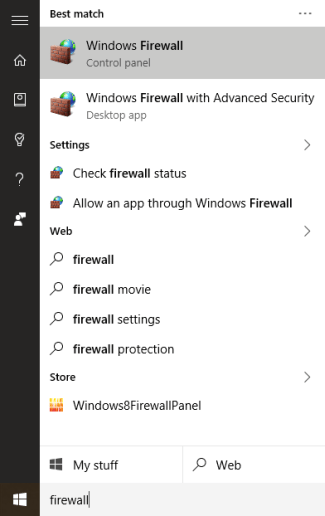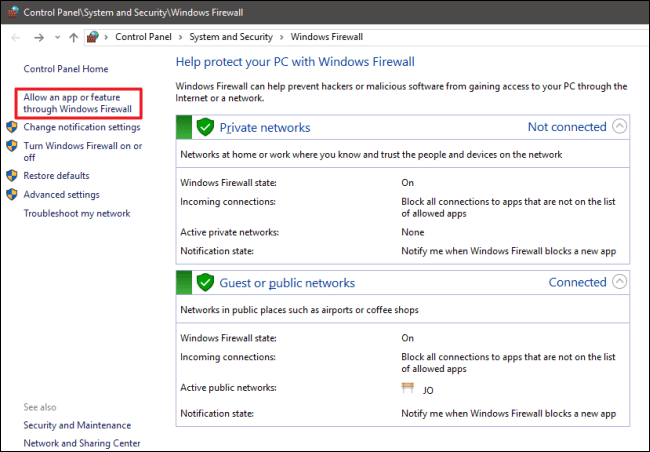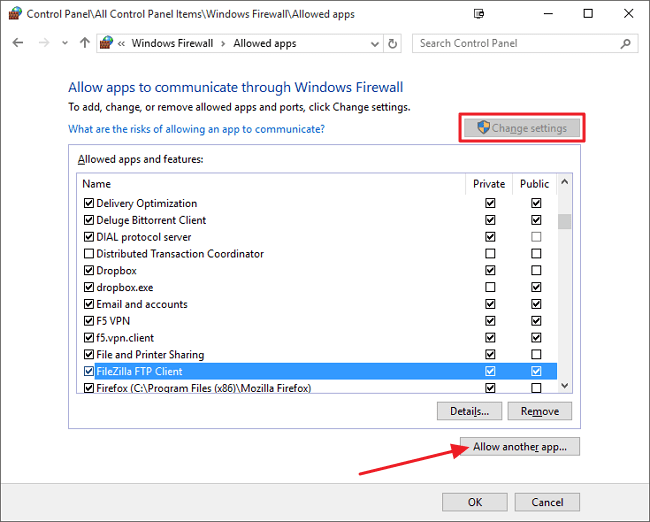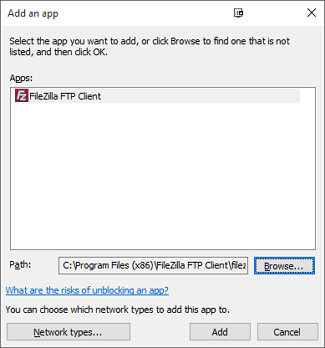Windowsin palomuuri toimii esteenä, joka estää tietokonettasi muodostamasta yhteyttä muuhun Internetiin. Palomuurit estävät ei-toivotun verkkoliikenteen pääsyn sisään ja sallivat tietokoneesi sovellusten kommunikoida ulkomaailman kanssa. Mutta jokainen aita tarvitsee portin, ja siellä poikkeukset tulevat sisään.
Kun sallit sovelluksen kommunikoida palomuurin kautta, sitä kutsutaan poikkeuksiksi. Windows luo poikkeuksia omille järjestelmäpalveluilleen ja sovelluksilleen, ja kun asennat uuden sovelluksen, joka haluaa olla yhteydessä ulkomaailmaan, Windows kysyy, haluatko sallia sovelluksen viestinnän.
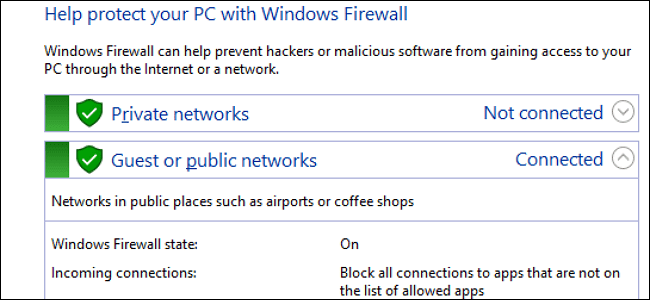
1. Kuinka lisätä poikkeus manuaalisesti?
Avaa Windowsin palomuuriasetukset kirjoittamalla hakusana Palomuuri Käynnistä-valikon hakukenttään.
Valitse Windowsin palomuurisovellus napsauttamalla .
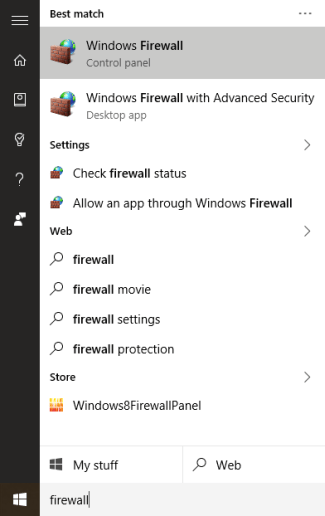
Huomautus: Windowsin palomuuri, ei Windowsin palomuuri, jossa on lisäsuojaus.
Tällä hetkellä näytölle tulee käyttöliittymä, joka näyttää kuinka palomuuri määritetään sekä yksityiselle verkolle (henkilökohtainen verkkojärjestelmä, kuten kotiverkkojärjestelmä...) että julkiselle verkolle (verkkojärjestelmä). julkinen).
Napsauta vasemman ruudun vaihtoehtoluettelosta " Salli sovellus tai ominaisuus Windowsin palomuurin kautta ".
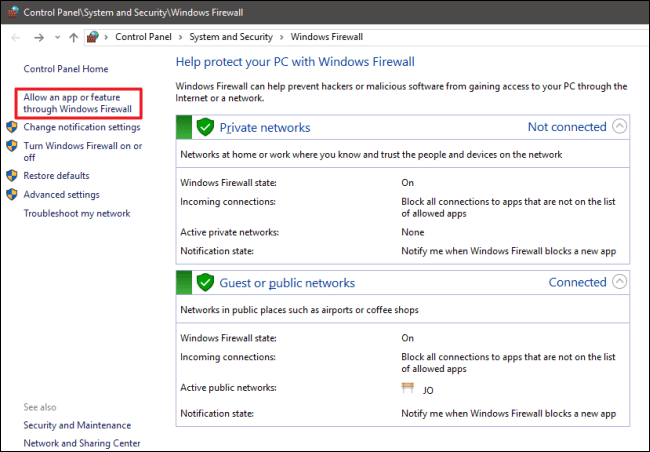
Seuraavassa käyttöliittymässä näkyy luettelo kaikista sovelluksista, joilla on oikeus kommunikoida, ja kuinka kommunikoida verkon kautta (yksityinen tai julkinen).
Avaa ensin Windowsin palomuuri ja napsauta Muuta asetuksia , jotta voit muuttaa tai lisätä uusia sovelluksia.
Lisää uusi sovellus sovellusluetteloon napsauttamalla Salli toinen sovellus .
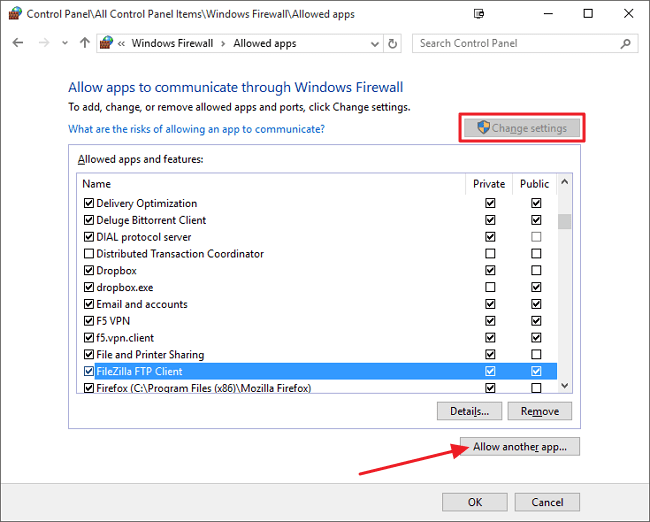
Selaa Lisää sovellus -ikkunassa sovellus, jolle haluat sallia verkkokäytön.
Napsauta Verkkotyypit valitaksesi Yksityinen tai Julkinen viestintätapa tai molemmat.
Kun olet valmis, napsauta Lisää.
Näet juuri lisäämäsi sovelluksen nimen niiden sovellusten luettelossa, jotka saavat viestiä.
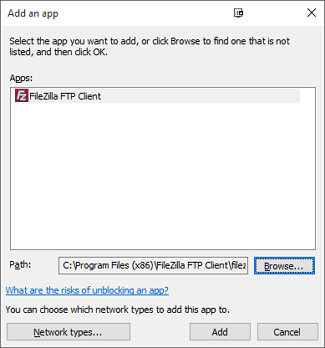
2. Määritä palomuurien lisäsäännöt
Windows tarjoaa 2 erilaista käyttöliittymää, jotka toimivat palomuurin kanssa. Asetukset-käyttöliittymän määrittäminen on yksinkertaisin tapa antaa sovelluksen kommunikoida.
On kuitenkin toinen työkalu, jossa on monia muita asennusvaihtoehtoja: Advanced Security.
Voit määrittää tämän työkalun seuraavasti:
- Ei vain luoda sääntöjä, jotka ohjaavat liikennettä sovellukseen ja sieltä pois, vaan myös verkkoliikennettä, joka tulee tietystä portista.
- Verkkoliikenne kulkee suoraan tietokoneeseen, erityisesti sisäisessä verkossa sovellusten tai porttinumeroiden perusteella.
- Luo yhteyden suojaussääntöjä, jotka pakottavat muut tietokoneet, jotka yrittävät kommunikoida kanssasi, käyttämään erilaisia viestintätapoja tunnistaakseen henkilöllisyytensä.
- Valvo sääntöjen ja muiden suojattujen yhteyksien käyttöä.
Katso lisää alla olevista artikkeleista:
Onnea!