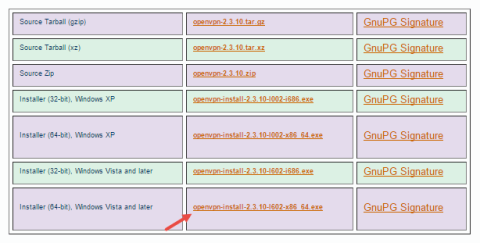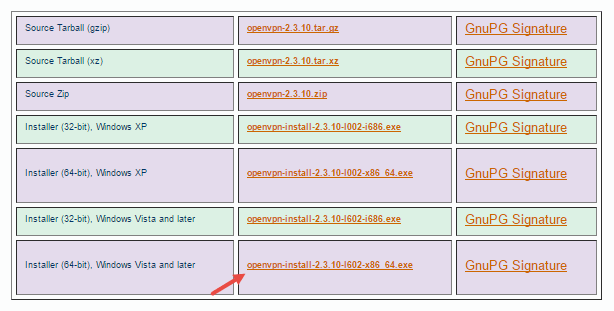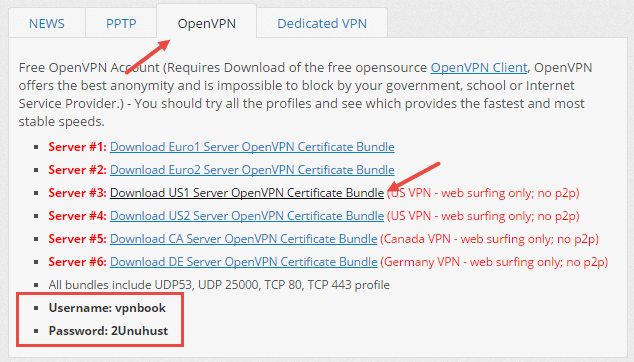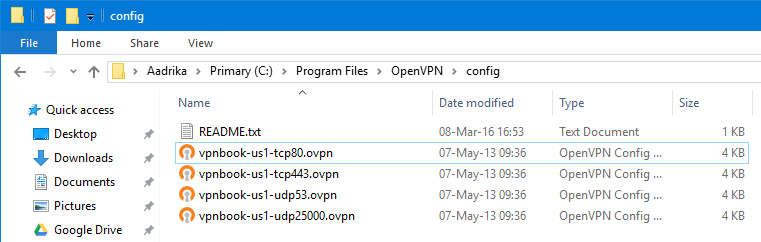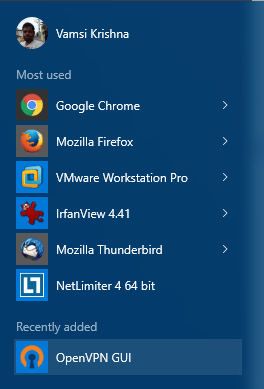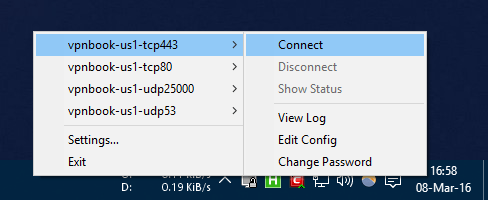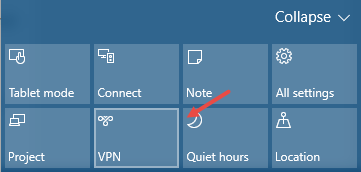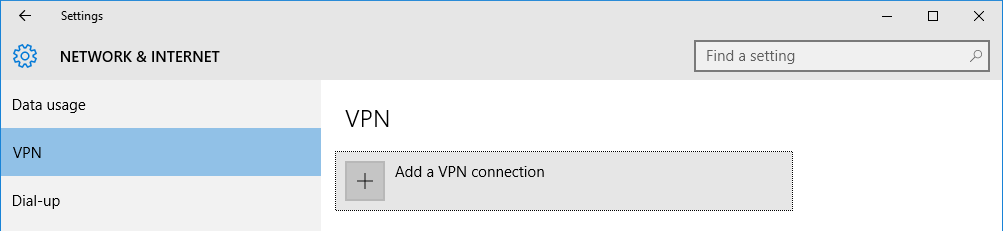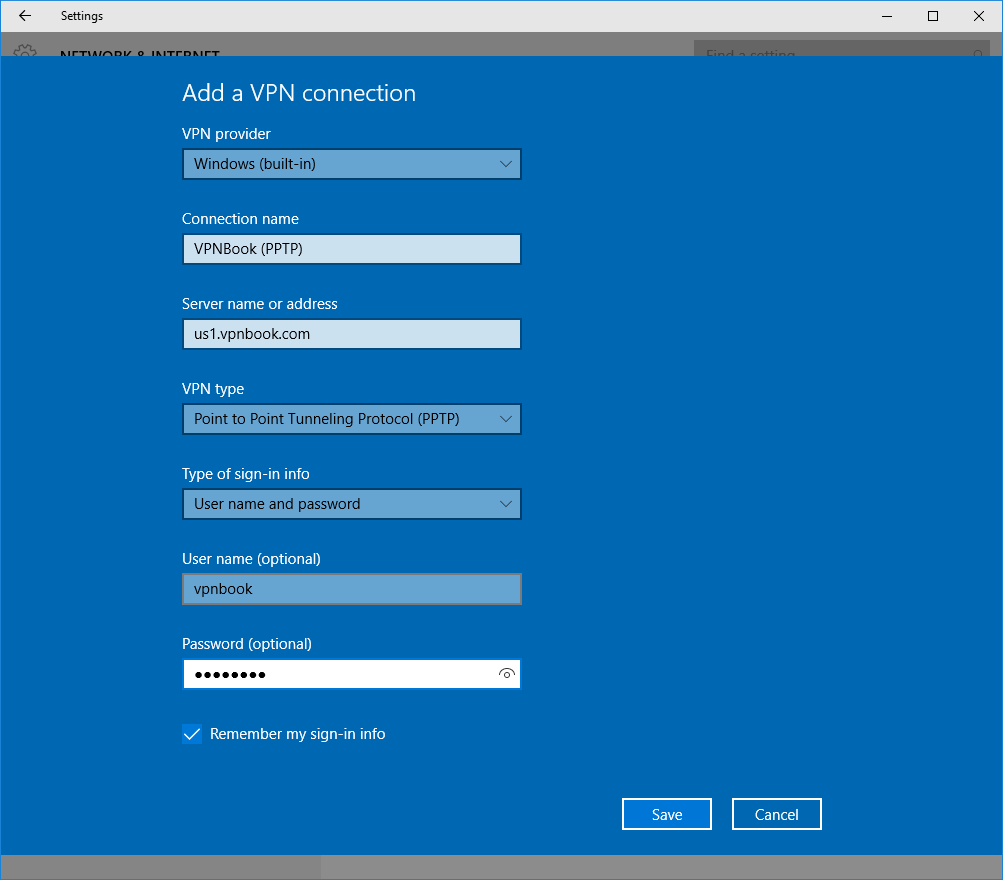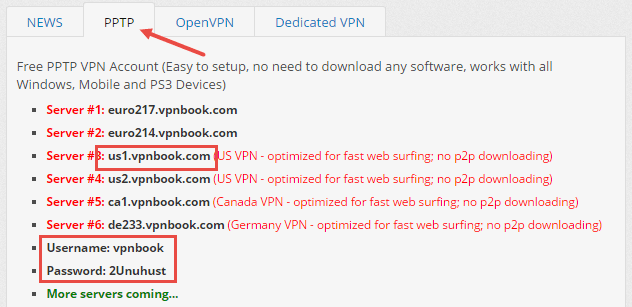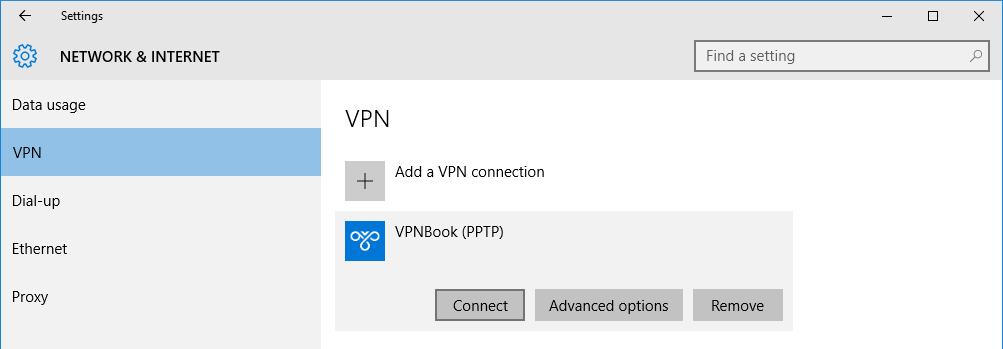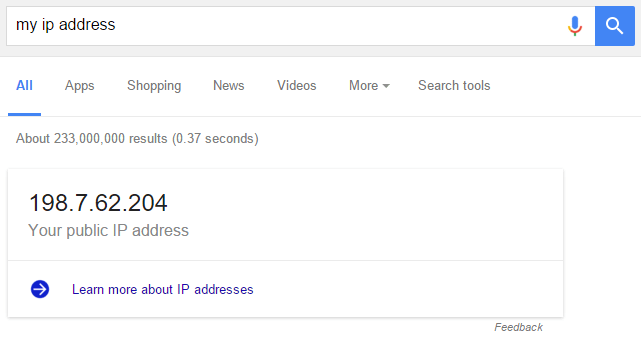VPNBook on ilmainen VPN-palveluntarjoaja, jolla on rajoittamaton kaistanleveys. Lisäksi VPNBook ei vaadi sinua rekisteröitymään tai lataamaan joitain patentoituja sovelluksia käyttääksesi VPN-palvelua. VPN:llä on jopa palvelimia joissakin maissa, kuten Yhdysvalloissa, Isossa-Britanniassa, Kanadassa ja Saksassa.
Jos haluat käyttää VPN:ää verkossa surffaamiseen, estetyille verkkosivustoille, kuten estetylle Facebookille..., VPNBook on yksi parhaista vaihtoehdoista.
Katso lisää: 10 tapaa käyttää Facebookia ja estettyjä verkkosivustoja
1. Määritä VPNBook OpenVPN:n avulla
VPNBookin määrittäminen OpenVPN:n kanssa ei ole niin vaikeaa kuin luulet.
Vieraile ensin OpenVPN-verkkosivustolla ja lataa asiakas laitteellesi.
Lataa OpenVPN-asiakas laitteellesi tästä.
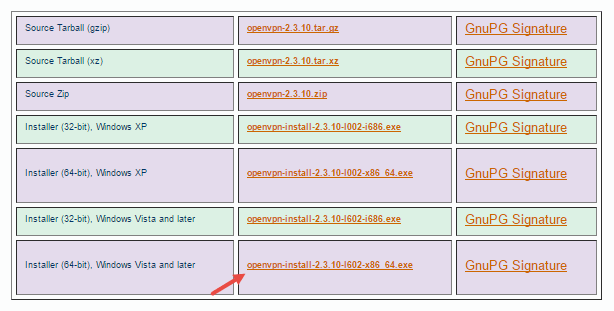
Kun olet ladannut, asenna OpenVPN-asiakasohjelma kuten mikä tahansa usein asentamasi ohjelmisto.
Kun asennus on valmis, avaa VPNBook ja valitse sitten OpenVPN- välilehti ja lataa valitsemasi palvelinsertifikaattipaketti.
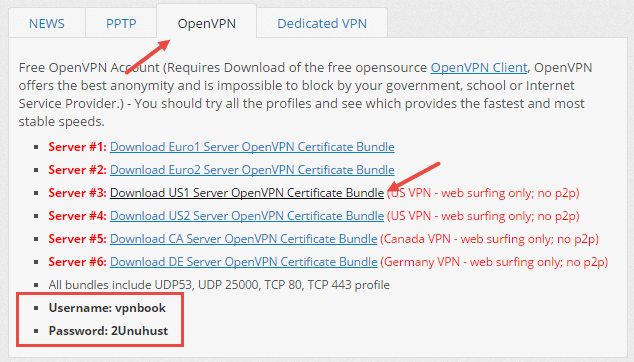
Alla olevassa esimerkissä lataamme palvelimen US-sertifikaattipaketin.
Huomautus:
Et voi käyttää P2P:tä VPNBookia käytettäessä. Muista myös kopioida käyttäjätunnus (käyttäjätili) ja salasana kortin alle.
Kun olet ladannut varmennepaketin, avaa zip-tiedosto ja kopioi kaikki varmenteet alla olevan linkin mukaisesti:
C:\Ohjelmatiedostot\OpenVPN\config
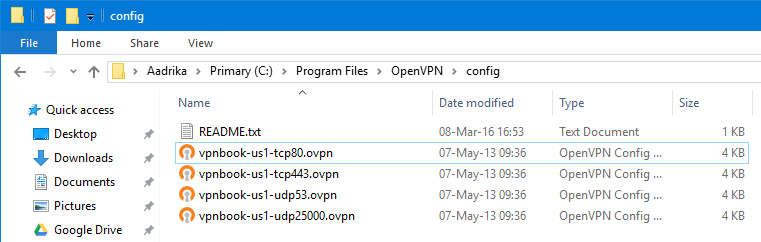
Avaa sovellus kirjoittamalla nyt OpenVPN-avainsana Käynnistä-valikon hakukenttään.
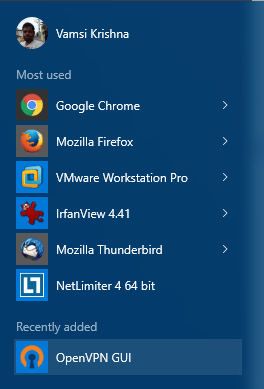
Avattuasi OpenVPN-sovelluksen napsauta hiiren kakkospainikkeella tehtäväpalkin OpenVPN-kuvaketta, valitse haluamasi profiili ja valitse Yhdistä päästäksesi VPNBookiin. Alla olevassa esimerkissä valitsemme profiilin tcp443.
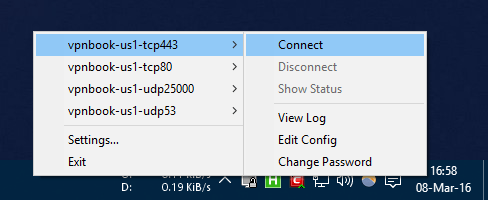
Tällä hetkellä näytölle tulee valintaikkuna, jossa sinua pyydetään antamaan käyttäjänimesi (käyttäjätili) ja salasana. Sinun tarvitsee vain kirjoittaa kopioimasi käyttäjätunnus ja salasana. Tästä eteenpäin Internet-yhteytesi on salattu VPNBookilla.
2. Määritä VPNBook PPTP
Huomautus:
Teemme tämän Windows 10:ssä, mutta Windows 7:ssä voit tehdä samoin, ja vielä yksi vaatimus on, että sinun on lisättävä VPN-yhteys Verkko- ja jakamiskeskukseen.
Jos käytät VPNBookia PPTP:n avulla, sinun ei tarvitse asentaa OpenVPN:ää.
Napsauta ensin tehtäväpalkin Ilmoitukset-kuvaketta ja valitse sitten VPN- vaihtoehto Toimintakeskuksesta avataksesi Verkko- ja Internet-asetukset -ikkunan.
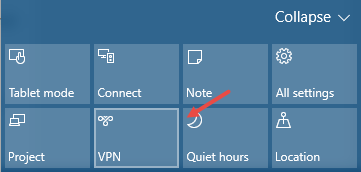
Napsauta tässä Lisää VPN-yhteys .
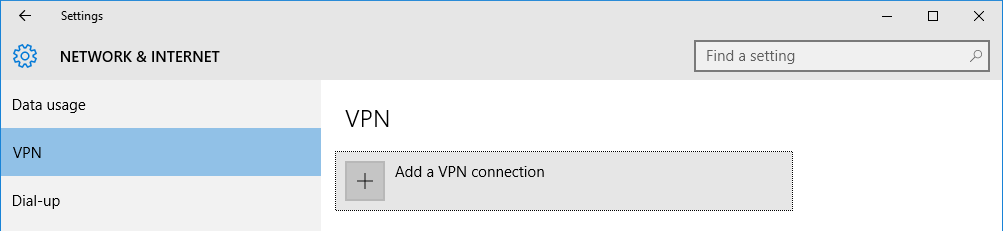
Täytä Lisää VPN-yhteys -liittymään kaikki yksityiskohtaiset tiedot alla olevan kuvan mukaisesti.
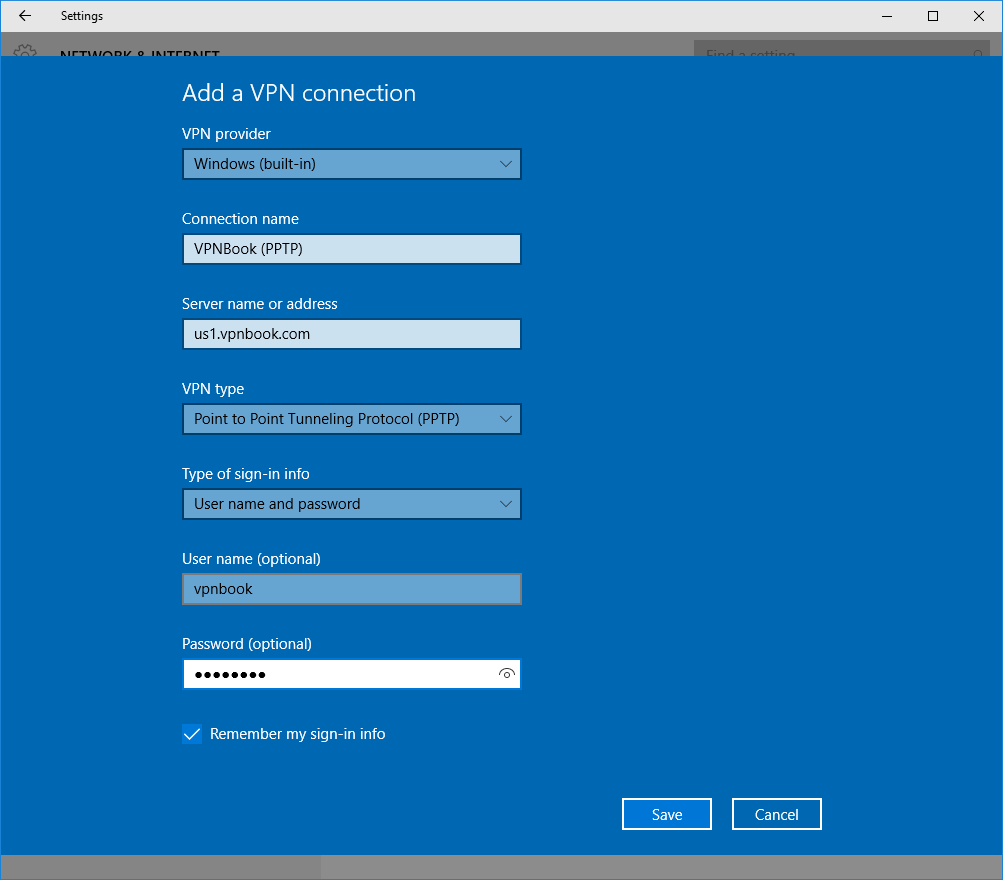
Kun olet täyttänyt kaikki tiedot, muista valita Muista kirjautumistietoni -vaihtoehto ja valitse sitten Tallenna .
Yksityiskohtaiset tiedot, kuten palvelimen nimi, käyttäjätunnus (käyttäjätili ja salasana), löytyy VPNBook- verkkosivuston PPTP- välilehdeltä .
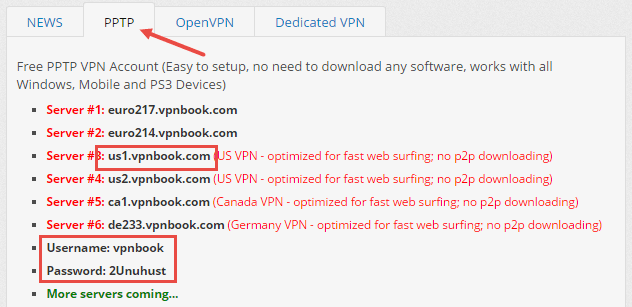
Joten olet onnistuneesti luonut VPN-yhteyden. VPN:n avaaminen on hyvin helppoa: valitse VPN ja napsauta sitten Yhdistä ja olet valmis.
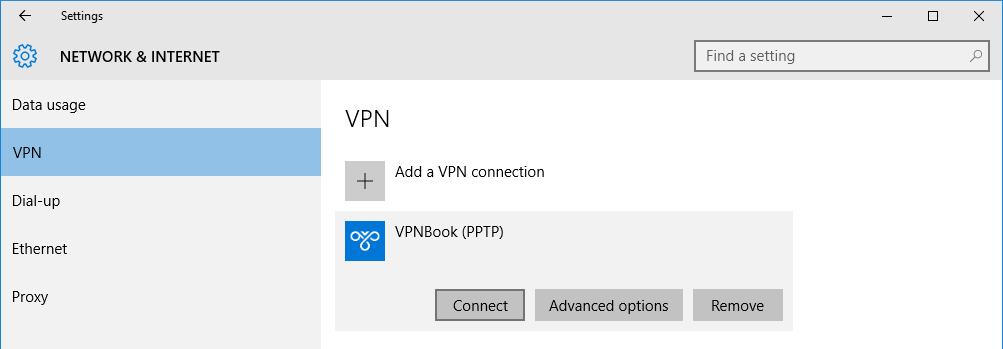
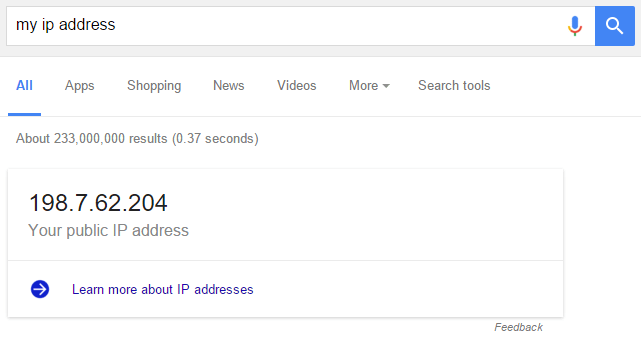
Katso lisää alla olevista artikkeleista:
Onnea!