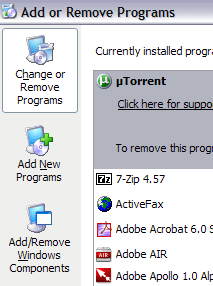Määritä FTP-palvelin (File Transfer Protocol Server) jakamaan ja siirtämään suuria tiedostoja ilman rajoituksia.
Edellisessä artikkelissa Wiki.SpaceDesktop osoitti sinulle, kuinka voit määrittää henkilökohtaisen FTP-palvelimen FileZillan avulla. Alla olevassa artikkelissa Wiki.SpaceDesktop opastaa sinua luomaan FTP-palvelin IIS:n avulla.
Windowsin eri versioissa IIS (Internet Information Services) on määritetty hieman eri tavalla. IIS-versio 5.0 Windows 2000:ssa, IIS 5.1 Windows XP Professionalissa. IIS 6 Windows Server 2003:ssa ja Windows XP Professional 64-bitissä. IIS 7 on Windows Server 2008:ssa ja Windows Vistassa.
IIS 7.5 julkaistiin Windows 7:n kanssa, IIS 8 julkaistiin Windows 8:n kanssa ja IIS 8.5 julkaistiin Windows 8.1:n kanssa.
Katso lisää: Ohjeet henkilökohtaisen FTP-palvelimen määrittämiseen FileZillan avulla.
1. Asenna ja määritä FTP-palvelin IIS:ssä (Internet Information Services)
Jos haluat määrittää FTP-palvelimen ISS:lle, varmista ensin, että olet asentanut ISS:n (Internet Information Services).
Huomaa, että ISS on saatavilla vain Windows Pro-, Professional-, Ultimate- tai Enterprise-versioissa.
Napsauta Windows Vistassa ja aiemmissa Windowsin versioissa Käynnistä => Ohjauspaneeli , valitse Lisää tai poista ohjelma ja napsauta sitten Lisää/poista Windows-osia .
Jos käytössä on Windows 7 ja uudemmat Windows-versiot, napsauta Ohjauspaneelissa Ohjelma ja ominaisuudet ja valitse sitten Ota Windowsin ominaisuudet käyttöön tai poista ne käytöstä .


Vieritä Windowsin komponenttien käyttöliittymässä alas löytääksesi ja valitaksesi Internet Information Services (IIS) -vaihtoehdon .
Napsauta seuraavaksi Tiedot ja valitse File Transfer Protocol (FTP) -palvelu ja napsauta sitten Seuraava.


Jos käytössä on Windows 7 tai uudempi Windows-versio, napsauta Internet-tietopalvelut ja FTP-palvelin -kohdan vieressä olevaa valintaruutua . Valitse FTP-palvelin-osiossa FTP-palvelu .

Sinun on myös varmistettava, että Web Management Tools -vaihtoehto on valittuna .
Napsauta OK ja napsauta sitten Seuraava . Windows asentaa tarvittavat IIS-tiedostot yhdessä FTP-palvelun kanssa.
Voit nyt pyytää Windows XP- tai Windows Vista -aseman lisäämistä. Windows 7 tai uudemmille versioille ei ole tarvetta.
2. Asenna ja määritä IIS FTP:tä varten
Kun IIS on asennettu, sinun on käynnistettävä tietokoneesi uudelleen. Seuraava tehtäväsi on IIS-määrityspaneeli määrittää FTP-palvelin.
Siirry Käynnistä-kohtaan, valitse Ohjauspaneeli ja napsauta sitten Valvontatyökalut. Täällä näet Internet Information Services -kuvakkeen.

Kun avaat IIS:n Windows Vistassa tai aiemmissa versioissa ensimmäistä kertaa, näet tietokoneen nimen vasemmalla olevassa valikossa.
Napsauta + -kuvaketta tietokoneen nimen vieressä, niin näet useita muita vaihtoehtoja, joista kaksi ovat Web-sivustot, FTP-sivustot.
Laajenna FTP-sivustot -vaihtoehto, niin näet FTP-oletussivuston . Seuraava tehtäväsi on napsauttaa FTP-oletussivusto -vaihtoehtoa.

Kun olet napsauttanut Default FTP Site -painiketta, näet näytön yläkulmassa kaksi painiketta, kuten VCR-painike: Toista, Pysäytä ja Tauko.
Jos Toista-painike on harmaa, se tarkoittaa, että FTP-palvelin on aktivoitu. Nyt kun FTP-palvelimesi on käynnissä, voit muodostaa yhteyden FTP-palvelimeen FTP-asiakasohjelmiston kautta.
Windows 7:ssä ja uudemmissa versioissa IIS on hieman erilainen. Ensinnäkin, Play-painikkeita tai vastaavia painikkeita ei ole ollenkaan. Lisäksi näet joukon vaihtoehtoja näytön oikealla puolella, kuten todennus, SSL-asetukset, suora selaus....

Voit avata FTP-palvelimen tästä napsauttamalla ensin hiiren kakkospainikkeella Sivustot ja valitsemalla sitten Lisää FTP-sivusto avataksesi ohjatun FTP-toiminnon.

Tässä jatkat FTP-sivuston nimeämisellä ja valitset tiedostojen sijainnin.

Jatka seuraavaksi sidosten ja SSL:n määrittämistä.
Periaatteessa Binding on IP-osoite, jota haluat FTP-sivuston käyttävän. Valitse Käynnistä FTP-sivusto automaattisesti ja valitse sitten Ei SSL:ää .
Määritä lopuksi todennus ja valtuutus.

Todennuksen avulla voit valita Anonyymin tai Perustodennuksen tai voit valita molemmat näistä vaihtoehdoista. Valtuutuksen avulla voit valita Kaikki käyttäjät, Anonyymit käyttäjät tai Tietyt käyttäjät .

Lisäksi voit käyttää paikallista FTP-palvelinta avaamalla Explorer ja kirjoittamalla osoitepalkkiin ftp://localhost . Täältä näet ladatut kansiot.

Jos käytät FTP-ohjelmaa, noudata samoja vaiheita kuin yllä. Avaa FTP-asiakasohjelmisto ja kirjoita isäntänimeksi localhost ja kirjaudu sisään valitsemalla Anonymous . Kun yhteys on muodostettu, näet kansion.

Etsi nyt tiedot, jotka haluat jakaa. IIS:ssä FPT-oletussivusto sijaitsee kansiossa C:\Inetpub\ftproot . Täällä voit lisätä tietoja. Jos kuitenkin haluat valita tietoja toisesta sijainnista, sinun ei tarvitse siirtää inetpubia .
Windows 7:ssä ja sitä uudemmissa versioissa voit valita minkä tahansa sijainnin ohjatun toiminnon avulla. Voit kuitenkin valita vain yhden kansion. Jos haluat lisätä useita kansioita FTP-sivustoon, sinun on lisättävä virtuaalisia kansioita.
Avaa seuraavaksi ftproot- kansio ja lisää tiedostot siihen.

Päivitä FTP-asiakas, näet lisätyt tiedostot.
3. Kuinka muodostaa yhteys toiseen tietokoneeseen paikallisverkossa (sisäinen verkko)?
Jos haluat muodostaa yhteyden toiseen tietokoneeseen paikallisverkossa (sisäinen verkko), sinun on avattava Windowsin palomuuri salliaksesi FTP-yhteydet tietokoneeseesi. Toisin sanoen kaikki muut ulkoiset tietokoneet estetään.
Voit tehdä tämän valitsemalla Käynnistä , valitsemalla Ohjauspaneeli ja valitsemalla sitten Windowsin palomuuri .
Napsauta Windowsin palomuurin käyttöliittymässä Lisäasetukset- välilehteä .

Napsauta Verkkoyhteysasetukset-osiossa valitaksesi kaikki yhteydet vasemman ruudun luettelosta ja napsauta sitten Asetukset . Nyt voit avata tietokoneen käytettävissä olevat portit.
Alla olevassa esimerkissä palvelin on FTP-palvelin, joten valitsemme FTP-palvelimen .

Nyt näyttöön tulee pieni ponnahdusikkuna. Tämä ponnahdusikkuna sisältää asetukset, joita voit muuttaa. Sulje tämä ponnahdusikkuna napsauttamalla OK .
Napsauta Windowsin palomuurin pääikkunassa OK.
Windows 7:ssä ja uudemmissa versioissa palomuurin porttien avaamisprosessi on hieman erilainen.
Avaa ensin Windowsin palomuuri Ohjauspaneelista ja napsauta sitten Lisäasetukset vasemmasta ruudusta. Napsauta seuraavaksi saapuvia sääntöjä ja vieritä sitten alas löytääksesi FTP-palvelin (FTP Traffic-In) -vaihtoehdon , napsauta sitä hiiren kakkospainikkeella ja valitse Ota sääntö käyttöön .

Napsauta seuraavaksi Lähtevät säännöt ja vieritä sitten alas löytääksesi FTP-palvelin (FTP Traffic-Out) -vaihtoehdon , napsauta sitä hiiren kakkospainikkeella ja valitse Ota sääntö käyttöön .
Tällä hetkellä palomuuri avautuu sallimaan FTP-yhteydet. Voit yhdistää FTP-sivuston toiseen verkossa olevaan tietokoneeseen.
Ennen yhteyden muodostamista sinun on kuitenkin hankittava tietokoneesi IP-osoite.
Siirry Käynnistä- kohtaan , napsauta Suorita ja avaa komentokehote-ikkuna kirjoittamalla CMD . Kirjoita komentokehote-ikkunaan IPCONFIG ja kirjoita tietokoneesi IP-osoite.

Kirjoita toisen yhdistetyn tietokoneen FTP-asiakasohjelmaan yllä mainitsemasi IP-osoite ja muodosta yhteys nimettömästi . Näet nyt kaikki paikallisen tietokoneen tiedostot FTP-asiakasohjelmassa. Vaihtoehtoisesti voit siirtyä Exploreriin ja kirjoittaa FTP:\IP-osoite muodostaaksesi yhteyden.
Nyt FTP-sivusto toimii, voit lisätä niin monta kansiota kuin haluat. Kun käyttäjät muodostavat yhteyden, he muodostavat yhteyden tiettyyn hakemistopolkuun.
Palaa IIS:ään, napsauta hiiren kakkospainikkeella FTP-oletussivusto ja valitse Uusi ja valitse sitten Virtual Directory .

Napsauta Windows 7:ssä hiiren kakkospainikkeella sivuston nimeä ja valitse Lisää virtuaalinen hakemisto.

Kun luot virtuaalisen hakemiston IIS:ssä, luot olennaisesti hakemiston aliaksen paikalliselle kiintolevylle. Ensin sinulta kysytään hakemiston nimeä. Voit asettaa yksinkertaisia ja selkeitä aliaksia, kuten FreeMovies tai WordDocs, esimerkiksi...

Napsauta Seuraava ja selaa polkuun, johon haluat jakaa kansion. Jos haluat esimerkiksi jakaa monia hyviä elokuvia, selaa Oma video -kansioon tai kansioon, joka sisältää jaettavan videotiedoston.

Napsauta Seuraava ja valitse käyttöasetukset, kuten Lue tai Lue ja kirjoita . Jos haluat vain jakaa tiedostoja, valitse Lue . Jos haluat, että muut käyttäjät voivat ladata tiedostoja tietokoneellesi, valitse Lue ja kirjoita .

Napsauta Seuraava ja napsauta sitten Valmis . Näet nyt uuden virtuaalisen hakemiston oletus-FTP-sivuston alla.
Windows 7:ssä ja uudemmissa versioissa prosessi on yksinkertaisempi, käyttäjien tarvitsee vain suorittaa vaiheet yhdessä valintaikkunassa alla olevan kuvan mukaisesti:

Voit muodostaa yhteyden käyttämääsi FTP-asiakkaaseen kirjoittamalla Polku-kenttään "/Test" tai "/NameOfFolder".
Explorerissa voit kirjoittaa ftp://IP-osoite/aliaksen nimi .

Voit nyt nähdä tiedostot luomassasi aliaskansiossa.

Voit luoda niin monta kansiota kuin haluat. On tärkeää antaa julkinen IP-osoite kaikille käyttäjille, jotka muodostavat yhteyden verkon ulkopuolelta tai sisäpuolelta.
Lopuksi sinun on määritettävä portin edelleenlähetys reitittimeen, jotta paikallinen tietokone voi toimia FTP-palvelimena.
Katso lisää alla olevista artikkeleista:
Onnea!