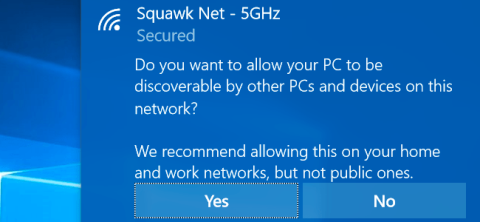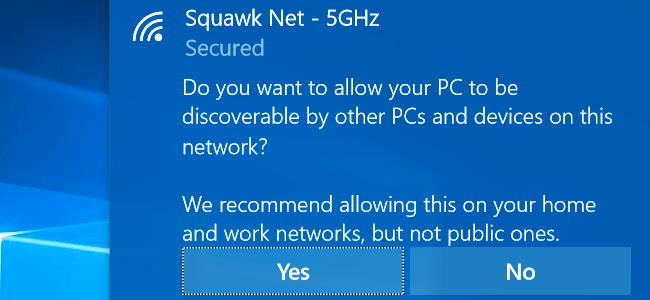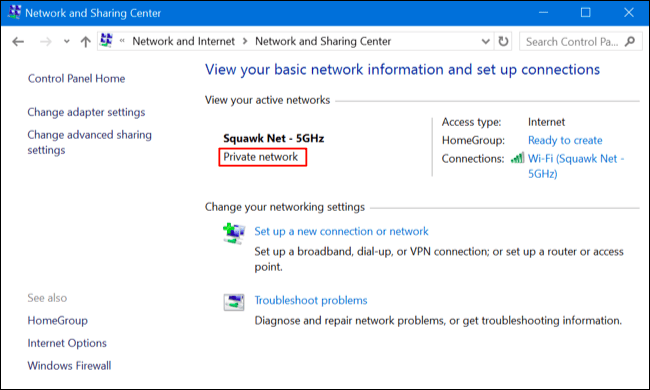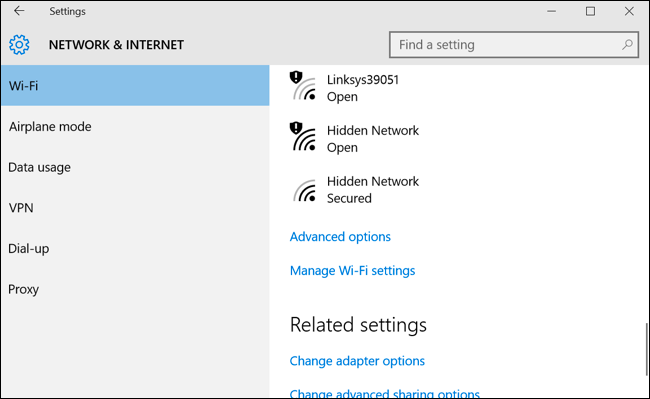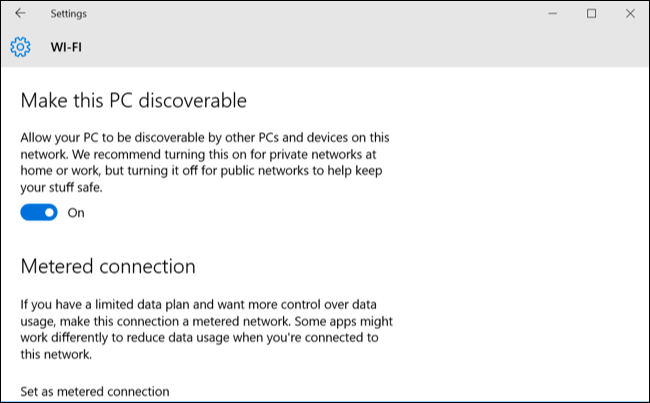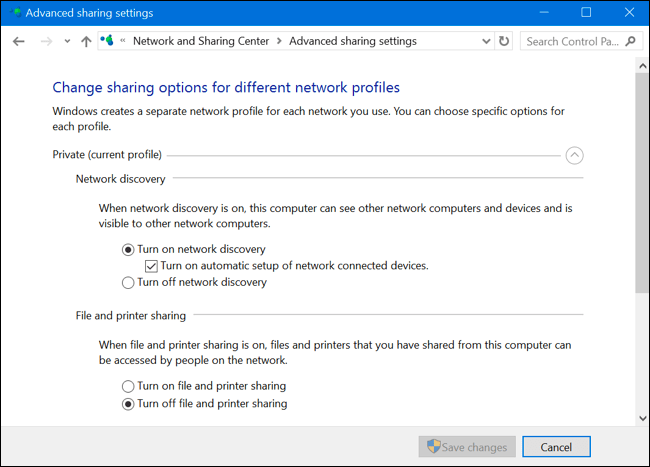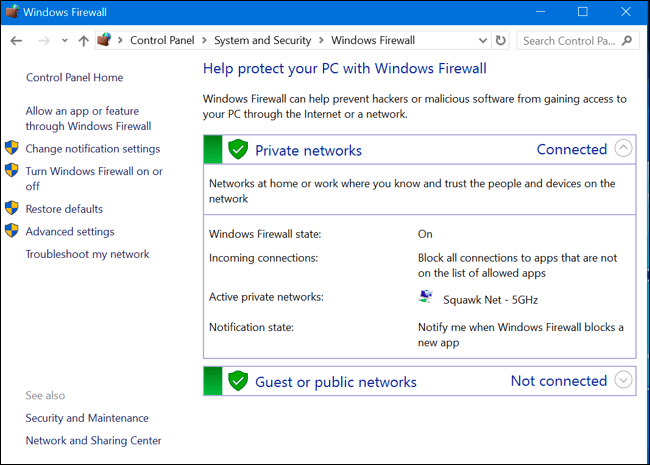Windowsin avulla käyttäjät voivat määrittää jokaisen verkkojärjestelmän muodostamaan yhteyden joko yksityiseen tai julkiseen verkkoon. Uutta verkkoyhteyttä käytettäessä Windows kysyy, että muut laitteet, joilla on sama Wi-Fi-yhteys, löytävät tietokoneesi julkisen verkon ja yksityisen verkon asetusten perusteella.
Tämän vaihtoehdon avulla Windows tietää, minkä tyyppistä verkkoyhteyttä käytät, mikä antaa oikeat asetukset, ja yksi tärkeimmistä asetuksista on suojaus.
1. Julkiset ja yksityiset verkot
Yksityisissä verkoissa Windows ottaa verkon etsintäominaisuudet käyttöön. Muut laitteet voivat nähdä Windows-tietokoneesi verkossa, mikä helpottaa tiedostojen jakamista ja muita ominaisuuksia. Lisäksi Windowsin Homegroup-ominaisuus tiedostojen jakamiseen tietokoneiden välillä on myös käytössä.
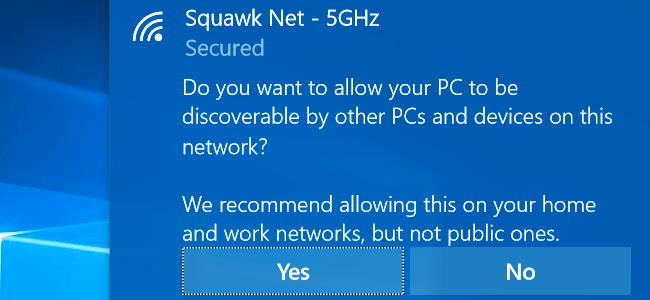
Julkinen verkkojärjestelmä voi olla esimerkiksi tietyn kahvilan verkkojärjestelmä. Windows ei salli tietokoneiden tai muiden laitteiden löytää laitettasi. Vaikka HomeGroup olisi käytössä, tämä ominaisuus ei toimi julkisessa verkossa käyttäjien yksityisyyden ja tietoturvan varmistamiseksi.
Yksinkertaisesti sanottuna Windows "olettaa", että yksityinen verkko on luotettava yhteys tiedostojen jakamiseen tai tietokoneiden, joilla on sama verkkoyhteys, toimiminen yhdessä, kun taas julkinen verkko (julkinen verkko) on luotettava yhteys tiedostojen jakamiseen tai tietokoneiden sallimiseen samassa verkossa. plus) vain verkkoon pääsyä varten, ei muihin jakamistarkoituksiin.
2. Miten muuntaa julkisesta yksityiseksi tai yksityisestä julkiseksi?
Normaalisti, kun muodostat yhteyden verkkoon ensimmäisen kerran, Windows kysyy, haluatko muiden samassa verkossa olevien tietokoneiden löytävän tietokoneesi. Jos valitset Kyllä, Windows asettaa verkon yksityiseksi. Jos valitset Ei, Windows asettaa verkkosi julkiseksi. Voit tarkistaa, onko verkko julkinen vai yksityinen Ohjauspaneelin Verkko- ja jakamiskeskus -ikkunassa.
Windows 7:ssä voit napsauttaa oikeanpuoleisessa ruudussa verkon nimen alla olevaa linkkiä ja määrittää verkon kotiverkoksi , työverkoksi tai julkiseksi verkkoksi .
Kotiverkko on yksityinen verkko, työverkko on myös yksityinen verkko, mutta työverkossa vain etsintäominaisuus on käytössä, mutta kotiryhmän jakamisominaisuus ei ole käytössä.
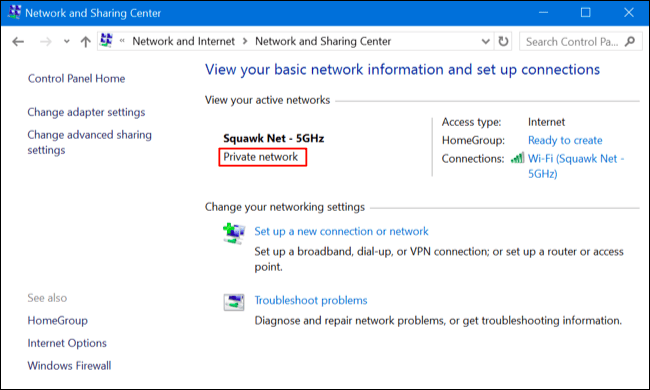
Windows 10:ssä voit muuntaa verkkojärjestelmän julkiseksi tai yksityiseksi käyttämällä Asetukset-valikkoa.
Jos käytät Wi-Fi-yhteyttä, muodosta ensin yhteys Wi-Fi-verkkoon, jota haluat muuttaa. Avaa sitten Asetukset-valikko, valitse Verkko ja Internet , valitse Wifi , vieritä alas ja napsauta Lisäasetukset.
Jos käytät langallista Ethernet-yhteyttä, yhdistä ensin verkkoon. Avaa seuraavaksi Asetukset-valikko, valitse Verkko ja Internet , valitse sitten Ethernet ja napsauta sen Ethernet-verkon nimeä, johon muodostat yhteyden.
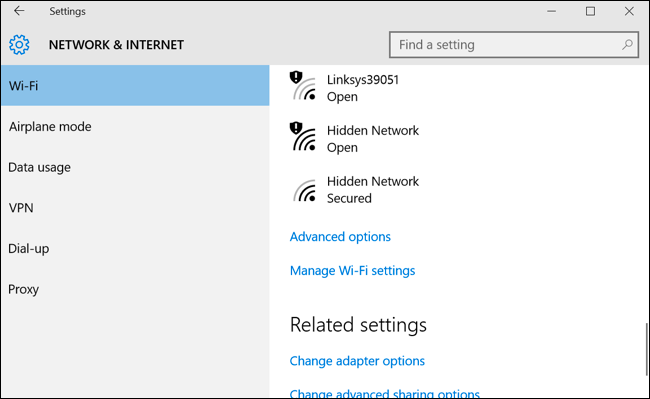
Asennusikkuna, joka tulee näkyviin sekä Wi-Fi- että langallisille verkoille, on sama. Valitse Tee tästä tietokoneesta löydettäväksi -osiossa PÄÄLLÄ , jos haluat määrittää sen yksityiseksi verkoksi, ja kytke POIS , jos haluat määrittää julkisen verkon. public ).
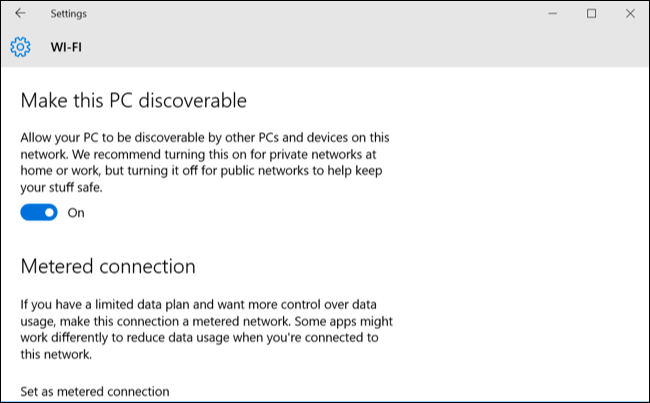
Jos olet perehtynyt Ohjauspaneeliin, olet hieman hämmentynyt käyttäessäsi Asetukset-valikkoa. Yksityinen verkko tai julkinen verkko näyttämisen sijaan Asetukset-valikossa näkyy " löydettävissä " . Vaikka näyttönimet ovat erilaisia, ne ovat kuitenkin täysin samat. Sen jälkeen, kun asetukset on otettu käyttöön Asetuksissa, niitä muutetaan myös Ohjauspaneelissa.
3. Kuinka mukauttaa Discovery- ja Firewall-asetuksia?
Windows 10 on yksinkertaistanut huomattavasti Asetukset-valikon vaihtoehtoja. Ohjauspaneelin edistyneemmät vaihtoehdot auttavat kuitenkin sinua tietyissä tilanteissa.
Säädä Discovery-asetuksia avaamalla ensin Ohjauspaneeli , valitsemalla Verkko ja Internet -kohdasta Näytä verkon tila ja tehtävät ja napsauttamalla sitten Muuta jakamisen lisäasetuksia . Täällä voit säätää verkon etsintää, tiedostojen jakamista ja asettaa kotiryhmän julkiselle ja yksityiselle verkolle.
Voit jopa ottaa Discovery-ominaisuuden käyttöön julkisessa verkossa tai poistaa Discovery-ominaisuuden käytöstä yksityisessä verkossa.
Oletusarvon mukaan Tiedostojen ja tulostimien jakaminen on poistettu käytöstä julkisissa ja yksityisissä verkoissa, mutta voit ottaa tämän ominaisuuden käyttöön julkisessa verkossa tai yksityisessä verkossa tai molemmissa.
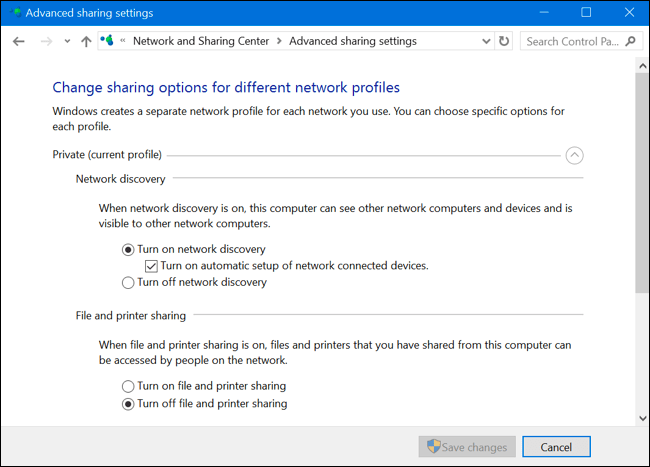
Windowsin palomuurissa on myös joitain asetuksia yksityiselle ja julkiselle verkolle. Napsauta Ohjauspaneelissa Järjestelmä ja suojaus ja napsauta sitten Windowsin palomuuri määrittääksesi palomuurin asetukset.
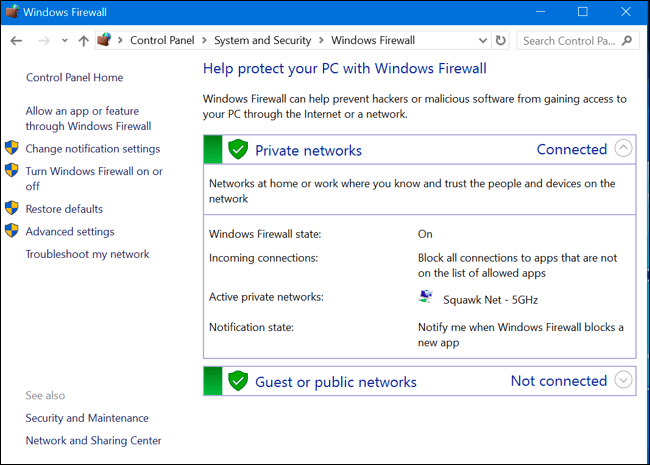
Napsauta Salli sovellus tai ominaisuus Windowsin palomuurin kautta säätääksesi palomuurisääntöjä julkisessa tai yksityisessä verkossa.
Katso lisää alla olevista artikkeleista:
Toivotan sinulle hauskoja hetkiä!