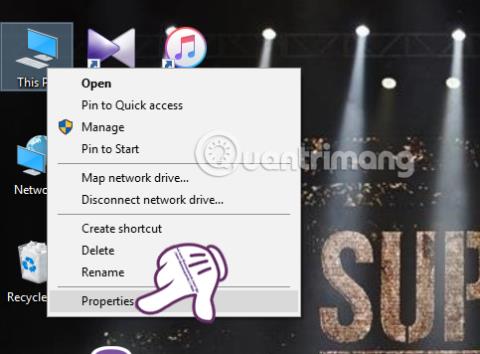Windows-tietokoneissa muisti on jaettu kahteen eri tyyppiin: kiintolevy ja RAM. Kun virtuaalinen fyysinen RAM-muisti on käytetty loppuun, Windows käyttää ylimääräistä virtuaalista RAM-muistia, joka tunnetaan myös nimellä Virtual Memory, ja muuttaa kiintolevyn RAM-muistiksi täydentämään tietokoneen RAM-muistin puutetta. Virtuaalinen RAM yhdistetään fyysiseen RAM-muistiin ja kiintolevyyn järjestelmän sovellusten ja ohjelmistojen käsittelemiseksi. Jos käyttäjä kuitenkin asentaa tietokoneelle paljon ohjelmistoja ja pelaa säännöllisesti pelejä, se aiheuttaa myös virtuaalisen RAM-muistin loppumisen ja viestin "Järjestelmässäsi on vähissä näennäismuisti. Windows kasvattaa virtuaalimuistisi kokoa" tulee näkyviin. muistin hakutiedosto. Tämän prosessin aikana joidenkin sovellusten muistipyynnöt voidaan evätä. Lisätietoja on ohjeessa."
Monet ihmiset harkitsevat uuden RAM-muistin ostamista, mutta kaikilla ei ole varaa päivittää. On yksinkertaisempi tapa lisätä virtuaalimuistin kapasiteettia kuluttamatta penniäkään. Tässä artikkelissa Wiki.SpaceDesktop opastaa lukijoita askel askeleelta asettamaan virtuaalisen RAM-muistin, lisäämään virtuaalisen muistin kapasiteettia, jotta he voivat pelata pelejä sujuvammin ja surffata verkossa nopeammin.
Virtuaalisen RAM-kapasiteetin lisääminen Windowsin asetusten avulla
Voit tehdä sen tällä tavalla tietokoneissa, joista puuttuu vakavasti RAM-muistia, joissa on enintään 2 Gt RAM-muistia tai joissa pelataan säännöllisesti RAM-muistia kuluttavia pelejä.
Huomaa , että tässä artikkelissa työskentelemme Windows 10:n kanssa, muut Windows-käyttöjärjestelmät noudattavat samoja vaiheita.
Vaihe 1: Napsauta työpöydällä tätä tietokonetta hiiren kakkospainikkeella ja valitse Ominaisuudet . Windows 7:n ja sitä vanhemman käyttöjärjestelmän kohdalla se on Oma tietokone .

Vaihe 2 : Valitse Järjestelmäliittymästä Järjestelmän lisäasetukset .
Vaihe 3: Järjestelmän ominaisuudet -liittymä tulee näkyviin . Napsauta tässä Lisäasetukset- välilehteä ja valitse sitten Asetukset- painike .

Vaihe 4: Valitsemme Suorituskykyasetukset- ikkunassa Lisäasetukset-välilehden ja sitten Muuta .... Virtuaalimuisti - osiossa .

Vaihe 5: Virtual Memory -ikkunan käyttöliittymä , poista valinta Hallitse kaikkien asemien sivutustiedoston kokoa automaattisesti -ruudusta . Siirry seuraavaksi Mukautettu koko -osioon.

Valitsemme Mukautettu koko -ruudun ja annamme sitten virtuaalisen RAM-muistin määrän, jonka haluamme lisätä koneeseen. Kirjoitamme Alkukoko-ruutuun vähimmäiskapasiteetin, joka on 1,5 kertaa tietokoneen RAM-kapasiteetti, ja enimmäiskapasiteetti on 3 kertaa RAM-kapasiteetti Enimmäiskoko-ruutuun .
Jotta voit helpommin visualisoida ja syöttää laitteesi virtuaalisen RAM-muistin määrän helposti, valitse Alkukoko (MB) -rivi alla ehdotetun vähimmäismäärän mukaan. Suurin koko (MB) -rivi seuraa suositeltua numeroa.
Kun olet syöttänyt, paina Set ja OK tallentaaksesi asetukset.

Vaihe 6: Välittömästi sen jälkeen Järjestelmän ominaisuudet -ikkuna ilmoittaa, että virtuaalimuistin lisäämiseksi sinun on käynnistettävä järjestelmä uudelleen. Napsauta OK .

Käynnistä tietokoneesi nyt uudelleen, jotta muutokset tulevat voimaan.
Huomaa , että ennen kuin käynnistät tietokoneen uudelleen, sinun on sammutettava käynnissä olevat ohjelmat välttääksesi tärkeiden tietojen menettämisen.
Lisää virtuaalimuistia komentokehotteen avulla
Voit muokata ja suurentaa virtuaalimuistin kokoa komentokehotteen avulla seuraavasti:
Vaihe 1: Avaa komentokehote , suorita järjestelmänvalvojana ja suorita järjestelmänvalvojana.
Jos käytät Windows 10:tä uusimpien versioiden kanssa, Suorita järjestelmänvalvojana -painike tulee näkyviin heti, kun haet komentokehotetta.

Avaa komentokehote uudessa Windows 10 -versiossa
Vaihe 2: Kirjoita komentokehote-ikkunaan alla oleva komento ja paina Enter nähdäksesi virtuaalimuistin nykyisen tilan:
wmic pagefile list /format:list

Anna komento nähdäksesi virtuaalimuistin nykyisen tilan
Vaihe 3 : Anna seuraava komento vaihtaaksesi virtuaalimuistin mukauttamiseen:
wmic computersystem where name="%computername%" set AutomaticManagedPagefile=false

Mukauta virtuaalimuistia kirjoittamalla komentoja
Vaihe 4: Syötä käyttämäsi muistin todellinen määrä ja enimmäiskapasiteetti seuraavaan komentoon:
wmic pagefileset where name="C:\\pagefile.sys" set InitialSize=YOUR-INIT-SIZE,MaximumSize=YOUR-MAX-SIZE
Jos esimerkiksi kaksi ulottuvuutta ovat 9216ja vastaavasti 12288, komento on:
wmic pagefileset where name="C:\\pagefile.sys" set InitialSize=9216,MaximumSize=12288

Lisää muistia lisäämällä todellinen kapasiteetti ja enimmäiskapasiteetti
Vaihe 5: Kun olet valmis, käynnistä tietokone uudelleen kirjoittamalla seuraava komento:
shutdown -r -t 00
Näin ollen virtuaalisen RAM-muistin asettaminen ja virtuaalisen muistin kapasiteetin lisääminen on saatu päätökseen. Tällä menetelmällä et ole huolissasi siitä, lyheneekö koneen käyttöikä, ei se vaikuta suorituskykyyn tai vahingoita kiintolevyä. Lisäksi voimme pelata pelejä sujuvammin ja myös web-surffausnopeus kasvaa merkittävästi.
Katso lisää alla olevista artikkeleista:
Menestystä toivottaen!