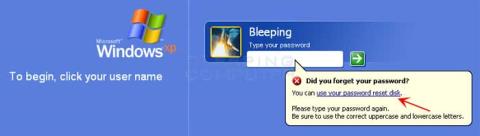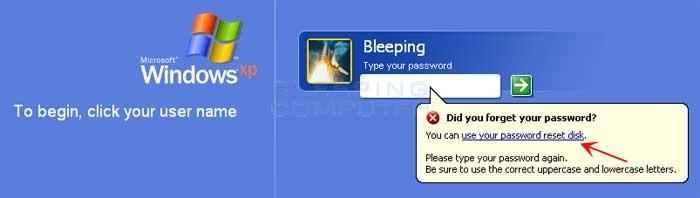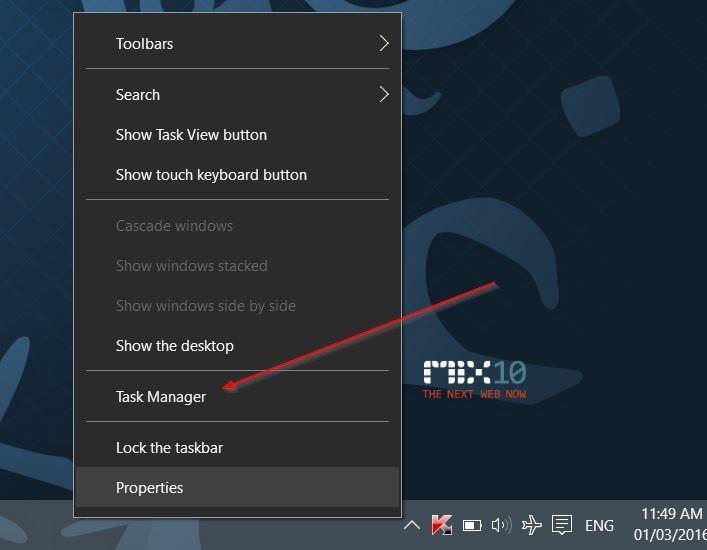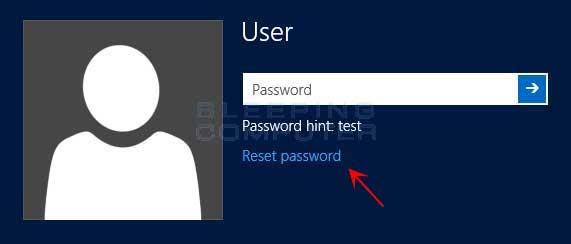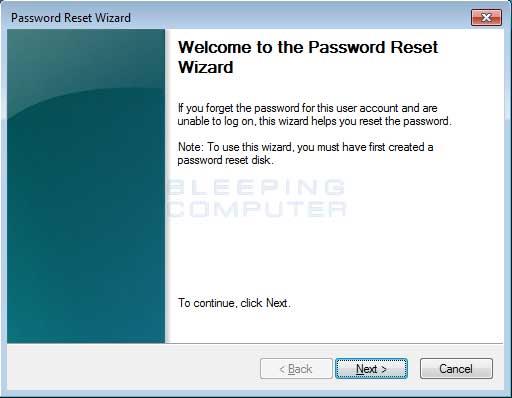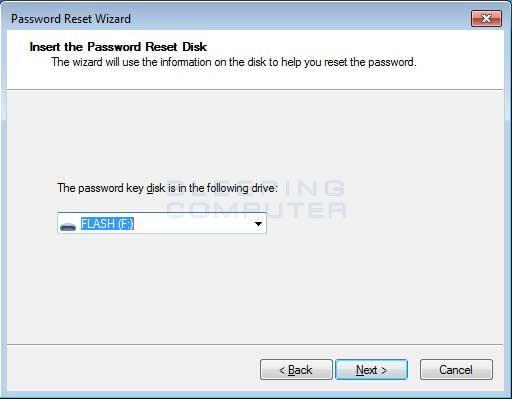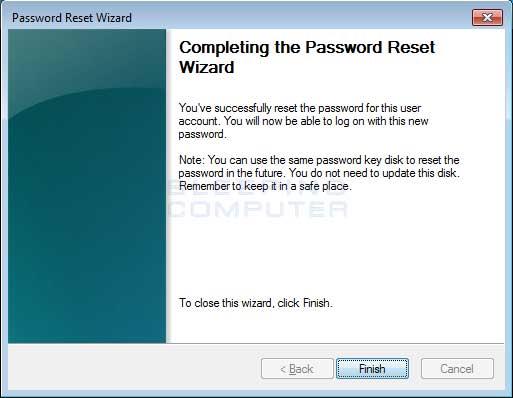Aiemmissa artikkeleissa Wiki.SpaceDesktop on opastanut sinua salasanan palautuslevyn luomisessa Windows 7/8/10:ssä. Alla olevassa artikkelissa Wiki.SpaceDesktop näyttää, kuinka salasanan palautuslevyä käytetään Windowsin salasanan palauttamiseen.
Voit nollata Windowsin kirjautumissalasanan kirjautumalla sisään Windowsiin tilillä, jonka salasana unohdat. Kun kirjaudut sisään väärällä salasanalla, Windows näyttää virheilmoituksen.
Virheilmoitusnäytön alapuolella näet Palauta salasana -vaihtoehdon (Windows 7/8/10 -käyttöjärjestelmäversioissa...) tai Käytä salasanan palautuslevyä (Windows XP:ssä):
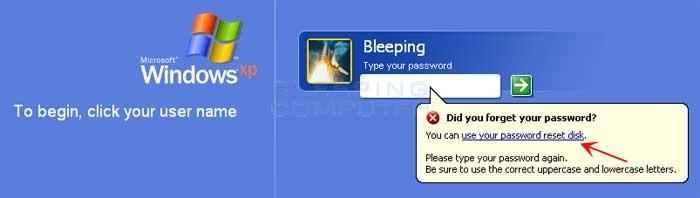
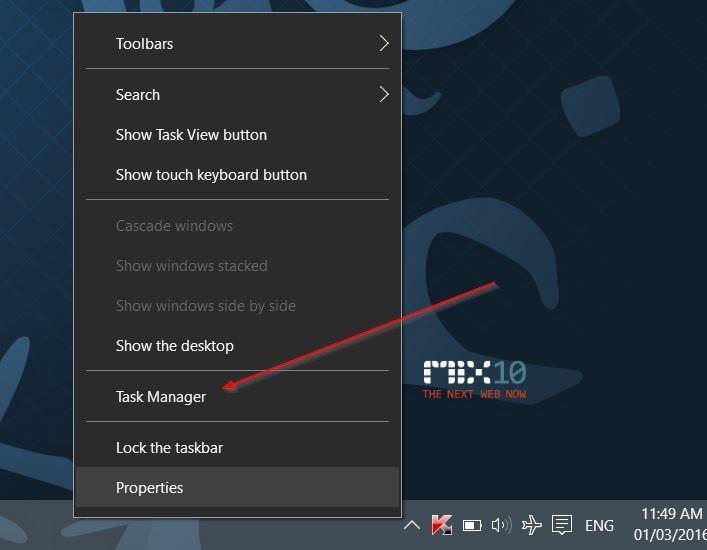
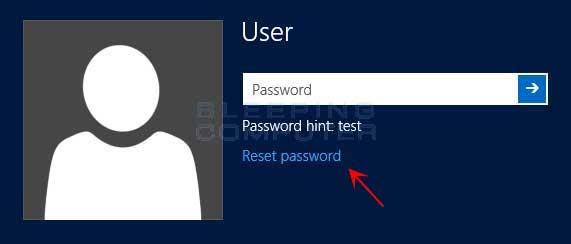
Napsauta Reset Password (Palauta salasana) tai Käytä salasanan palautuslevyä -vaihtoehtoa , jolloin näytölle tulee ohjattu salasanan palautus -ikkuna.
Napsauta tässä Seuraava aloittaaksesi nollausprosessin.
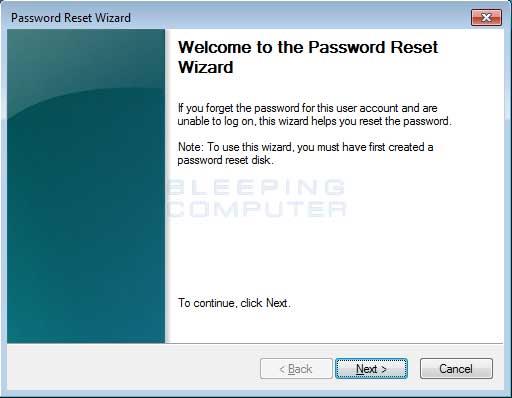
Valitse seuraavassa ikkunassa oikea USB-salasanan palautuslevyasema ja napsauta sitten Seuraava.
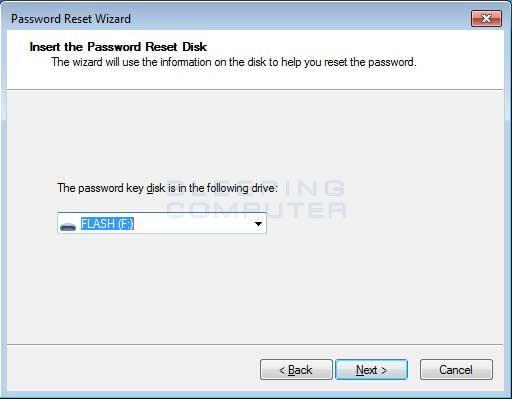
Luo seuraavaksi uusi salasana kirjautuaksesi sisään tietokoneellesi Kirjoita uusi salasana -kehykseen ja vahvista uusi salasana uudelleen Vahvista salasana -kentässä Kirjoita salasana uudelleen .
Luo vihje Kirjoita uusi salasana vihje -ruutuun auttaaksesi sinua muistamaan salasanasi.

Kun olet luonut salasanan, napsauta Seuraava.
Napsauta seuraavaksi Valmis sulkeaksesi ohjattu salasanan palautus -ikkuna.
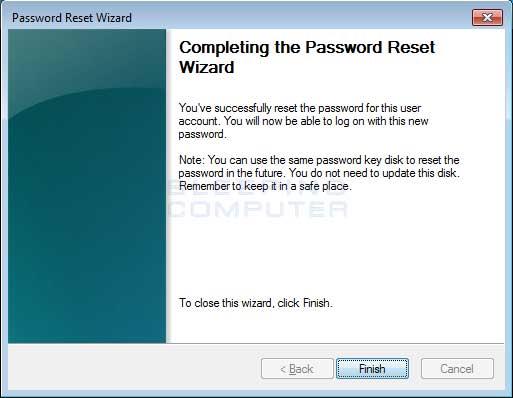
Palaa lopuksi kirjautumisnäyttöön ja syötä juuri luomasi salasana kirjautuaksesi Windowsiin ja olet valmis.
Katso lisää alla olevista artikkeleista:
Onnea!