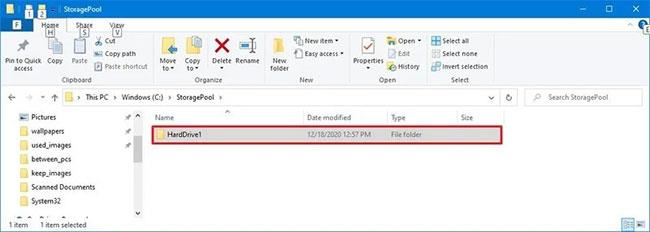Tietokoneen laitteisto-ohjaimia käytetään kommunikoimaan käyttöjärjestelmän kanssa. Käyttäessään tietokonetta käyttäjät kuitenkin kohtaavat monia ajurivirheiden aiheuttamia ongelmia. Esimerkiksi virhe " Tämän laitteen ohjain saattaa olla vioittunut tai järjestelmän muisti tai muut resurssit saattavat olla vähissä. (Koodi 3) ", ....
Alla olevassa artikkelissa Wiki.SpaceDesktop esittelee sinulle yleisimmät ohjainvirhekoodityypit ja kuinka korjata jokainen virhekoodi yksitellen.

1. Virhekoodi 1 (koodi 1)
Tätä laitetta ei ole määritetty oikein. (Koodi 1)
Virheen syy:
Laitteeseen ei ole asennettu ohjainta tietokoneeseen tai ohjainta ei ole määritetty oikein.
Ratkaisut:
Paras tapa korjata tämä virhe on päivittää ohjain.
Napsauta laitteen Ominaisuudet-valintaikkunassa Ohjain-välilehteä ja napsauta sitten Päivitä ohjain avataksesi ohjatun laitteiston päivitystoiminnon. Päivitä ohjain noudattamalla näytön ohjeita.
2. Virhekoodi 3 (koodi 3)
Tämän laitteen ohjain saattaa olla vioittunut tai järjestelmän muisti tai muut resurssit voivat olla vähissä. (Koodi 3)
Ratkaisu virheen korjaamiseen:
- Sulje avoimet sovellukset
Jos tietokoneessasi ei ole tarpeeksi muistia laitteen käyttämiseen, voit vapauttaa muistitilaa sulkemalla eniten muistia vievät sovellukset. Lisäksi voit tarkistaa muistikapasiteetin ja järjestelmäresurssit sekä määrittää virtuaalimuistin.
Tarkista järjestelmäresurssit ja muisti avaamalla Tehtävienhallinta. Voit tehdä tämän painamalla näppäinyhdistelmää Ctrl + Alt + Delete ja napsauttamalla sitten Task Manager .
Voit tarkistaa virtuaalimuistin asetukset avaamalla Järjestelmän ominaisuudet -valintaikkunan, napsauttamalla Lisäasetukset -välilehteä ja valitsemalla Suorituskyky-osiosta Asetukset .
- Poista ja asenna ohjain uudelleen:
Joissakin tapauksissa virheen syy voi johtua viallisesta laiteohjaimesta. Jos ohjain on vioittunut, poista ohjain Laitehallinnasta ja etsi, lataa ja asenna ohjain uudelleen:
1. Napsauta laitteen Ominaisuudet-valintaikkunassa Ohjain-välilehteä, napsauta sitten Poista asennus ja seuraa näytön ohjeita.
2. Käynnistä tietokone uudelleen.
3. Avaa Laitehallinta. Napsauta tässä Toiminto , napsauta sitten Etsi laitteistomuutoksia ja seuraa sitten näytön ohjeita.
- Asenna lisää RAM-muistia
Lisäksi voit asentaa lisää RAM-muistia korjataksesi tämän virheen.
3. Virhekoodi 10 (koodi 10)
Tämä laite ei voi käynnistyä. (Koodi 10)
Ratkaisu virheen korjaamiseen:
- Päivitä ajurit
Napsauta laitteen Ominaisuudet-valintaikkunassa Ohjain-välilehteä ja napsauta sitten Päivitä ohjain avataksesi ohjatun laitteiston päivitystoiminnon. Päivitä ohjain noudattamalla näytön ohjeita.
4. Virhekoodi 12 (koodi 12)

Tämä laite ei löydä tarpeeksi vapaita resursseja, joita se voi käyttää. Jos haluat käyttää tätä laitetta, sinun on poistettava jokin muista tämän järjestelmän laitteista käytöstä. (Koodi 12)
Virheen syy:
Tämä virhe ilmenee, kun kahdelle tietokoneeseen asennetulle laitteelle on määritetty arvoja samassa I/O-portissa tai samassa Direct Memory Access -kanavassa (tai BIOSissa, käyttöjärjestelmässä tai molemmissa).
Lisäksi tämä virhe saattaa ilmestyä, jos BIOS ei varaa riittävästi virtaa laitteellesi.
Ratkaisut:
Voit paikantaa ristiriidan Laitehallinnan ohjatun vianmääritystoiminnon avulla ja poistaa sitten ristiriitaiset laitteet käytöstä.
Käytä ohjattua vianmääritystoimintoa ristiriitaisten laitteiden poistamiseen käytöstä:
1. Napsauta laitteen Ominaisuudet-valintaikkunassa Yleiset- välilehteä .
2. Napsauta Troubleshoot avataksesi Ohjattu vianmääritys -ikkunan. Ohjattu toiminto kysyy sinulta muutamia yksinkertaisia kysymyksiä ja tarjoaa ratkaisuja antamiesi vastausten perusteella.
3. Noudata ohjatun ratkaisutoiminnon ohjeita korjataksesi ongelmasi.
5. Virhekoodi 14 (koodi 14)
Tämä laite ei voi toimia kunnolla ennen kuin käynnistät tietokoneen uudelleen. (Koodi 14)
Ratkaisu: Käynnistä tietokone uudelleen
Napsauta Käynnistä ja valitse sitten Sammuta- painike . Tällä hetkellä näyttöön tulee Sammuta Windows -valintaikkuna, jossa käynnistät tietokoneen uudelleen valitsemalla Käynnistä uudelleen.
6. Virhekoodi 16 (koodi 16)
Windows ei pysty tunnistamaan kaikkia tämän laitteen käyttämiä resursseja. (Koodi 16)
Virheen syy:
Laite on määritetty vain osittain.
Ratkaisu: Määritä laitteelle lisää virtaa
Huomautus: Tämä menetelmä koskee vain Plug and Play -laitteita.
1. Napsauta laitteen Ominaisuudet-valintaikkunassa Resurssit -välilehteä .
2. Jos luettelossa olevan lähteen vieressä on kysymysmerkki, valitse lähde, jonka haluat lisätä laitteeseen.
Jos lähdettä ei voi muuttaa, napsauta Muuta asetuksia .
Jos Muuta asetuksia -vaihtoehto ei ole käytettävissä, yritä poistaa valinta kohdasta Käytä automaattisia asetuksia .

7. Virhekoodi 18 (koodi 18)
Asenna tämän laitteen ohjaimet uudelleen. (Koodi 18)
Ratkaisut:
Päivitä ajurit. Jos tämä ei auta, asenna ohjain uudelleen Laitehallinnan kautta.
- Päivitä ajurit:
Napsauta laitteen Ominaisuudet-valintaikkunassa Ohjain -välilehteä ja napsauta sitten Päivitä ohjain avataksesi ohjatun laitteiston päivitystoiminnon. Päivitä ohjain noudattamalla näytön ohjeita.
Jos tämä menetelmä ei ole käytettävissä, sinun tulee poistaa ohjain ja asentaa ohjain sitten uudelleen.
- Poista ja asenna ohjain uudelleen:
Jos ohjain on vioittunut, paras tapa on poistaa ohjain Laitehallinnasta ja etsiä, ladata ja asentaa sitten uudelleen.
1. Napsauta laitteen Ominaisuudet-valintaikkunassa Ohjain- välilehteä ja napsauta sitten Poista asennus ja seuraa näytön ohjeita.
2. Käynnistä tietokone uudelleen.
3. Avaa Laitehallinta. Napsauta tässä Toiminto , valitse Etsi laitteistomuutoksia ja seuraa näytön ohjeita.
8. Virhekoodi 19 (koodi 19)
Virhekoodi 19 on yksi laitehallintaan liittyvistä virhekoodeista . Tämä virhe johtuu yhdestä tai useammasta ongelmista Windowsin rekisterin osissa, jotka sisältävät ohjaimia ja muita tietoja tietyistä laitteistoista.
Virhekoodi 19 näkyy melkein aina kahdella tavalla:

Windows ei voi käynnistää tätä laitteistoa, koska sen määritystiedot (rekisterissä) ovat epätäydellisiä tai vahingoittuneet. Voit korjata tämän ongelman kokeilemalla ensin ohjatun vianmääritystoiminnon suorittamista. Jos tämä ei auta, poista laitteisto ja asenna se sitten uudelleen. (Koodi 19)
Windows ei voi käynnistää tätä laitteistoa, koska sen määritystiedot (rekisterissä) ovat epätäydellisiä tai vahingoittuneet. Voit korjata tämän ongelman poistamalla laitteiston ja asentamalla sen sitten uudelleen. (Koodi 19)
Tietoja Laitehallinnan virhekoodeista, kuten koodi 19, on saatavilla Laitteen tila -alueella (sijaitsee Laitteen ominaisuudet -kohdassa).
Tärkeä huomautus : Tämä virhekoodi on "yksinomainen" Laitehallinnassa . Jos näet Code 19 -virheen muualla Windowsissa, se on todennäköisesti järjestelmän virhekoodi, etkä voi korjata sitä Laitehallintaan liittyvänä ongelmana.
Code 19 -virheet voivat tapahtua missä tahansa Laitehallinnan laitteistossa , mutta useimmat Code 19 -virheet näkyvät optisissa asemissa, kuten DVD- ja CD-asemissa, USB-laitteissa ja näppäimistöissä.
Virhekoodi 19 löytyy myös mistä tahansa Microsoft-käyttöjärjestelmästä, mukaan lukien Windows 10, Windows 8, Windows 7, Windows Vista, Windows XP jne.
Virheen syy:
Rekisterivirhe havaittu.
Ratkaisut:
Tapa 1 : Käynnistä tietokoneesi uudelleen, jos et ole vielä tehnyt tätä. On hyvin mahdollista, että näkemäsi Code 19 -virhe johtuu tilapäisestä ongelmasta. Jos näin on, yksinkertainen uudelleenkäynnistys voi korjata Code 19 -virheen.
Tapa 2 : Asensitko laitteen tai teitkö muutoksia Laitehallinnassa juuri ennen Code 19 -virhettä? Jos näin on, on todennäköistä, että tekemäsi muutos on syy Code 19 -virheeseen. Kumoa muutos, jos mahdollista, käynnistä tietokone uudelleen ja tarkista sitten, näkyykö Code 19 -virhe edelleen.
Tekemistäsi muutoksista riippuen joitakin mahdollisia ratkaisuja ovat:
- Poista äskettäin asennettu laite tai määritä se uudelleen.
- Palauttaa tehdyt rekisterimuutokset.
- Palauta ohjain versioon ennen päivitystä.
* Palauta viimeisimmät rekisteriasetukset:
Viimeisin hyvä kokoonpano -ominaisuus on palautusvaihtoehto, jonka avulla voit käynnistää tietokoneen viimeisimmillä aktiivisilla asetuksilla.
Viimeisin hyvä kokoonpano -ominaisuus palauttaa kaikki ohjain- ja rekisteritietojen asetukset, jotka olivat voimassa, kun tietokone käynnistettiin viimeksi onnistuneesti.
Viimeisin hyvä kokoonpano -ominaisuus tallentaa kaikki rekisterin ja ohjaimen asennustiedot, kun tietokone viimeksi käynnistettiin onnistuneesti.
Tapa 3 : Poista UpperFilters- ja LowerFilters- rekisteriarvot . Yleinen syy Code 19 -virheeseen on, että näillä kahdella rekisteriarvolla on ongelmia DVD-/CD-ROM-asemaluokan rekisteriavaimessa .
Tapa 4 : Samankaltaisten arvojen poistaminen Windowsin rekisteristä voi myös olla tapa korjata Code 19 -virheet, jotka näkyvät muissa laitteistoissa DVD-/CD-asemien lisäksi.
Tapa 5 : Poista iTunesin asennus Ohjauspaneelin kautta tai ohjelman poisto-ohjelmalla. Vaikka tämä toimenpide saattaa tuntua hieman rajulta, on tarpeeksi syitä sisällyttää iTunes tähän Code 19 -vianmääritysoppaaseen.
Jos iTunesin poistaminen toimi, voit yrittää asentaa sen uudelleen alusta. iTunesin uudelleenasentaminen ei aina tuota ongelmaa uudelleen.
Tapa 6 : Asenna laitteen ohjain uudelleen. Koodi 19 -virheen sisältävän laitteen ohjaimen poistaminen ja asentaminen uudelleen on yksi ratkaisuista tämän ongelman korjaamiseen.
* Poista ja asenna ohjain uudelleen:
Poista ohjaimen asennus Laitehallinnasta, etsi, lataa ja asenna ohjain sitten uudelleen.
1. Napsauta laitteen Ominaisuudet-valintaikkunassa Ohjain- välilehteä ja napsauta sitten Poista asennus ja seuraa näytön ohjeita.
2. Käynnistä tietokone uudelleen.
3. Avaa Laitehallinta. Napsauta tässä Toiminto , valitse Etsi laitteistomuutoksia ja seuraa näytön ohjeita.
Huomautus : Ohjaimen asentaminen uudelleen oikein, kuten yllä linkitetyissä ohjeissa, ei ole sama asia kuin ohjaimen päivittäminen . Täydellinen ohjaimen uudelleenasennus sisältää nykyisen asennetun ohjaimen poistamisen ja sen jälkeen Windowsin sallimisen asentaa ohjain uudelleen alusta.
Tapa 7 : Palauta laiteohjaimet ja rekisterikokoonpanot takaisin Code 19 -virhettä edeltäneeseen tilaan järjestelmän palauttamisen avulla. Muista valita palautuspiste päivämäärästä ja kellonajasta ennen kuin tiedät tai epäilet Code 19 -virheen ilmestyvän ensimmäisen kerran aika.
Tapa 8 : Poista laitteen laitteistopohjainen suojaus käytöstä. Windows saattaa ilmoittaa Code 19 -virheestä laitteessa, kuten ulkoisessa kiintolevyssä, jos asema on aiemmin suojattu salasanalla.
Tapa 9 : Vaihda laitteisto. Viimeisenä keinona saatat joutua korvaamaan laitteiston Code 19 -virheellä.
Virhe voi johtua myös siitä, että laite ei ole yhteensopiva tämän Windows-version kanssa. Voit tarkistaa Windows HCL:n varmistaaksesi.
Huomautus : Jos huomaat, että laitteisto ei ole tämän Code 19 -virheen syy, voit antaa Windowsin korjata ongelmat automaattisesti. Jos tämä menetelmä ei toimi, kokeile "puhdasta" Windowsin asennusta. Sinun ei pitäisi valita yhtä radikaalimpia vaihtoehtoja ennen kuin yrität vaihtaa laitteistoa, mutta saatat joutua tekemään sen, jos muuta tapaa ei ole.
9. Virhekoodi 21 (koodi 21)
Windows poistaa tämän laitteen. (Koodi 21)
Ratkaisut:
Voit korjata tämän virheen seuraavasti:
- Odota muutama sekunti ja paina sitten F5- näppäintä päivittääksesi Laitehallinta.
- Jos virhettä ei vieläkään voida ratkaista, käynnistä tietokone uudelleen.
Napsauta Käynnistä ja valitse sitten Sammuta-painike. Tällä hetkellä näyttöön tulee Sammuta Windows -valintaikkuna, jossa käynnistät tietokoneen uudelleen valitsemalla Käynnistä uudelleen.
10. Virhekoodi 22 (koodi 22)
Tämä laite on poistettu käytöstä. (Koodi 22)
Ratkaisut:
Aktivoi laite uudelleen Laitehallinnan kautta.
Napsauta Laitehallinta-ikkunassa Toiminnot ja napsauta sitten Ota laite käyttöön avataksesi ohjatun laitteen käyttöönottotoiminnon. Seuraa seuraavaksi näytön ohjeita korjataksesi virhe.
11. Virhekoodi 24 (koodi 24)
Tätä laitetta ei ole, se ei toimi kunnolla tai siihen ei ole asennettu kaikkia sen ohjaimia. (Koodi 24)
Virheen syy:
Virheen syynä on, että laitetta ei ole asennettu oikein. On mahdollista, että asennuksen aikana tapahtui laitteistovirhe tai uusi ohjain on asennettava.
Ratkaisut:
Poista laite, niin virhe häviää.
12. Virhekoodi 28 (koodi 28)
Tämän laitteen ohjaimia ei ole asennettu. (Koodi 28)
Ratkaisu: Asenna ohjain
Napsauta laitteen Ominaisuudet-valintaikkunassa Ohjain -välilehteä ja valitse sitten Päivitä ohjain avataksesi ohjatun laitteiston päivitystoiminnon. Asenna seuraavaksi ohjain noudattamalla näytön ohjeita.
13. Virhekoodi 29 (koodi 29)
Tämä laite on poistettu käytöstä, koska laitteen laiteohjelmisto ei antanut sille tarvittavia resursseja. (Koodi 29)
Ratkaisut:
Aktivoi laite BIOSissa.
14. Virhekoodi 31 (koodi 31)
Tämä laite ei toimi kunnolla, koska Windows ei voi ladata tälle laitteelle tarvittavia ohjaimia. (Koodi 31)
Ratkaisu: Päivitä ohjain
Napsauta laitteen Ominaisuudet-valintaikkunassa Ohjain-välilehteä ja valitse sitten Päivitä ohjain avataksesi ohjatun laitteiston päivitystoiminnon. Asenna seuraavaksi ohjain noudattamalla näytön ohjeita.
15. Virhekoodi 32 (koodi 32)
Tämän laitteen ohjain (palvelu) on poistettu käytöstä. Vaihtoehtoinen ohjain voi tarjota tämän toiminnon. (Koodi 32)
Virheen syy:
Ohjain on poistettu käytöstä rekisterissä.
Ratkaisut:
Asenna laiteohjain uudelleen. Jos tämä ei vieläkään korjaa virhettä, voit muuttaa laitteen parametrien muotoa rekisterissä.
- Poista ja asenna ohjain uudelleen:
Poista ohjaimen asennus Laitehallinnasta, etsi, lataa ja asenna ohjain sitten uudelleen.
1. Napsauta laitteen Ominaisuudet-valintaikkunassa Ohjain-välilehteä, napsauta sitten Poista asennus ja seuraa näytön ohjeita.
2. Käynnistä tietokone uudelleen.
3. Avaa Laitehallinta. Napsauta tässä Toiminto , valitse Etsi laitteistomuutoksia ja seuraa näytön ohjeita.
- Muuta aloitustyyppiä rekisterissä:
Viimeinen tapa korjata tämä virhe on muokata rekisteriä suoraan, jos ohjain vaatii sitä, tai asentaa ohjain uudelleen tai päivittää ohjain. Rekisterieditorilla voit muokata aloitustyyppiä rekisterissä.
16. Virhekoodi 33 (koodi 33)
Windows ei voi määrittää, mitä resursseja tämä laite vaatii. (Koodi 33)
Virheen syy :
Käännösprosessi määrittää viallisen laitteen vaatiman lähteen tyypin.
Ratkaisut:
Laitteiston konfigurointi. Jos laitteistokokoonpano ei toimi, vaihda se uuteen laitteistoon.
Konfiguroi tai vaihda laitteisto:
Jos ohjatun vianmääritystoiminnon suorittaminen ei vieläkään korjaa virhettä, määritä tai vaihda laitteisto. Ota yhteyttä laitteiston valmistajaan saadaksesi lisätietoja laitteen laitteiston määrittämisestä tai vaihtamisesta.
17. Virhekoodi 34 (koodi 34)
Windows ei voi määrittää tämän laitteen asetuksia. Tutustu tämän laitteen mukana tulleisiin ohjeisiin ja määritä asetukset Resurssit-välilehdellä. (Koodi 34)
Ratkaisu: Määritä laite manuaalisesti
Laite vaatii manuaalisen konfiguroinnin. Voit ottaa yhteyttä laitteiston valmistajaan tai katsoa laitteiston dokumentaatiosta ohjeita laitteen manuaalisesta määrittämisestä.
Kun olet määrittänyt laitteen, voit käyttää Laitehallinnan Resurssit-välilehteä määrittääksesi resurssiasetukset Windows-käyttöjärjestelmässä.
18. Virhekoodi 35 (koodi 35)
Tietokoneesi järjestelmän laiteohjelmisto ei sisällä tarpeeksi tietoa tämän laitteen määrittämiseksi ja käyttämiseksi oikein. Jos haluat käyttää tätä laitetta, ota yhteyttä tietokoneesi valmistajaan saadaksesi laiteohjelmiston tai BIOS-päivityksen. (Koodi 35)
Virheen syy:
Moniprosessorijärjestelmä (MPS) -taulukko, joka tallentaa BIOSin resurssimääritykset, puuttuu laiteportistasi ja se on päivitettävä.
Ratkaisut:
Ota yhteyttä valmistajaan BIOSin päivittämiseksi.
19. Virhekoodi 36 (koodi 36)
Tämä laite pyytää PCI-keskeytystä, mutta se on määritetty ISA-keskeytystä varten (tai päinvastoin). Määritä tämän laitteen keskeytys uudelleen tietokoneen järjestelmän asennusohjelmalla. (Koodi 36)
Ratkaisu: Muuta IRQ-varausasetuksia
Voit käyttää BIOS-asetustyökalua muuttaaksesi IRQ-varausasetuksia (jos sovellettavissa). BIOSissa on myös vaihtoehtoja tallentaa tiettyjä IRQ:ita Peripheral Component Interconnect (PCI)- tai ISA-laitteille.
20. Virhekoodi 37 (koodi 37)
Windows ei voi alustaa tämän laitteiston laiteohjainta. (Koodi 37)
Ratkaisut:
Poista ja asenna ohjain uudelleen:
Poista ohjaimen asennus Laitehallinnasta, etsi, lataa ja asenna ohjain sitten uudelleen.
1. Napsauta laitteen Ominaisuudet-valintaikkunassa Ohjain-välilehteä, napsauta sitten Poista asennus ja seuraa näytön ohjeita.
2. Käynnistä tietokone uudelleen.
3. Avaa Laitehallinta. Napsauta tässä Toiminto , valitse Etsi laitteistomuutoksia ja seuraa näytön ohjeita.
21. Virhekoodi 38 (koodi 38)
Windows ei voi ladata tämän laitteiston laiteohjainta, koska laiteohjaimen edellinen esiintymä on edelleen muistissa. (Koodi 38)
Ratkaisut:
- Käytä ohjattua vianmääritystoimintoa:
1. Napsauta Ominaisuudet-valintaikkunassa Yleiset-välilehteä.
2. Napsauta Troubleshoot avataksesi ohjatun vianmääritystoiminnon. Ohjattu toiminto kysyy sinulta muutamia yksinkertaisia kysymyksiä ja tarjoaa ratkaisuja antamiesi vastausten perusteella.
3. Noudata ohjatun ratkaisutoiminnon ohjeita korjataksesi ongelmasi.
- Käynnistä tietokoneesi uudelleen:
Napsauta Käynnistä ja valitse sitten Sammuta-painike. Tällä hetkellä näyttöön tulee Sammuta Windows -valintaikkuna, jossa käynnistät tietokoneen uudelleen valitsemalla Käynnistä uudelleen.
22. Virhekoodi 39 (koodi 39)
Windows ei voi ladata tämän laitteiston laiteohjainta. Kuljettaja voi olla vioittunut tai kadonnut. (Koodi 39)
Virheen syy:
Joitakin virhekoodin 39 syitä:
- Vaadittava laiteohjain puuttuu.
- Vioittunut binaaritiedostovirhe.
- I/O-prosessissa oleviin tiedostoihin liittyvät ongelmat...
Ratkaisu: Poista ohjain ja asenna se uudelleen
Poista ohjaimen asennus Laitehallinnasta, etsi, lataa ja asenna ohjain sitten uudelleen.
1. Napsauta laitteen Ominaisuudet-valintaikkunassa Ohjain-välilehteä, napsauta sitten Poista asennus ja seuraa näytön ohjeita.
2. Käynnistä tietokone uudelleen.
3. Avaa Laitehallinta. Napsauta tässä Toiminto , valitse Etsi laitteistomuutoksia ja seuraa näytön ohjeita.
23. Virhekoodi 41 (koodi 41)
Windows latasi tämän laitteiston laiteohjaimen onnistuneesti, mutta ei löydä laitteistoa. (Koodi 41)
Ratkaisut:
Tämä virhe ilmenee, kun asennat ohjaimen muulle kuin Plug and Play -laitteelle, mutta Windows ei löydä laitetta. Voit korjata tämän virheen seuraavasti:
Jos ohjatun vianmääritystoiminnon käyttäminen ei korjaa virhettä, voit käyttää jotakin seuraavista ratkaisuista:
- Jos laite on poistettu, poista ohjaimen asennus, liitä laite ja asenna ohjain uudelleen napsauttamalla Etsi laitteistomuutoksia .
- Jos laitteistoa ei poisteta, ohjaintiedostot vioittuvat. Tässä tapauksessa sinun tulee päivittää ohjain Laitehallinnasta.
Napsauta Ominaisuudet-valintaikkunassa Ohjain- välilehteä ja napsauta sitten Päivitä ohjain avataksesi ohjatun laitteiston päivitystoiminnon ja päivitä ohjain noudattamalla näytön ohjeita.
- Jos laitteesi ei ole Plug and Play, sinun on asennettava uusin ohjainversio. Jos haluat asentaa muun kuin Plug and Play -laitteen, käytä ohjattua laitteiston asennusta. Napsauta Käynnistä , valitse Suorita ja kirjoita hdwwiz.cpl Suorita-komentoikkunaan.
24. Virhekoodi 42 (koodi 42)
Windows ei voi ladata tämän laitteiston laiteohjainta, koska järjestelmässä on jo päällekkäinen laite. (Koodi 42)
Ratkaisu: Käynnistä tietokone uudelleen
Napsauta Käynnistä ja valitse sitten Sammuta-painike. Tällä hetkellä näyttöön tulee Sammuta Windows -valintaikkuna, jossa käynnistät tietokoneen uudelleen valitsemalla Käynnistä uudelleen.
Katso lisää alla olevista artikkeleista:
Onnea!