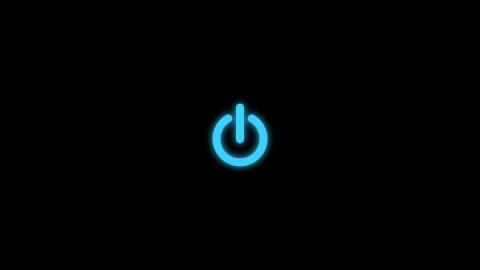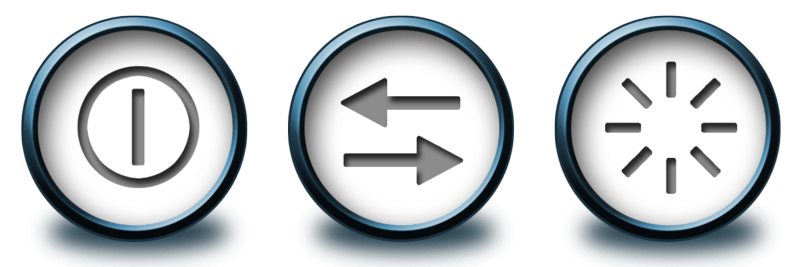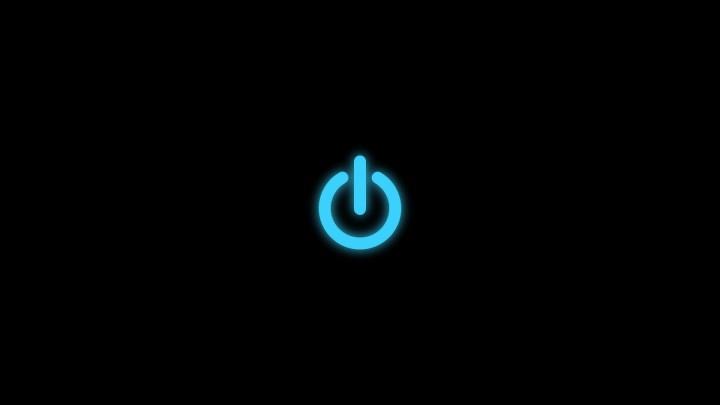Yleensä käyttäjät usein sammuttavat tietokoneen, käynnistävät tietokoneen uudelleen... Käynnistä-valikon sammutusvaihtoehtojen avulla. Kuitenkin harvat meistä tietävät, että komentokehote voi myös sammuttaa, käynnistää tietokoneen uudelleen, asettaa ajastimen sammuttamaan tietokoneen tai aktivoida horrostilan, ... ja vaikka sinulla olisi järjestelmänvalvojan oikeudet, voit sammuttaa muut tietokoneet etänä.
Alla olevassa artikkelissa Wiki.SpaceDesktop opastaa sinua käyttämään komentokehotetta nykyisen tilisi sulkemiseen, uudelleenkäynnistykseen ja uloskirjautumiseen...
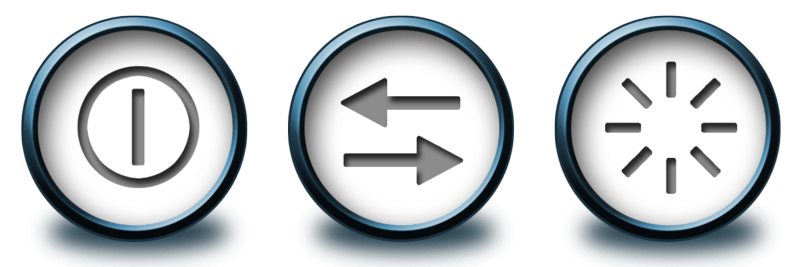
Tämän komennon suorittaminen edellyttää, että tietokoneessa on Windows XP, Vista, 7.8, 8.1 tai Windows 10, komentokehote toimii normaalisti, eivätkä virukset saa estää sitä.
1. Avaa komentokehote
Avaa Suorita-komentoikkuna painamalla Windows + R -näppäinyhdistelmää .
Kirjoita Suorita komento -ikkunaan cmd ja avaa komentokehote painamalla Enter .
2. Sammuta komento, sammuttaa tietokoneen
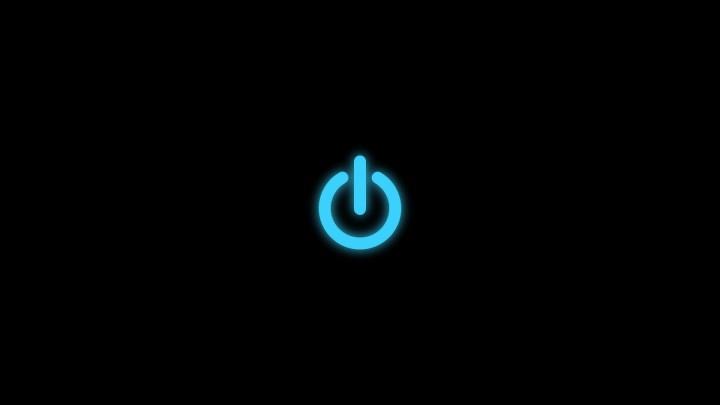
Kirjoita komentokehote-ikkunaan seuraava komento ja paina Enter:
shutdown -s
Kun komento on suoritettu, tietokoneesi sammuu automaattisesti.
3. Käynnistä uudelleen komento, käynnistä tietokone uudelleen

Jos haluat käynnistää tietokoneen uudelleen komentokehotteen avulla, kirjoita seuraava komento ja paina Enter:
shutdown -r
Tässä komennossa komento -rkäskee tietokoneen käynnistymään uudelleen sammutuksen jälkeen.
4. Kirjaudu ulos komento, kirjaudu ulos nykyiseltä tililtä
Kirjoita seuraava komento Komentorivi-ikkunaan ja lopeta painamalla Enter:
shutdown -l
Komento -lpyytää tietokonettasi kirjautumaan ulos.
5. Komento sammuttaa tietokone etänä
Kirjoita seuraava komento Komentorivi-ikkunaan ja paina Enter.
shutdown -s -m \\name of the computer
Huomautus: Korvaa \\tietokoneen nimi sen etätietokoneen nimellä, jonka haluat sammuttaa.
- Jos haluat sammuttaa etätietokoneen, sinulla on oltava järjestelmänvalvojan oikeudet. Jos haluat tietää, onko sinulla järjestelmänvalvojan oikeuksia vai ei, avaa Suorita-komentoikkuna painamalla Windows + R- näppäinyhdistelmää , kirjoita sitten tietokoneen nimi Suorita-komento-ikkunaan ja paina Enter.
- Jos et muista etätietokoneen nimeä, löydät sen avaamalla luettelon kaikista tietokoneeseesi liitetyistä tietokoneista. Jos haluat avata luettelon kaikista tietokoneeseesi liitetyistä tietokoneista, kirjoita komento
net viewKomentorivi-ikkunaan.
Jos muodostat yhteyden etätietokoneeseen, sinua pyydetään antamaan käyttäjätunnus ja salasana. Sinun tehtäväsi on kirjoittaa käyttäjänimi ja salasana sinne, tällä hetkellä luettelo kaikista käytettävissä olevista kansioista tulee näkyviin näytölle. Tämä auttaa sinua päättämään, voitko sammuttaa tietokoneen etänä vai et.
6. Aktivoi tietokoneen horrostila (horrostila).
Kirjoita seuraava komento Komentorivi-ikkunaan ja paina Enter:
Rundll32.exe Powrprof.dll,SetSuspendState
7. Aseta ajastin sammuttamaan tietokoneesi tai etätietokoneesi
Kirjoita seuraava komento Komentorivi-ikkunaan sammuttaaksesi tietokoneen:
shutdown -s -t 60
Tietokoneesi sammuu 60 sekunnin kuluttua.
Jos haluat sammuttaa laitteen eri ajanjakson jälkeen, muuta vain 60 aika, jonka haluat ajastaa sammutuksen.
8. Näytä ilmoitus, joka sisältää sammutuksen syyn
Kirjoita seuraava komento Komentorivi-ikkunaan ja paina Enter:
shutdown -s -t 500 -c "I am tired. I don't want to work anymore."
Yllä olevassa komennossa käytetty komento -cantaa syyn, miksi haluat sammuttaa, ja syy lainausmerkeissä näkyy valintaikkunassa.
9. Lopeta järjestelmän sammuttaminen
Kirjoita komento Komentorivi-ikkunaan ja paina Enter:
shutdown -a
Katso lisää alla olevista artikkeleista:
Onnea!