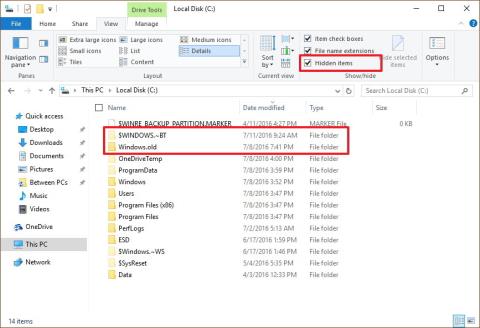Oletetaan, että jostain syystä et halua enää käyttää Windows 10 -käyttöjärjestelmää, esimerkiksi kun käytät Windows 10:tä, kohtaat usein tiettyjä virheitä jne. Voit päivittää Windows 10:stä kokonaan Windows 7:een tai Windows 8.1:een.
Jos haluat päivittää Windows 10:stä Windows 7:een tai Windows 8.1:een, katso alla olevan Wiki.SpaceDesktop-artikkelin vaiheet.
Huomautus:
Ennen kuin suoritat alennuksen, sinun tulee tehdä järjestelmästä varmuuskopio estääksesi huonoja tilanteita.
1. Asenna Windows 7, Windows 8.1 tietokoneeseen
Jos sinulla ei ole Windows-avainta, alla olevia monimutkaisia vaiheita ei tarvitse suorittaa. Sinun tarvitsee vain ladata ISO Windows 7 tai ISO Windows 8.1 , luoda käynnistys-USB Hirenin käynnistys-CD:llä tai Rufusilla ja asentaa sitten Win 7 tai Win 8.1 tietokoneellesi ja olet valmis.
2. Käytä palautusvaihtoehtoa poistaaksesi Win 10
Huomautus: Tätä menetelmää voi käyttää vain, jos olet juuri päivittänyt Windows 7:stä/Windows 8.1:stä Windows 10:een.
Kun päivität Windows 10:een, kaikki mitä tarvitset palataksesi edelliseen versioon, on Windows.old-kansiossa ja $WINDOWS.~BT-kansiossa. Nämä kansiot sijaitsevat pääasennusasemassa (yleensä C:-asemassa).
Ennen kuin jatkat käyttöjärjestelmän asennuksen poistamista, sinun on tarkistettava, ovatko nämä kaksi kansiota olemassa vai eivät? Avaa Resurssienhallinnassa C: -asema , josta löydät Windows.old-kansion.
Napsauta kuitenkin ensin Resurssienhallinnassa Näytä- välilehteä ja valitse sitten Piilotetut kohteet -vaihtoehto näyttääksesi $WINDOWS.~BT-kansion.

Poista Windows 10:n asennus seuraavasti:
1. Avaa Asetukset-sovellus painamalla Windows + I -näppäinyhdistelmää .
2. Napsauta Asetukset-ikkunassa Päivitä ja suojaus.
3. Napsauta seuraavaksi Palautus.
4. Jos olet äskettäin päivittänyt Windows 10:een, näet Palaa takaisin Windows 7:ään tai Palaa takaisin Windows 8.1:een.
Jos haluat palata käyttämään Windows 7- tai 8.1-käyttöjärjestelmää, napsauta Aloita-painiketta.

5. Vastaa kysymykseen, miksi haluat päivittää Windows 7:n tai Windows 8.1:n ja käyttää sitä uudelleen, ja napsauta sitten Seuraava.

6. Ennen kuin palaat Windows 7/8.1 -käyttöjärjestelmään, sinua pyydetään asentamaan päivitykset (jos saatavilla) mahdollisten virheiden korjaamiseksi. Jos kuitenkin haluat palata käyttämään Windows 7/8.1 -käyttöjärjestelmää, napsauta Ei, kiitos.

7. Lue huolellisesti kaikki varoitukset siitä, mitä sovelluksille ja asetuksille tapahtuu päivitysprosessin aikana, ja napsauta Seuraava .

8. Jos käytit eri salasanaa kirjautuessasi sisään tiliisi aiemmissa asennettuissa versioissa, sinun on kirjauduttava sisään tällä salasanalla sen jälkeen, kun olet päivittänyt takaisin Windows 7/8.1 -käyttöjärjestelmään. Napsauta seuraavaksi Seuraava .

9. Napsauta seuraavaksi Palaa Windows 7:ään tai Palaa takaisin Windows 8.1:een -painiketta suorittaaksesi prosessin loppuun.

Huomautus:
Huomaa, että Windows 10:n asennuksen poistaminen poistaa kaikki sovellukset ja asetukset tietokoneeltasi. Jos haluat käyttää näitä sovelluksia tai asetuksia, voit asentaa nämä sovellukset uudelleen käytettäväksi.
3. Poista Windows 10:n asennus käyttämällä Full Backup -vaihtoehtoa
Tarvitset vain korjauslevyn käynnistääksesi tietokoneesi Windowsin palautusympäristöön palauttaaksesi edellisen version. Noudata alla olevia ohjeita:
1. Napsauta hiiren kakkospainikkeella Käynnistä-painiketta näytön vasemmassa alakulmassa ja napsauta Ohjauspaneeli.
2. Napsauta seuraavaksi Ohjauspaneeli-ikkunassa Järjestelmä ja suojaus.
3. Napsauta Varmuuskopioi ja palauta (Windows 7) .
4. Napsauta vasemmassa ruudussa Luo järjestelmän korjauslevy .
5. Luo korjauslevy noudattamalla näytön ohjeita.
Kun olet luonut korjauslevyn, noudata alla olevia ohjeita päivittääksesi Windows 7/8.1:een:
- Liitä tietokoneeseen asema, joka sisältää edellisen asennuksen varmuuskopion.
- Käynnistä tietokone uudelleen käyttämällä korjauslevyä.
- Napsauta asennusnäytössä Seuraava.
- Napsauta Korjaa tietokoneesi -linkkiä .
- Napsauta Vianmääritys.
- Napsauta ja valitse Lisäasetukset.
- Napsauta ja valitse System Image Recovery.

- Kirjaudu sisään käyttäjätilillesi.
- Valitse palautettava varmuuskopio ja napsauta sitten Seuraava.

- Jos yhteensopiva, noudata näytön ohjeita ja viimeistele prosessi napsauttamalla sitten Valmis .
Kun palautusprosessi on valmis, palaat aiempaan Windows-versioon käytettäväksi.
4. Poista Windows 10 käyttämällä Clean Uninstall -vaihtoehtoa
Jos vaihtoehto palata aiempaan Windowsin versioon ei ole käytettävissä Asetukset-sovelluksessa, etkä voi varmuuskopioida kaikkea, mitä tarvitset palauttamiseen, voit käyttää kolmatta vaihtoehtoa.
Kolmas vaihtoehto Windows 10:n poistamiseksi on puhdistaa Windows 7 tai Windows 8.1. Tämä prosessi edellyttää, että annat tuoteavaimen käyttöjärjestelmän kloonausta varten. Prosessi poistaa kaiken tietokoneeltasi, mukaan lukien asetukset, sovellukset ja tiedot. Voit kuitenkin asentaa kaikki sovellukset uudelleen ja palauttaa henkilökohtaiset tiedostot varmuuskopiosta.
Tämä vaihtoehto vaatii paljon aikaa ja vaatii monia vaiheita. Se aiheutti kuitenkin vähiten ongelmia edelliseen versioon palaamisen jälkeen.
4.1. Windowsin asennustiedostot
Jos haluat asentaa Windows 7:n uudelleen, käy Microsoftin tuen kotisivulla ladataksesi Windows 7:n ISO-tiedosto. Voit sitten käyttää Windowsin USB/DVD-lataustyökalua luodaksesi käynnistysmedian.
4.2. Määritä käynnistysjärjestys tietokoneellasi
Sinun on varmistettava, että tietokoneesi voi käynnistyä USB-muistitikulta tai DVD-asemalta. Tämä prosessi edellyttää, että syötät jonkin toimintonäppäimistä (F1, F2, F3, F10 tai F12), ESC -näppäimen tai Delete -näppäimen .
Kun olet avannut BIOSin, etsi Boot Options -vaihtoehto ja vaihda se Windowsin asennusmediaksi.
Windows 8.1:ssä ja uudemmissa tietokoneissa voit käyttää UEFI BIOSia. UEFI BIOSin käyttäminen ei kuitenkaan ole yhtä helppoa kuin perinteisen BIOSin käyttäminen.
Siirry tässä tapauksessa kohtaan PC-asetukset => Päivitys ja palautus => Palautus => Käynnistyksen lisäasetukset ja napsauta sitten Käynnistä uudelleen nyt.
Käyttöjärjestelmä lataa käynnistysvalikon, sinun tehtäväsi on napsauttaa Troubleshoot => Lisäasetukset => UEFI Firmware Settings => Restart . Windows 8.1 käynnistyy BIOSiin, jolloin voit käyttää ja muuttaa järjestelmän käynnistysjärjestystä.
4.3. Etsi tuoteavaimesi
Toisin kuin Windows 10, se käyttää digitaalista lisenssiä käyttöjärjestelmän uudelleenasentamiseen ilman tuoteavainta. Windows 7- ja Windows 8.1 -käyttöjärjestelmissä sinun on käytettävä alkuperäistä tuotetunnusta uudelleenasennukseen.
Jos omistat Windows 7 -tietokoneen, löydät tuoteavaimen, jossa on merkintä Proof of License Certificate of Authenticity . Yleensä tämä tarra on kiinnitetty tietokoneen takaosaan.
Kannettavissa tietokoneissa tämä tarra on laitteen pohjassa, vaihtoakun liittimen sisällä,...
Jos kyseessä on vanha tietokone, tuoteavain on yleensä aseman palautuspaketissa tai varsinaisessa asemassa.
Uudemmissa Windows 8.1 -laitteissa tuoteavain ei löydy, koska tuoteavain on upotettu laitteen BIOS-siruun.
Lisäksi voit etsiä tuoteavaimen hakuohjelmistolla.
4.4 Suorita Windowsin puhdas asennus
Kun sinulla on asennustiedostot, suorita puhdas asennus noudattamalla alla olevia ohjeita:
1. Käynnistä tietokone uudelleen käyttämällä Windows 7 -asennusmediaa tai Windows 8.1 -asennusmediaa.
2. Napsauta asennusnäytössä Seuraava.
3. Napsauta Asenna nyt .
4. Hyväksy ehdot ja napsauta Seuraava.
5. Napsauta Mukautettu: Asenna vain Windows (Lisäasetukset) -vaihtoehtoa .

6. Valitse ja poista järjestelmäosiot. Yleensä löydät ja poistat Drive 0 -osion 1 ja Drive 0 -osion 2.

7. Napsauta Seuraava ja suorita asennus loppuun noudattamalla näytön ohjeita.
Kun asennus on valmis, siirry Ohjauspaneeli => Järjestelmä ja suojaus => Windows Update ladataksesi käyttöjärjestelmän uusin korjaustiedosto.
Voit sitten asentaa sovelluksia uudelleen ja palauttaa tiedostoja varmuuskopiosta.
Katso lisää alla olevista artikkeleista:
Onnea!