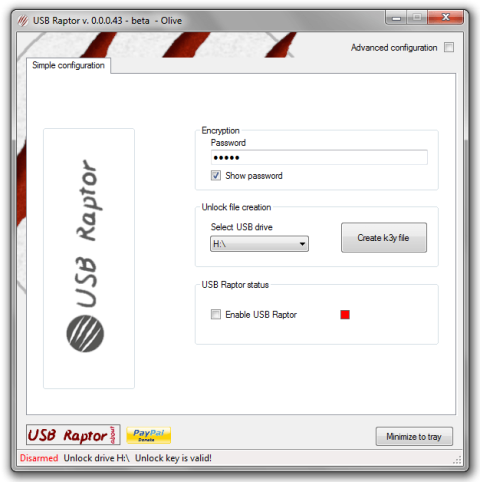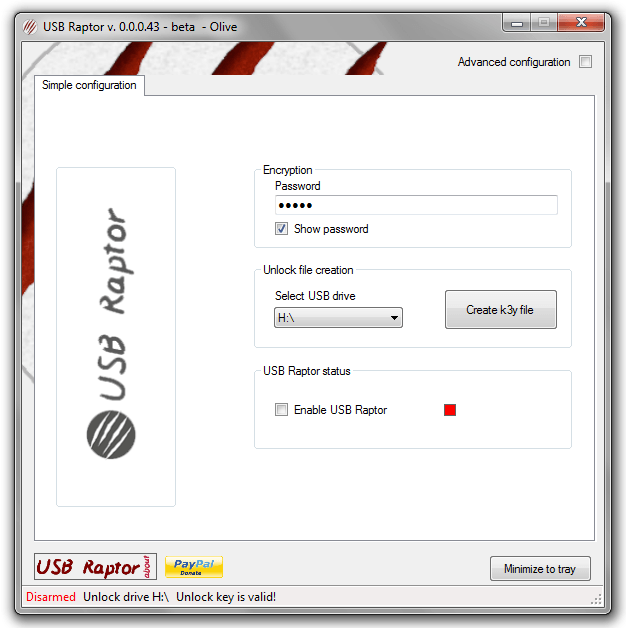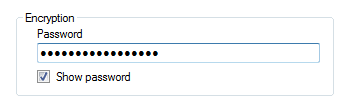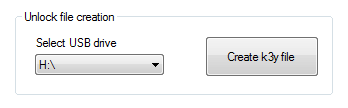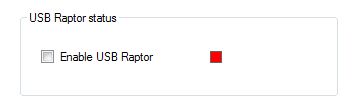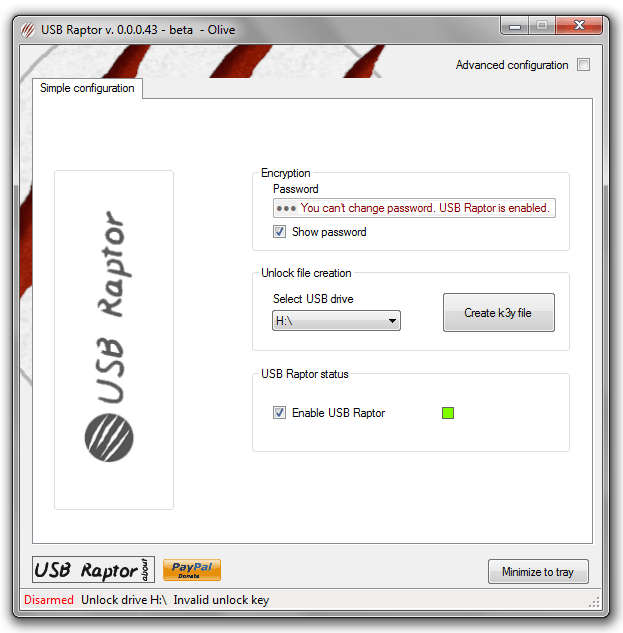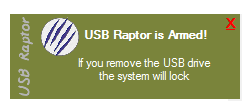Aina kun haluat avata tietokoneesi lukituksen, sinun on syötettävä salasanasi. Jos joudut syöttämään salasanasi useita kertoja päivässä, se saa sinut tuntemaan olosi epämukavaksi ja tuhlaa aikaasi. Ja jos etsit muuta ratkaisua tietokoneen lukituksen avaamiseen, USB Raptor on paras valinta sinulle.
USB Raptor on ilmainen työkalu, joka auttaa käyttäjiä lukitsemaan ja avaamaan tietokoneita käyttämällä USB-asemaa avaimena (käyttäjän ei tarvitse antaa salasanaa).
Käytä USB Raptoria Windows-tietokoneen lukitsemiseen tai lukituksen avaamiseen:
Vaihe 1:
Lataa ensin USB Raptor tietokoneellesi ja pura sitten Zip-tiedosto.
Lataa USB Raptor laitteellesi ja käytä sitä täällä.
Vaihe 2:
Kun olet purkanut Zip-tiedoston, napsauta USB Raptor -tiedostokuvaketta aloittaaksesi ohjelman asennuksen.
Vaihe 3:
Tällä hetkellä USB Raptor -ikkuna tulee näyttöön alla olevan kuvan mukaisesti.
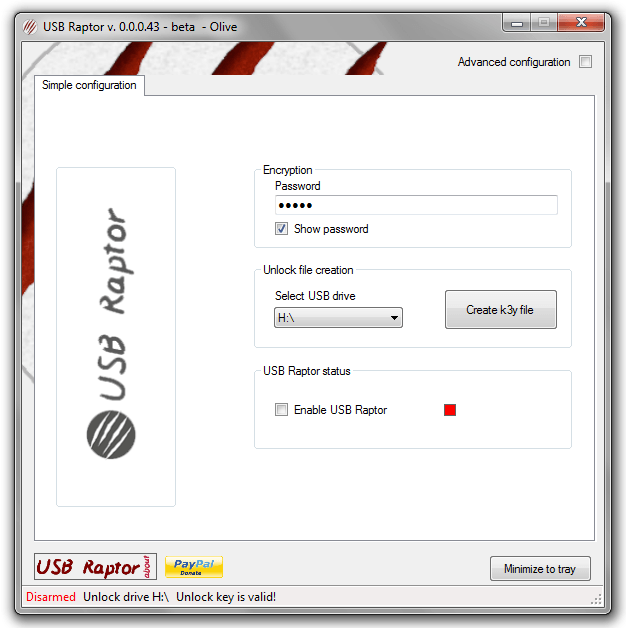
Vaihe 4:
Täältä löydät Salaus-osion ja anna salasana, jota haluat käyttää aktivoimaan USB Raptor.
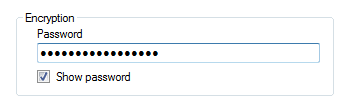
Vaihe 5:
Valitse Avaa tiedostojen luonti -osiossa USB-asema, jota haluat käyttää Windows-tietokoneesi lukitsemiseen tai avaamiseen, ja napsauta sitten Luo k3y-tiedosto.
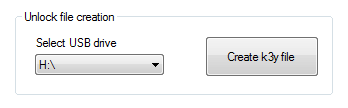
Vaihe 6:
Valitse USB Raptorin tila -kohdasta Ota USB Raptor käyttöön -vaihtoehto .
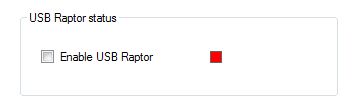
Vaihe 7:
Kun USB Raptor on aktivoitu tietokoneellasi, USB Raptor -osan alla oleva punainen kuvake muuttuu vihreäksi alla olevan kuvan mukaisesti:
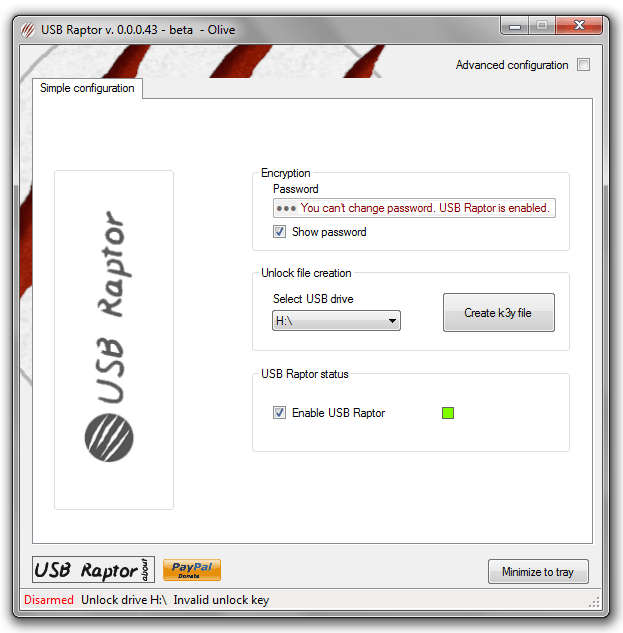
Lisäksi näyttöön tulee viesti "USB Raptor on viritetty!, Jos poistat USB-aseman, järjestelmä lukitaan" .
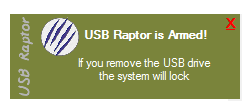
Tästä lähtien joka kerta, kun haluat avata Windows-tietokoneesi lukituksen, se on hyvin yksinkertaista, sinun tarvitsee vain kytkeä USB tietokoneeseesi. Tai jos haluat avata tietokoneesi lukituksen, vedä USB-asema ulos ja olet valmis.
Huomautus:
USB Raptor -sovellus on yhteensopiva kaikkien Windows-käyttöjärjestelmäversioiden kanssa (Windows 7, Windows 8, Windows 8.1 ja Windows 10).
Katso lisää alla olevista artikkeleista:
- Suojaa Google-tilisi USB-suojausavaimella.
Onnea!