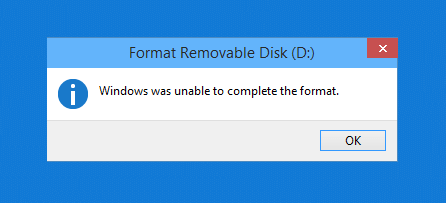Normaalisti käyttäjien on alustettava USB-muistitikku Windows-tietokoneessa vain napsautettava hiiren kakkospainikkeella kytkettyä USB-asemaa tietokoneellaan ja valitsemalla Alusta USB-alustusprosessin aloittamiseksi.
Joissakin tapauksissa USB-muistia alustettaessa monet käyttäjät ilmoittivat kuitenkin, etteivät he voineet alustaa USB:tä ja näytölle ilmestyi alustusprosessin aikana virheilmoitus "Windows ei pystynyt viimeistelemään alustamista" .
Alla olevassa artikkelissa Wiki.SpaceDesktop opastaa sinua 5 yksinkertaisen tavan avulla korjata tämä virhe USB-alustuksen aikana.

Virhe "Windows ei voinut viimeistellä alustusta"
Korjaa virhe "Windows ei voinut viimeistellä alustusta"
1. Alusta USB-muistitikku toiseen tiedostomuotoon
USB-muistitikun alustaminen toiseen tiedostomuotoon on yksinkertaisin tapa korjata virhe "Windows ei voinut viimeistellä alustusta". USB-muistitikun alustaminen
Siirry toiseen muotoon seuraamalla alla olevia ohjeita:
Vaihe 1: Liitä ensin USB-asema tietokoneeseen, napsauta sitten kytkettyä USB-asemaa hiiren kakkospainikkeella ja valitse Alusta.
Vaihe 2: Vaihda seuraavassa ikkunassa Tiedostojärjestelmä- osiossa FAT 32 -muoto NTFS:ksi tai muuksi muodoksi.

Vaihda FAT 32 -muoto NTFS:ksi tai muuksi tiedostomuodoksi
Vaihe 3: Poista seuraavaksi valinta Quick Format -vaihtoehdosta ja aloita USB-alustusprosessi valitsemalla Käynnistä .

Poista valinta Quick Format -vaihtoehdosta ja valitse sitten Käynnistä
Tarkista lopuksi, onko Windows ei pystynyt suorittamaan alustusvirhettä, onko se korjattu vai ei.
2. Alusta USB-muistitikku komentokehotteella
Liitä ensin USB-muistitikku tai kynäasema tietokoneeseen. Tarkista, näkyykö USB-asemasi nimi.
Tarkista USB-aseman nimi
Paina seuraavaksi Windows+ -näppäinyhdistelmää kutsuaksesi SuoritaR komentokehote -ikkunaan , Enter ja paina Enter avataksesi komentokehote .cmd

Kutsu Suorita komento -ikkuna ja kirjoita cmd
Tai voit myös siirtyä Aloitus- kohtaan ja kirjoittaa lauseen cmdhakupalkkiin, sama tulos.

Siirry Käynnistä-kohtaan, kirjoita hakupalkkiin lause cmd
Tällä hetkellä näyttöön tulee komentokehote-ikkuna , johon kirjoitat seuraavan komennon ja painat Enter:
format J: /fs:FAT32
Tässä tapauksessa JUSB-asema, jonka haluat alustaa, FAT32on oikea tiedostojärjestelmä. Muutat nämä 2 arvoa tietokoneesi mukaan.

Anna komentomuoto J: /fs:FAT32
Tarkista, onko USB alustettu haluamallasi tavalla.
3. Alusta USB-muistitikku Levynhallinnan avulla
Joskus joissakin tapauksissa käyttäjät voivat alustaa USB-muistitikkua Levynhallinnan avulla korjatakseen Windows ei pystynyt viimeistelemään alustusvirhettä .
Liitä ensin USB-asema tietokoneeseen ja napsauta sitten hiiren kakkospainikkeella Tietokone-kuvaketta ja valitse Hallitse .

Napsauta hiiren kakkospainikkeella Tietokone-kuvaketta ja valitse Hallitse.
Tietokoneen hallinta - ikkuna tulee näyttöön , siirry kohtaan Tallennus > Levynhallinta . Nyt oikeassa ruudussa näet luettelon tietokoneeseen liitetyistä USB-asemista ja kiintolevyosioista.
Napsauta hiiren kakkospainikkeella USB-muistitikkua ja valitse Alusta.

Napsauta hiiren kakkospainikkeella USB-muistitikkua ja valitse Alusta
Muotoile USB-muistitikku -ikkuna ilmestyy näytölle, tässä muutat FAT 32 -muodoksi NTFS tai exFAT ja poista valinta Suorita nopea alustus -valinta ja napsauta sitten OK lopettaaksesi.

Vaihda FAT 32 -muoto NTFS- tai exFAT-muotoon
4. Alusta USB HP USB Disk Storage Format Tool -työkalulla
Jos olet käyttänyt yllä olevia ratkaisuja, etkä edelleenkään pysty korjaamaan virhettä, voit pyytää apua kolmannelta osapuolelta käyttämällä HP USB Disk Storage Format Tool -työkalua USB-muistitikun alustamiseen.
Lataa ensin HP USB Disk Storage Format Tool -työkalu . Tätä työkalua ei tarvitse asentaa tietokoneellesi. Voit avata työkalun napsauttamalla ladattua tiedostoa hiiren oikealla painikkeella ja valitsemalla Suorita järjestelmänvalvojana .

Avaa työkalu napsauttamalla hiiren kakkospainikkeella ja valitsemalla Suorita järjestelmänvalvojana.
Ohjelma tunnistaa automaattisesti liittämäsi USB-aseman ja näyttää alustusliittymän. Vahvista USB-tiedot, valitse sopiva tiedostojärjestelmä ja aloita alustaminen napsauttamalla Käynnistä .

Alusta USB HP USB Disk Storage Format Tool -työkalulla
5. Alusta USB-muistitikku AOMEI Partition Assistant -työkalulla
Toinen käytettävä USB-alustan työkalu on AOMEI Partition Assistant.
Lataa ensin AOMEI Partition Assistant laitteellesi ja asenna se.
Kun asennus on valmis, avaa työkalu, ohjelman käyttöliittymä näyttää tietokoneen asemat. Valitse USB-asema, jonka haluat alustaa, napsauta hiiren kakkospainikkeella ja valitse Alusta osio .

Valitse USB-asema, jonka haluat alustaa, napsauta hiiren kakkospainikkeella ja valitse Alusta osio
Muotoile osio -valintaikkuna tulee näkyviin, vahvista USB-tiedot, valitse sopiva tiedostojärjestelmä ja napsauta sitten OK.

Vahvista USB-tiedot uudelleen ja valitse sopiva tiedostojärjestelmä
Jatka napsauttamalla Käytä vasemmassa yläkulmassa ja sitten Jatka aloittaaksesi prosessin.

Valitse vasemmasta yläkulmasta Käytä...

... ja aloita sitten Jatka näkyviin tulevassa ikkunassa

USB-muotoiluprosessi AOMEI Partition Assistantissa
Näytölle tulee tällainen viesti, että olet suorittanut USB-laitteen alustamisen.

Täydennä USB-muotoilu AOMEI Partition Assistantin avulla
Jos kaikki yllä olevat menetelmät eivät vieläkään auta, sinun on tarkistettava, onko USB-laitteessa virus ja onko se lukittu lukemisen/kirjoituksen estämiseksi .
6. Poista aseman kirjoitussuojaus
Kirjoitussuojaus, kuten sen nimi viittaa, estää järjestelmiä lisäämästä uusia tietoja asemaan. Itse asemassa on yleensä fyysinen kytkin. Katso asemaa ja varmista, että liukusäätimet tai kytkimet eivät ole lukitussa tai vain luku -asennossa.
Tämän tarkistamisen jälkeen sinun tulee myös poistaa ohjelmiston kirjoitussuojaus asemasta. Voit tehdä tämän painamalla Win+ avataksesi Suorita-R valintaikkunan ja kirjoittamalla diskpart. Vahvista näkyviin tuleva UAC-kehote, niin näet komentokehotekäyttöliittymän .
Kirjoita tähän listalevy ja paina Enter. Näet luettelon asemista ja voit tunnistaa irrotettavan aseman kapasiteetin perusteella. Kirjoita select disk X tehdäksesi muutokset sopivaan laitteeseen.
Kun näet vahvistuksen, että oikea asema on valittu, anna levyn attribuutit nähdäksesi tiedot siitä. Jos Nykyinen vain luku -tila -kohdan vieressä näkyy Kyllä , asemassa on kirjoitussuojaus käytössä .

Jos nykyinen vain luku -tila -kohdan vieressä näkyy Kyllä, asemassa on kirjoitussuojaus käytössä
Voit poistaa tämän ominaisuuden kirjoittamalla attribuutit disk clear readonly . Windows näyttää sitten viestin, että ominaisuudet on poistettu onnistuneesti. Poistu ikkunasta antamalla exit- komento.
Nyt kun kirjoitussuojausta ei enää ole, yritä alustaa asema uudelleen.
7. Tarkista asema virheiden varalta
Joskus kohtaat muotoiluvirheitä, koska asemassa on viallisia sektoreita tai vastaavia ongelmia. Tässä vaiheessa sinun tulee tarkistaa asema nähdäksesi, onko siinä ongelmia.
Voit tehdä tämän avaamalla Tämä PC . Napsauta asemaa hiiren kakkospainikkeella ja valitse Ominaisuudet. Siirry avautuvassa valikossa Työkalut- välilehteen ja napsauta Tarkista -painiketta kohdassa Virheentarkistus. Valitse Korjaa asema suorittaaksesi aseman tarkistuksen, odota sitten prosessin valmistumista ja yritä uudelleen.

Tarkista asema virheiden varalta
8. Etsi haittaohjelmia
Vaikka tämä ei todennäköisesti ole ongelman syy, sinun tulee etsiä haittaohjelmia, jos et edelleenkään voi alustaa asemaa. Jotkut haittaohjelmat voivat häiritä tiedostojärjestelmän normaalia toimintaa, mukaan lukien aseman alustus.
Sinun tulee skannata Malwarebytesin ilmaisella versiolla ja katsoa, löytyykö tartuntoja. Yritä sitten alustaa uudelleen.
9. Kokeile alustaa toisessa käyttöjärjestelmässä

Kokeile alustaa toisessa käyttöjärjestelmässä
Ennen kuin luovut asemasta, voit yrittää korjata ongelman vielä yhden asian. Jos sinulla on pääsy koneeseen, jossa on macOS tai Linux, yritä alustaa asema näiden käyttöjärjestelmien avulla.
Vaikka sinun on alustettava asema uudelleen käytettäväksi Windowsin kanssa, tämä auttaa sinua selvittämään, onko ongelma laitteistossa vai Windowsissa. Jos asema muotoutuu hyvin Macissa, se tarkoittaa, että Windowsissa on jokin ongelma.
Tutustu lisää:
Onnea!