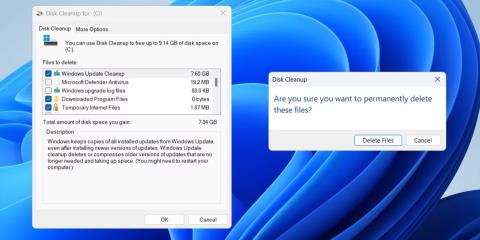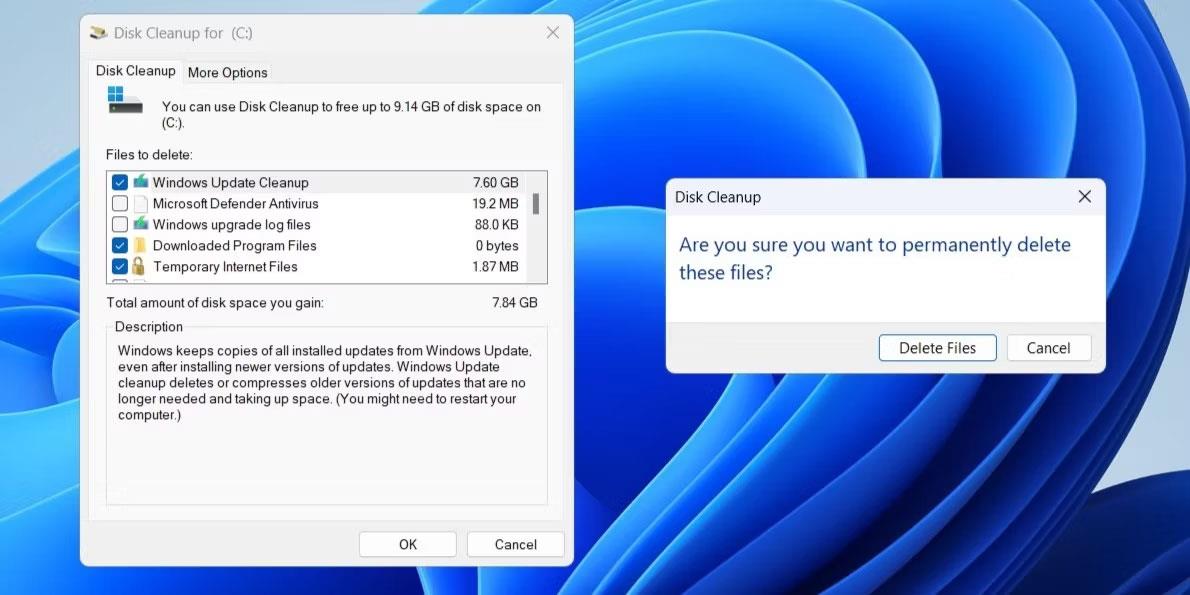Piilotetun "$Windows.~BT" -kansion poistaminen ja gigatavujen tilan palauttaminen kiintolevyltä on houkuttelevaa. Mutta mitä varten tämä hämmentävästi nimetty kansio on, ja kuinka tärkeä se on Windows-asennuksellesi?
Mikä on "$Windows.~BT"-kansio? Pitäisikö se poistaa?
Windows luo "$Windows.~BT"-kansion, kun päivität käyttöjärjestelmäsi uudempaan koontiversioon. Tämä kansio sisältää kaikki päivitysprosessiin tarvittavat tiedostot, kuten väliaikaiset asennustiedostot ja lokit edellisestä Windows-asennuksesta.
Windows poistaa automaattisesti kansion "$Windows.~BT" 10 päivän kuluttua. Koska tämän kansion manuaalinen poistaminen poistaa vanhat Windowsin asennustiedostot, et voi palata aiempaan Windows-koontiversioon käyttämällä Palautus- valikon Palaa- vaihtoehtoa tänä aikana (esimerkiksi päivittääksesi Windows 11:stä Windows 10:een ). . Siksi sinun tulee poistaa tämä kansio vain, jos olet tyytyväinen tietokoneen nykyiseen Windowsin koontiversioon. Voit myös turvallisesti poistaa suuria kansioita, jos Windows ei tee sitä automaattisesti lisäajan jälkeen.
Mutta sinun ei pitäisi poistaa tätä piilotettua kansiota kuten mitä tahansa muuta kansiota työpöydällä. Sen sijaan sinun tulee käyttää Levyn puhdistus- tai komentokehotetyökalua.
Kuinka löytää ja poistaa kansio "$Windows.~BT"
Koska "$Windows.~BT" on piilotettu kansio, sinun on määritettävä Windows näyttämään piilotetut tiedostot ja kansiot löytääksesi sen Resurssienhallinnassa. Kun olet valmis, C:\$Windows.~BT-kansio tulee näkyviin.
Et kuitenkaan voi poistaa "$Windows.~BT"-kansiota suoraan. Tätä varten sinun on suoritettava Levyn uudelleenjärjestäminen -työkalu. Näin:
- Paina Win+R avataksesi Suorita-valintaikkunan .
- Kirjoita ruutuun cleanmgr ja paina Enter.
- Valitse avattavasta valikosta järjestelmäasema (yleensä C: ) ja napsauta OK.
- Napsauta Puhdista järjestelmätiedostot -painiketta .
- Valitse Poistettavat tiedostot -kohdan valintaruuduilla seuraavat vaihtoehdot: Aiemmat Windows-asennukset, Windows Update -siivous, Windowsin päivityslokitiedostot, väliaikaiset Windowsin asennustiedostot ja Väliaikaiset tiedostot .
- Napsauta OK .
- Vahvista valitsemalla Poista tiedostot .
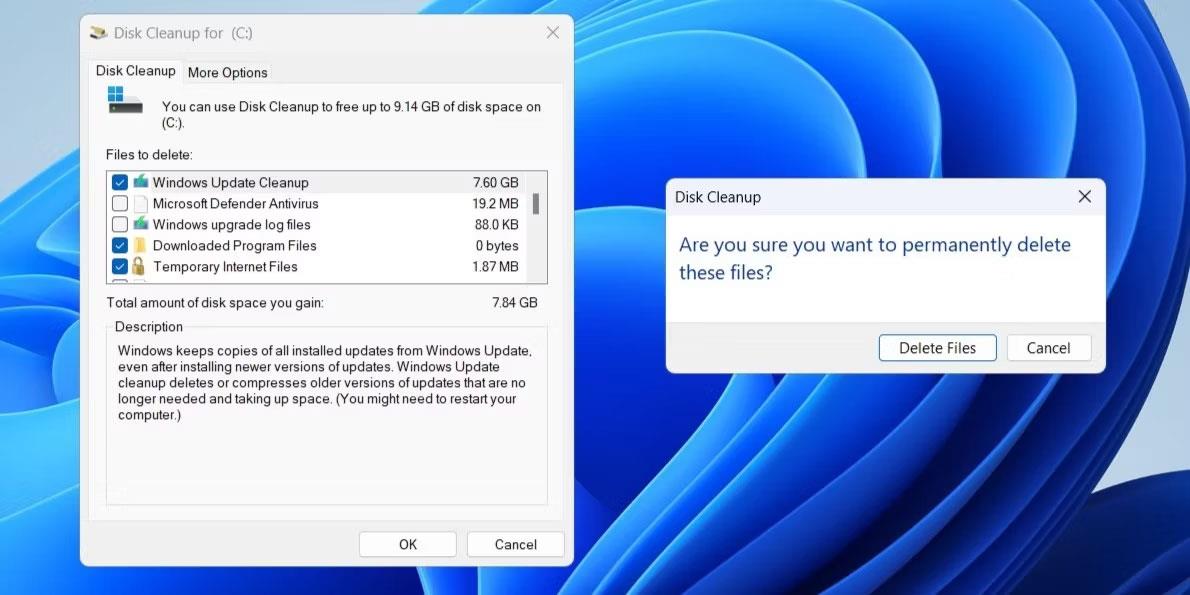
Poista $Windows.~BT-kansio Levyn uudelleenjärjestäminen -työkalulla
Jos "$Windows.~BT"-kansio on näkyvissä, vaikka olet suorittanut Levyn uudelleenjärjestäminen -työkalun, sinun on suoritettava joitain komentoja komentokehotteessa. Voit tehdä tämän avaamalla komentokehote järjestelmänvalvojan oikeuksilla ja suorittamalla sitten kaikki seuraavat komennot.
takeown /F C:\$Windows.~BT\* /R /A
icacls C:\$Windows.~BT\*.* /T /grant administrators:F
rmdir /S /Q C:\$Windows.~BT\
Kun suoritat yllä olevat komennot, kansio "$Windows.~BT" poistetaan pysyvästi.
Nyt ymmärrät "$Windows.~BT" -kansion tarkoituksen. Voit itse päättää, miten sen käsittelet. Kansion "$Windows.~BT" lisäksi saatat kohdata kansioita, kuten "Windows.old", "$WinREAgent", "$SysReset" ja muita kansioita, jotka voidaan myös turvallisesti poistaa Levyn uudelleenjärjestäminen -työkalulla.
Onnea!
Katso lisää alla olevista artikkeleista: