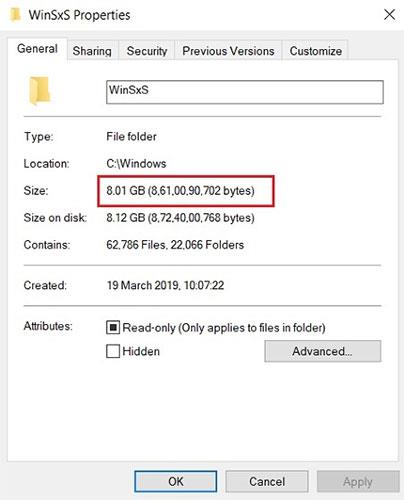Windows käyttää WinSxS-nimistä järjestelmäkansiota Windowsin asennustiedostojen sekä varmuuskopiotiedostojen tai päivitystiedostojen tallentamiseen. Nämä tiedostot vievät kuitenkin paljon tilaa järjestelmäasemalta. Siksi sinun tulee poistaa nämä kansiot ja tiedostot vapauttaaksesi tilaa Windows-tietokoneeltasi.
Mikä WinSxS-kansio tarkalleen on?
Ennen kuin opit poistamaan WinSxS-kansion, käydään läpi joitakin tärkeitä kohtia.
Ensinnäkin et voi poistaa WinSxS-kansiota kokonaan, mutta voit varmasti pienentää sen kokoa. Syynä on se, että WinSxS-kansio sisältää monia tärkeitä kirjastoja ja käyttöjärjestelmän osia. Ne ovat välttämättömiä käyttöjärjestelmään liittyvien ongelmien ratkaisemisessa. Joten tavallaan käyttäjien ei pitäisi koskea WinSxS-kansioon, koska se pitää tietokoneen turvallisena ja vakaana.
Ongelmana on kuitenkin se, että WinSxS-kansio jatkaa kasvuaan ajan myötä ja jos olet käyttänyt konetta monta vuotta, kansio vie noin 40% käyttöjärjestelmän kiintolevystä, mikä on huolestuttavaa.
Mitä siinä kansiossa oikein tapahtuu? Itse asiassa Windows säilyttää käyttöjärjestelmän komponenttien lisäksi päivitystiedostoja WinSxS-kansiossa. Joten aina kun saat uuden päivityksen, tiedostot ladataan ja tallennetaan siltä varalta, että kohtaat ongelmia tulevaisuudessa ja haluat palata edelliseen koontiversioon. Periaatteessa joka kerta kun saat päivityksen, tiedostot kerääntyvät kyseiseen kansioon, mikä lisää käyttöjärjestelmän kiintolevyn kapasiteettia uskomattoman paljon.

WinSxS-hakemisto jatkaa kasvuaan ajan myötä
Olisi väärin väittää, että Microsoft ei yritä korjata ongelmaa. Tällä hetkellä Windows 10:n mukana tulee automaattinen ylläpitopalvelu, joka puhdistaa vaihdetut tiedostot kuukauden kuluttua. Käyttäjät ilmoittivat kuitenkin, että se ei toiminut tarkoitetulla tavalla.
Joka tapauksessa, nyt ymmärrät ongelman ja voit pienentää kansion kokoa, jotta se ei estä järjestelmän vakautta.
Käytä Levyn uudelleenjärjestämistä poistaaksesi vanhat päivitykset SxS-kansiosta
1. Avaa ensin Levyn uudelleenjärjestäminen -työkalu kirjoittamalla levyn puhdistus Käynnistä-valikon tai tehtäväpalkin hakukenttään ja paina sitten Enter. Napsauta hakutulosluettelossa Levyn uudelleenjärjestäminen.

2. Napsauta Levyn uudelleenjärjestäminen -työkaluikkunassa Cleanup system files -painiketta.

3. Tarkista Windows Update Cleanup.

4. Napsauta lopuksi OK ja olet valmis.
Käytä komentokehotetta poistaaksesi SxS-kansion
Jos haluat nähdä, kuinka paljon vapaata tilaa SxS-kansio vie, voit käyttää komentokehotetta.
1. Avaa komentokehote kohdassa Admin. Voit tehdä tämän kirjoittamalla cmd Käynnistä-valikon hakukenttään tai tehtäväpalkin hakukenttään. Napsauta hakutulosluettelossa hiiren kakkospainikkeella komentokehotetta ja valitse Suorita järjestelmänvalvojana.
Tai vaihtoehtoisesti napsauta hiiren kakkospainikkeella Käynnistä-painiketta näytön vasemmassa alakulmassa ja valitse Komentorivi (järjestelmänvalvoja).

2. Kirjoita komentokehote-ikkunaan alla oleva komento ja paina Enter:
Dism.exe /online /Cleanup-Image /StartComponentCleanup

Odota muutama minuutti, jotta DISM-työkalu analysoi kansion. Kun olet valmis, näet lisätietoja siitä, kuinka paljon tilaa SxS-kansio vie.
3. Voit poistaa SxS-kansion kirjoittamalla seuraavan komennon Komentorivi-ikkunaan:
Dism.exe /online /Cleanup-Image /StartComponentCleanup
Lisäksi voit käyttää toista komentoa poistaaksesi Windows-päivitykset ja Service Pack -paketit vapauttaaksesi tilaa. Käytä alla olevaa komentoa:
Dism.exe /online /Cleanup-Image /StartComponentCleanup
Komennon suoritusprosessi riippuu järjestelmästä ja poistettavan tiedoston koosta.
Poista WinSxS-kansio käyttämällä StartComponentCleanup-tehtävää
StartComponentCleanup- tehtävä luotiin Windows 8:ssa puhdistamaan komponentit säännöllisesti automaattisesti, kun järjestelmä ei ole käytössä. Tämä tehtävä on asetettu suorittamaan automaattisesti, kun käyttöjärjestelmä käynnistää sen. Kun tehtävä suoritetaan automaattisesti, se odottaa vähintään 30 päivää sen jälkeen, kun päivitetty komponentti on asennettu, ennen kuin sen aiemmat versiot poistetaan.
Jos päätät suorittaa tämän tehtävän, tehtävän odotusaika on 1 tunti, eikä se välttämättä siivoa kaikkia tiedostoja.
StartComponentCleanup-tehtävä voidaan käynnistää myös komentokehotteesta järjestelmänvalvojan oikeuksilla:
schtasks.exe /Run /TN "\Microsoft\Windows\Servicing\StartComponentCleanup"
1. Avaa SuoritaWin painamalla + -näppäimiä , kirjoita Taskchd.msc kohtaan Suorita ja paina OK avataksesi Task Scheduler .R
2. Navigoi ja avaa alla oleva kansio Task Schedulerin vasemmassa paneelissa :
Task Scheduler Library\Microsoft\Windows\Servicing
3. Valitse keskellä olevasta Huolto- kohdasta StartComponentCleanup- tehtävä ja napsauta oikealla Suorita valituissa kohteissa .

Valitse StartComponentCleanup-tehtävä ja napsauta Suorita oikealla Valitut kohteet -kohdasta
4. StartComponentCleanup- tehtävä suoritetaan, kunnes se on valmis (se voi kestää jonkin aikaa).

StartComponentCleanup-tehtävä suoritetaan, kunnes se on valmis
Poista WinSxS-kansio käyttämällä /StartComponentCleanup ja /ResetBase Dism-komennolla
/ResetBase- kytkimen käyttäminen DISM.exe- parametrin /StartComponentCleanup kanssa Windows 10 -esiintymässä poistaa kaikki komponenttivaraston komponenttien korvatut versiot.
Kaikkia olemassa olevia Service Pack -paketteja ja päivityksiä ei voi poistaa tämän komennon suorittamisen jälkeen. Tämä ei estä tulevien Service Pack -pakettien tai -päivitysten poistamista.
1. Avaa komentokehote järjestelmänvalvojan oikeuksilla .
2. Kirjoita alla oleva komento komentokehotteeseen ja paina Enter.
Dism.exe /online /Cleanup-Image /StartComponentCleanup /ResetBase
3. Kun olet valmis, voit sulkea komentokehotteen , jos haluat. Tämän suorituksen suorittaminen saattaa kestää hetken.

Poista WinSxS-kansio käyttämällä /StartComponentCleanup ja /ResetBase Dism-komennolla
Poista WinSxS-kansio käyttämällä /SPupersed-komentoa Dism-komennolla
Voit vähentää Service Packin käyttämää tilaa käyttämällä Dism.exe-parametria /SPuperseded käynnissä olevassa Windows 10 -esiintymässä poistaaksesi kaikki Service Packin asennuksen poistamiseen tarvittavat varmuuskopiokomponentit. Service Pack on kokoelma kumulatiivisia päivityksiä tietylle Windows-julkaisulle.
Tätä vaihtoehtoa ei todennäköisesti koskaan tarvita Windows 10:ssä, koska Service Pack -paketteja ei enää käytetä Windows 10:ssä.
Service Pack -pakettia ei voi poistaa tämän komennon jälkeen.
1. Avaa komentokehote järjestelmänvalvojan oikeuksilla.
2. Kirjoita alla oleva komento komentokehotteeseen ja paina Enter.
Dism.exe /online /Cleanup-Image /SPSuperseded
3. Kun olet valmis, voit sulkea komentokehotteen , jos haluat. Tämän suorituksen suorittaminen saattaa kestää hetken.

Poista WinSxS-kansio käyttämällä /SPupersed-komentoa Dism-komennolla
Katso lisää alla olevista artikkeleista:
Onnea!