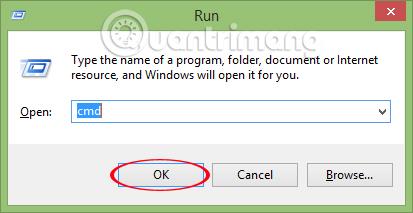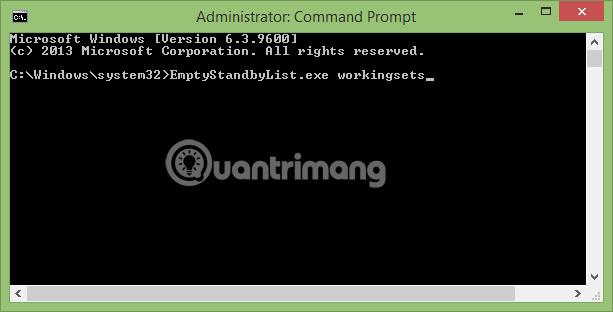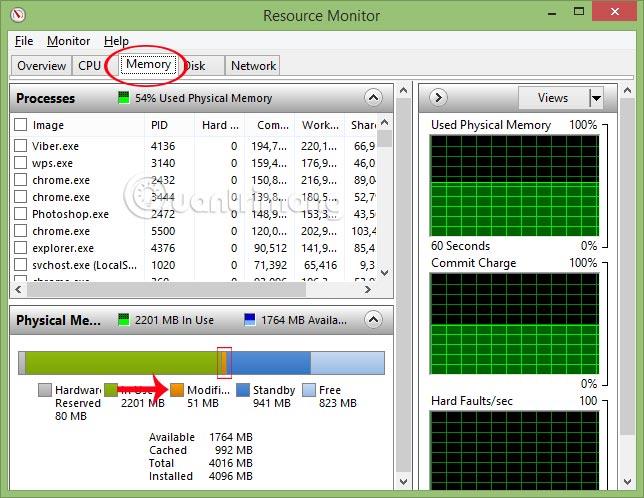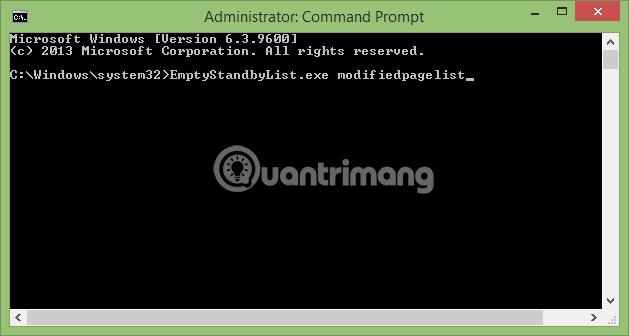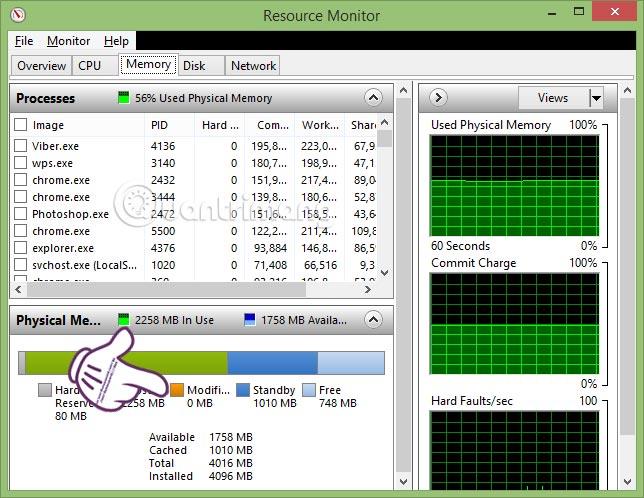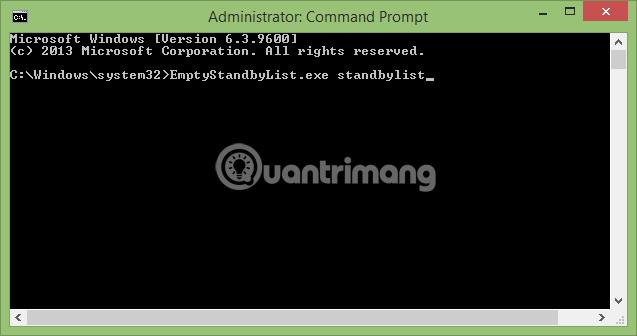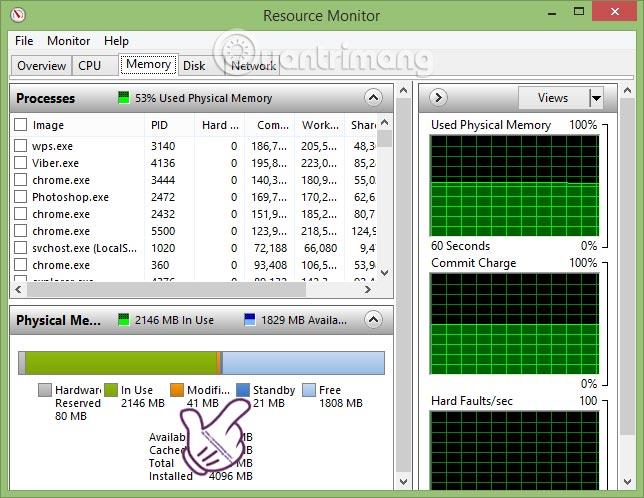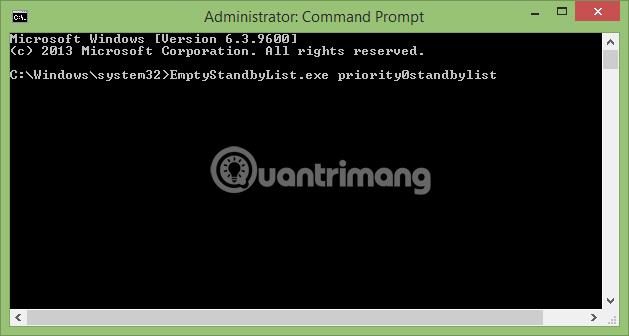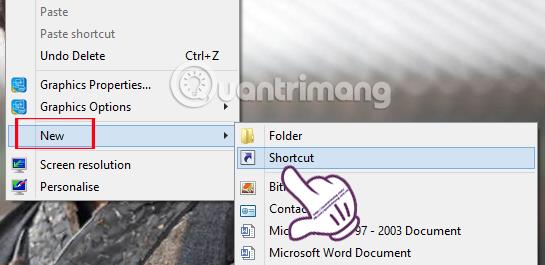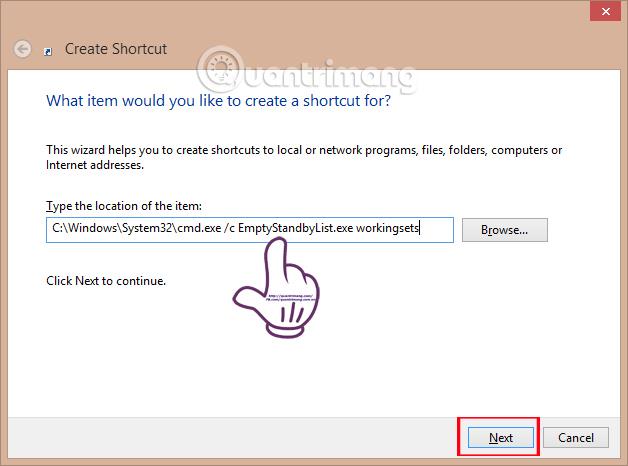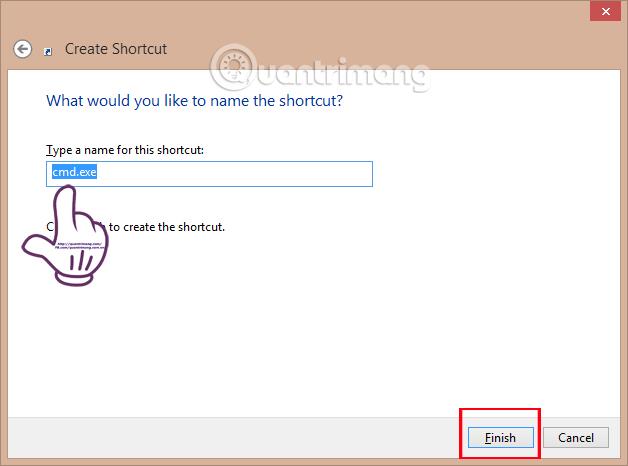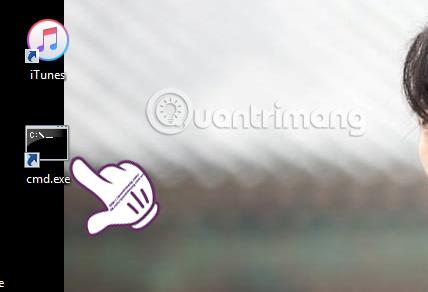Tietokoneen RAM-muistin puhdistamiseen voimme käyttää välittömästi Windowsin järjestelmän säätöapuohjelmia tai jotain muuta tukiohjelmistoa. Mutta näiden ohjelmien käyttö voi aiheuttaa tietokoneen jäätymisen, hidastuvan käynnistyksen ja vaikuttaa koneen suorituskykyyn. Empty Standby List, työkalu, joka auttaa puhdistamaan muistia Windows Vistan versioissa ja uudemmissa, on kuitenkin täysin erilainen. Meidän ei tarvitse käydä läpi asennusprosessia, mutta voimme käyttää ohjelmaa välittömästi. Aloita RAM-muistin vapauttaminen Empty Standby List -toiminnolla tekemällä se yhden komentorivin kautta. Noudata alla olevaa opetusohjelmaa puhdistaaksesi RAM-muistin käyttämällä tyhjää valmiustilaluetteloa.
Vaihe 1:
Lataa ensin Empty Standby List alla olevasta linkistä:
Kun ohjelmisto on ladattu, siirrä tai kopioi työkalu tietokoneesi C:\Windows-asemaan .
Vaihe 2:
Avaa Suorita - ikkuna painamalla Windows + R - näppäinyhdistelmää . Kirjoita sitten avainsana cmd ja käynnistä komentokehoteikkuna napsauttamalla OK .

Vaihe 3:
Sen jälkeen puhdistamme RAM-muistin seuraavilla 4 komennolla:
Huomaa , että avaat CMD:n järjestelmänvalvojan oikeuksilla Windowsissa. Kun olet antanut komennon, paina Enter käynnistääksesi.
1. EmptyStandbyList.exe-työsarjan komento:
Tämä komento auttaa puhdistamaan tietokoneessa käynnissä olevien sovellusten ja prosessien käyttämän muistin.
Vapauta muistia kirjoittamalla komentoriville EmptyStandbyList.exe-työjoukot .
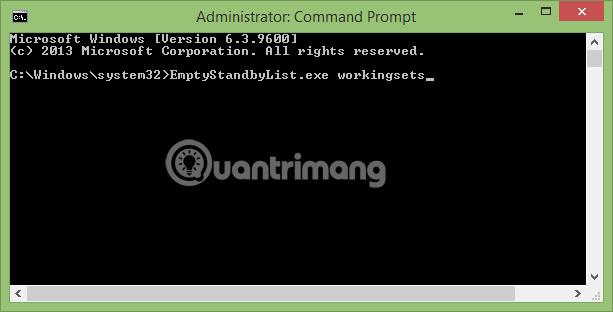
Toteutuksen jälkeen järjestelmät siirtävät kaiken RAM-muistissa olevan tiedon sivutustiedostoihin, jotka ovat swap-tiedostoja ja kiintolevyllä olevaa virtuaalimuistia. Laitteen suorituskyky heikkenee joskus, mutta ei merkittävästi, ja RAM on puhdas.
2. Komento EmptyStandbyList.exe modifiedpagelist:
Järjestelmässä muokattu sivutiedosto on koko sisältö, joka on kirjoitettu tallennusasemaan tulevaa käyttöä varten. Ja ne siirtyvät tilapäisesti valmiustilaan, kun niitä ei käytetä, mikä vie jonkin verran RAM-muistitilaa.
Jos haluamme tarkistaa kuinka paljon tilaa muokattu sivutiedosto vie tietokoneessa, kirjoita Windowsin hakukoneeseen Resources Monitor .
Napsauta sitten Muisti -välilehteä ja näet, että Muokattu kohde on keltainen käytetyn kapasiteetin mukaan.
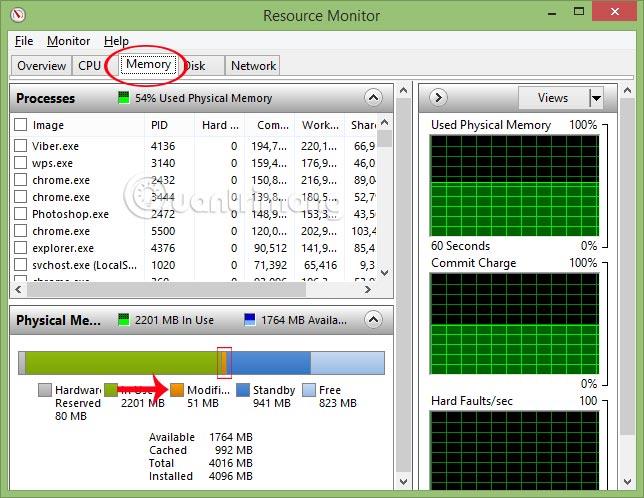
Jos haluat puhdistaa muokatun sivutiedoston, kirjoita komento EmptyStandbyList.exe modifiedpagelist .
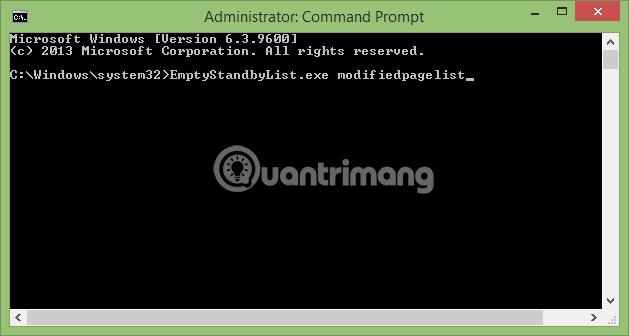
Välittömästi sen jälkeen, kun tarkistamme Resources Monitor -ikkunan uudelleen, Muisti-osiossa näkyy Modified, jonka kapasiteetti on 0, mikä tarkoittaa, että se on täysin puhdistettu.
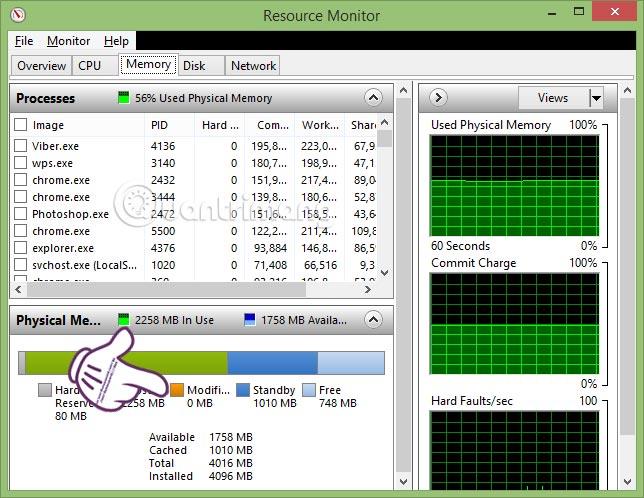
3. EmptyStandbyList.exe valmiustilan komento:
Tämän komennon päätehtävä on, että koko valmiustilamuisti siivotaan nopeasti.
Kirjoita komento EmptyStandbyList.exe standbylist:
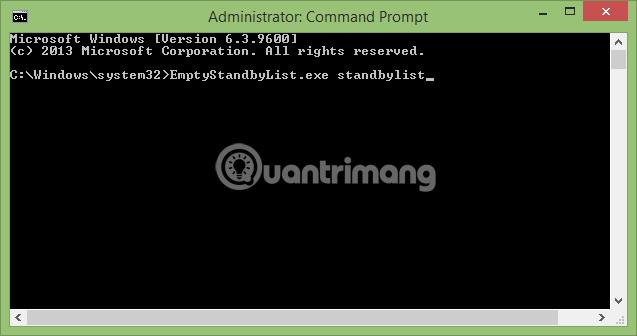
Tarkista Resources Monitor -ikkunan Muisti-välilehdestä Standby, näet, että Standby-osion kapasiteetti on pienentynyt melkoisesti. Jos emme avaa liikaa sovelluksia, sivusto näkee, että tietokone toimii erittäin sujuvasti ja hiljaisesti.
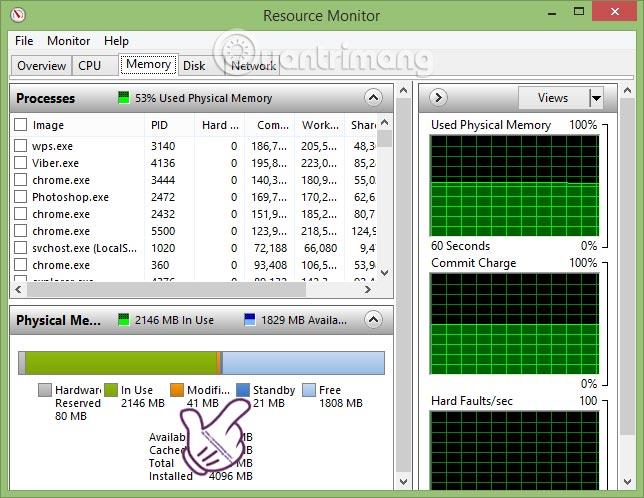
4. EmptyStandbyList.exe priority0standbylist -komento:
Tällä komennolla voimme puhdistaa sisällön, joka ei ole enää käytössä, mutta joka on edelleen muistissa.
Kirjoita komento EmptyStandbyList.exe priority0standbylist :
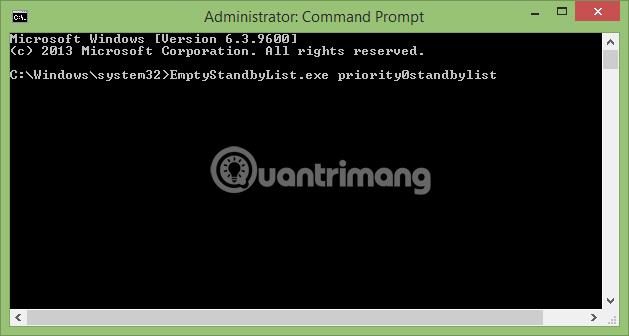
Vaihe 4:
Yllä olevat 4 komentoa auttavat tietokonettasi toimimaan sujuvasti ja puhdistavat samalla RAM-muistin nopeasti. Ja jotta voit käyttää näitä neljää komentoa heti tarvittaessa, voit luoda pikakuvakkeita jokaiselle komennolle.
Vaihe 1:
Napsauta tietokoneen näytössä hiiren kakkospainikkeella ja valitse Uusi > Pikakuvakkeet .
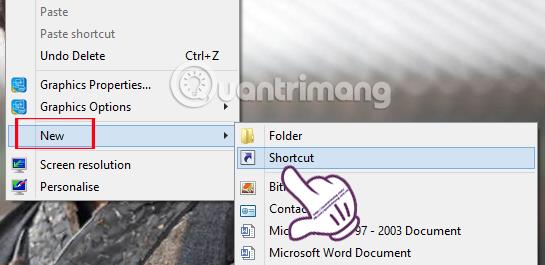
Vaihe 2:
Välittömästi sen jälkeen Luo pikakuvake -ikkunan käyttöliittymä tulee näkyviin . Kirjoita polkuruutuun seuraava polku: C:\Windows\System32\cmd.exe /c Komento.
Jos esimerkiksi haluan luoda pikakuvakkeen ensimmäiselle komennolle, kirjoitan polun C:\Windows\System32\cmd.exe /c EmptyStandbyList.exe-työjoukot.
Napsauta sitten Seuraava .
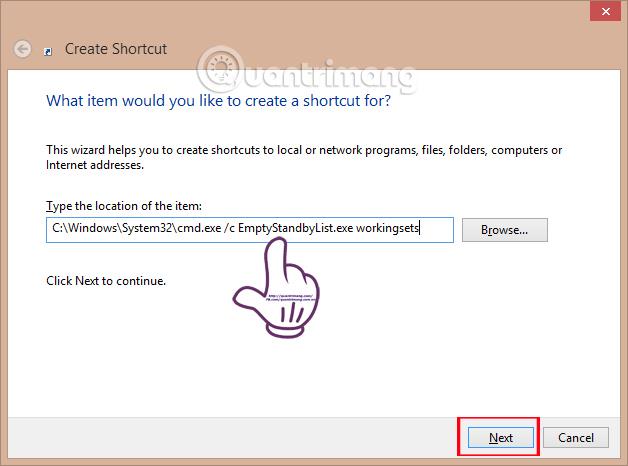
Vaihe 3:
Vaihda uuteen ikkunakäyttöliittymään Kirjoita tämän pikakuvakkeen nimi -osiossa voimme nimetä komennon uudelleen, jotta se on helpompi muistaa. Viimeistele lopuksi napsauttamalla Valmis .
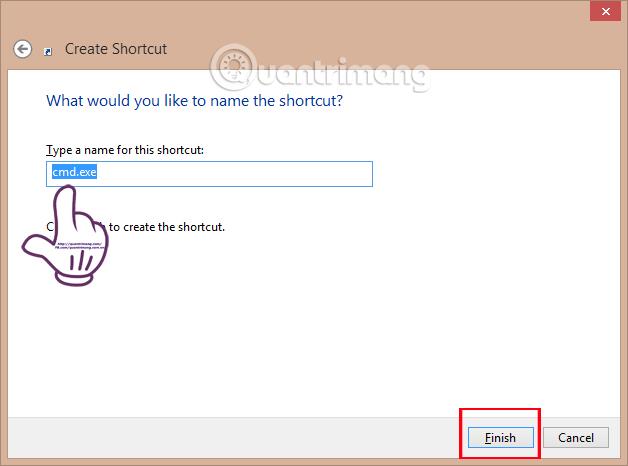
Palaa näyttöön, komentopikakuvake on ilmestynyt näytölle.
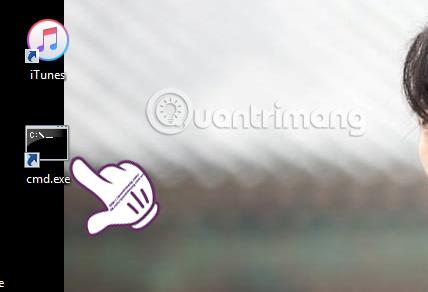
Yllä on opetusohjelma tietokoneen RAM-muistin puhdistamisesta vain neljällä yksinkertaisella komennolla, kun käytät Empty Standby List -työkalua. Asennusta ei tarvita, lataa vain tietokoneellesi ja kirjoita CMD:n komentorivi ja voit heti käyttää työkalun RAM-puhdistustoimintoa. Aika kätevä, eikö?!
Katso lisätietoja seuraavista artikkeleista:
Menestystä toivottaen!