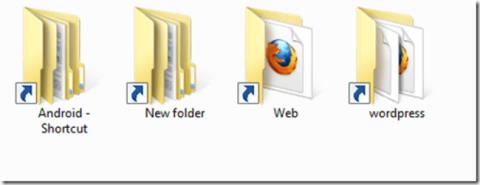Shortcut-viruksesta on tullut yksi tietokoneen käyttäjien "suosituista" ongelmista. Todellisuudessa tämä ei ole virus, vaan vain VBS Scriptin muoto . Kun liität USB-aseman tietokoneeseen tai kannettavaan tietokoneeseen avataksesi nämä tiedostot ja kansiot, näet vain tyhjiä pikakuvakkeita, joita ei voi avata.
Joten kuinka poistaa pikakuvakevirukset kokonaan USB-asemilta ja tietokoneilta, katso alla oleva Wiki.SpaceDesktop-artikkeli.

Kuinka poistaa pikakuvakevirus
Mitä tehdä, kun pikakuvakevirus saastuttaa tietokoneesi?
Shortcut virus estää käyttäjien pääsyn tiedostoihinsa, ja tiedostot voivat sisältää arkaluonteisia henkilökohtaisia tietoja. Siinä tapauksessa et vain menetä tietoja. Siksi on erittäin tärkeää poistaa virukset flash-asemalta ja tietokoneelta välittömästi.
Pikakuvakeviruksesta on monia eri versioita, joten myös tapa poistaa se tietokoneista, kannettavista, kiintolevyosioista, USB-asemilta ja SD-korteilta vaihtelee. Seuraavat vinkit auttavat sinua poistamaan pikakuvakeviruksia, vaikka joskus virustiedostojen nimet eivät ole samat.
1. Asenna virustorjuntaohjelmisto tietokoneellesi.
2. Etsi luotettava tietojen palautusohjelmisto tietojen katoamisen varalta (tarvittaessa).
Vaiheet pikakuvakeviruksen poistamiseksi USB-asemalta
Voit poistaa pikakuvakeviruksen USB-asemalta seuraavasti:
1. Paina ensin Windows + R -näppäinyhdistelmää avataksesi Suorita- komentoikkunan tai avaa Käynnistä-komento -ikkuna Käynnistä-valikosta.
2. Kirjoita seuraavaksi Suorita komentokehote -ikkunaan cmd ja avaa komentokehoteikkuna painamalla Enter .
Jos käytät Windows 8 - tai Windows 8.1 - käyttöjärjestelmää , voit avata Metro - valikon ja kirjoittamalla sinne cmd avataksesi komentokehotteen .
3. Kirjoita USB-aseman nimi Command Prompt -ikkunaan. Oletetaan, että jos USB-asemasi nimi on E, kirjoitat E Command Prompt -ikkunaan ja painat Enter.

4. Kirjoita seuraavaksi del *.lnk ja paina Enter.
5. Kirjoita lopuksi alla oleva komento Komentorivi-ikkunaan ja paina Enter: attrib -s -r -h *.* /s /d /l
6. Avaa USB-asema ja tarkista se.
Attrib -komento on alkuperäinen Windowsin toiminto, joka muuttaa tietyn tiedoston tai hakemiston ominaisuuksia. Muut komennon osat määrittävät, mitä tiedostoja ja hakemistoja muutetaan ja miten niitä muutetaan:
- -s poistaa "järjestelmätiedosto"-tilan kaikista vastaavista tiedostoista ja hakemistoista.
- -r poistaa "vain luku" -tilan kaikista vastaavista tiedostoista ja hakemistoista.
- -h poistaa "piilotetun" tilan kaikista vastaavista tiedostoista ja hakemistoista.
- /s käyttää komentoa kaikkiin tiedostoihin ja hakemistoihin nykyisessä hakemistossa sekä kaikkiin alihakemistoihin. Periaatteessa koko laite tässä tapauksessa.
- /d käyttää komentoja hakemistoihin (yleensä attrib-komento käsittelee vain tiedostoja).
- *.* tarkoittaa, että kaikkien tiedostojen ja kansioiden nimien on katsottava täsmäävän.
Kun olet tehnyt kaiken, harkitse kaikkien tiedostojen kopioimista ulkoiseen laitteeseen. Alusta ulkoinen laite kokonaan pyyhkiäksesi sen ja siirrä sitten tiedostosi takaisin tähän ulkoiseen tallennuslaitteeseen.

Kuinka poistaa pikakuvakevirus PC:stä / kannettavasta tietokoneesta Windows 10/8/7 -käyttöjärjestelmässä?
Alla on kaksi tapaa, joilla voit poistaa pikakuvakeviruksen Windows 10/8/7 -tietokoneesta. Monissa tapauksissa tarvitaan kaikkia kolmea toimenpidettä varmistaaksesi, että tietokoneesi on virukseton:
Tapa 1: Poista pikakuvakevirus rekisteristä
Jos Windows-tietokoneesi on tartunnan saanut pikakuvakeviruksen, aina kun liität ulkoisen tallennuslaitteen tietokoneeseesi, virus leviää välittömästi kyseiseen laitteeseen. Näin voit poistaa pikakuvakevirukset CMD:n avulla (Windows-tietokoneissa):
Vaihe 1: Avaa Task Manager (pikanäppäin Ctrl + Shift + Esc ).
Vaihe 2: Etsi Prosessi-välilehdeltä wscript.exe tai wscript.vbs, napsauta sitä hiiren kakkospainikkeella ja valitse Lopeta tehtävä. Jos näet molemmat tiedostot, siirry eteenpäin ja tee se molemmille tiedostoille.
Vaihe 3: Sulje Tehtävienhallinta.
Vaihe 4: Avaa Käynnistä-valikko, etsi regedit ja käynnistä rekisterieditori.
Vaihe 5: Siirry Rekisterieditorissa seuraavaan vasemman sivupalkin osioon:
HKEY_CURRENT_USER/Software/Microsoft/Windows/CurrentVersion/Run
Vaihe 6: Etsi oikeanpuoleisesta paneelista outoja avainten nimiä, kuten odwcamszas, WXCKYz, OUzzckky jne. Kokeile jokaista epäilyttävää nimeä etsiäksesi Googlesta, onko se olemassa. liittyvät pikakuvakevirukseen vai ei.
Vaihe 7: Jos kyseessä on virus, napsauta sitä hiiren kakkospainikkeella ja valitse Poista. Varo, ettet poista vahingossa tärkeitä avaimia, jotka eivät ole viruksia. Tärkeän avaimen vahingossa poistaminen voi saada Windowsin epävakaaksi.
Vaihe 8: Sulje rekisterieditori.
Pikakuvakevirukset löytävät usein tiensä tietokoneesi käynnistyssovelluksiin. Voit ratkaista tämän ongelman seuraavasti:
Vaihe 9: Avaa Suorita painamalla Win + R , kirjoita msconfig ja napsauta sitten OK avataksesi Järjestelmän kokoonpano -ikkunan .
Vaihe 10: Etsi käynnistyksestä outoja .EXE- tai .VBS- ohjelmia , valitse kukin ohjelma ja napsauta Poista käytöstä.
Huomautus : Poista käytöstä kaikki paitsi virustorjuntaohjelmistot ja luotetut sovellukset.
Vaihe 11: Sulje System Configuration -ikkuna .
Vaihe 12: Avaa Suorita ( Windows + R ), kirjoita %TEMP%, ja napsauta sitten OK avataksesi Windowsin Temp-kansion . Poista kaikki tämän kansion sisältä. (Älä huoli, tämä vaihe on erittäin turvallinen!)
Vaihe 13: Siirry File Explorerissa seuraavaan kansioon:
C:\Users\[username]\AppData\Roaming\Microsoft\Windows\Start Menu\Programs\Startup
Vaihe 14: Etsi outoja .EXE- tai .VBS - tiedostoja ja poista ne.
Vaihe 15: Käynnistä sitten tietokone uudelleen. Kaikki on tehty!
Jos yllä olevat vaiheet eivät auta, voit myös kokeilla USBFixin käyttöä ilmaiseksi. Teknisesti se on tarkoitettu USB-asemien ja muiden ulkoisten tallennuslaitteiden puhdistamiseen, mutta voit osoittaa sen tavallisiin järjestelmäasemiin ja ohjelmisto puhdistaa myös ne. Se toimii varsin hyvin virustorjuntatyökaluna. Monet ihmiset ovat onnistuneet käyttämään tätä työkalua. Muista kuitenkin aina ensin varmuuskopioida tietosi riskien välttämiseksi!
Huomautus : Jos tartunnan saanut asema tai osio sisältää Windows-järjestelmän (useimmille käyttäjille tämä tarkoittaa C:-asemaa), pikakuvakeviruksia ei ole helppo poistaa. Onneksi Windows 8.1:ssä ja 10:ssä voit nollata tai päivittää Windowsin. Windows 7:ssä sinun on asennettava Windows uudelleen.
Tapa 2: Poista pikakuvakevirus virustorjuntaohjelmistolla
Vaikka virustorjuntaohjelmisto voi usein jättää huomioimatta pikakuvakkeet virustiedostot, se voi toimia kaksinkertaisena takuuna siitä, että tietokoneesi poistaa edelleen viruksia. Lataa ja asenna virustorjuntaohjelmisto tarkistaaksesi ja poistaaksesi kaikki viruksia sisältävät tiedostot, jotka on havaittu Windows 10/8/7 -tietokoneeltasi. Alla on luettelo suositelluista virustorjuntaohjelmistotyökaluista, joista voit valita. Jotkut työkalut ovat tehokkaampia kuin toiset, riippuen laitteistosi asetuksista, joten voit kokeilla useita virustorjuntaohjelmistoja, jos haluat.
Kuinka palauttaa tiedostoja pikakuvakeviruksen poistamisen jälkeen
Kun olet poistanut pikakuvakevirukset USB- ja Windows-tietokoneistasi, tarkista, onko tärkeitä tietoja kadonnut. Voi olla vaikeaa ja stressaavaa joutua skannaamaan koko kiintolevyä löytääksesi mahdollisesti kadonneita tiedostoja. Voit nopeuttaa kadonneiden tiedostojen etsimistä ja palauttaa ne nopeasti käyttämällä ohjattua EaseUS Data Recovery Wizard -toimintoa etsimään asemaltasi. Ohjattu EaseUS Data Recovery Wizard skannaa syvästi aseman tietosisältöä löytääkseen kaikki poistamisen, alustuksen tai virushyökkäyksen vuoksi kadonneet tiedot.
Lataa ilmaiseksi saadaksesi takaisin kaikki pikakuvakeviruksen vuoksi kadonneet tietosi.
- Lataa PC:lle: http://down.easeus.com/product/drw_free
- Lataa Macille: http://down.easeus.com/product/mac_drw_free
Lisäksi ohjelmistosta on ilmainen versio, jonka avulla voit palauttaa jopa 2 Gt tietoa. Tiedot voidaan palauttaa yksinkertaisesti seuraavasti:
Vaihe 1: Suorita ohjattu EaseUS Data Recovery Wizard . Valitse asemaosio tai tallennuspaikka, johon menetit tiedostot, ja napsauta "Skannaa".

Vaihe 2: Ohjattu EaseUS Data Recovery Wizard aloittaa kadonneiden tiedostojen skannauksen. Skannausprosessi alkaa automaattisesti etsiä kaikkia tiedostoja.

Vaihe 3: Esikatsele ja palauta kadonneet tiedostot.

Voit suodattaa skannaustuloksia tiedostotyypin mukaan, valita löydetyt tiedostot ja palauttaa ne napsauttamalla "Palauta" . Sinun tulee tallentaa tiedostot toiseen turvalliseen paikkaan tallennuslaitteessasi/tietokoneessasi, eri paikassa kuin missä ne katosivat.
Jos tietokoneeltasi tai USB-asemaltasi löytyy suuri määrä kadonneita tiedostoja, napsauta Aktiivinen ostaaksesi lisenssin ja sinulla on rajoittamaton tietojen palautus. Vastaavasti valitse sitten haluamasi tiedot ja napsauta Palauta. Muista tallentaa tiedot toiseen turvalliseen paikkaan tietokoneellasi tai ulkoisella tallennuslaitteella.
Kun olet palauttanut tiedot, voit olla täysin varma, että olet poistanut pikakuvakeviruksen kokonaan, varmuuskopioimalla tiedot asemastasi ja alustamalla aseman uudelleen . Palauta sitten tiedot varmuuskopiosta ja tietokoneesi on turvassa!
Katso lisää alla olevista artikkeleista:
Onnea!