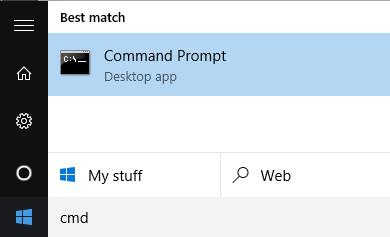Windows-tietokoneiden IP-osoiteristiriitavirheisiin on monia syitä. Esimerkiksi tietokoneelle on määritetty staattinen IP-osoite, mutta se on paikallisverkon (paikallisverkon) DHCP-alueella, ja DHCP-palvelin määrittää saman osoitteen toiselle tietokoneelle. Tai kannettava tietokoneesi asetetaan lepotilaan ja avataan sitten uudelleen, kun taas verkkoyhteydelle määritetään IP-osoite toiselle tietokoneelle jne.
Kun kohtaat IP-osoitteen ristiriitavirheen, näyttöön tulee virheilmoitus, kuten: " Verkossa on IP-osoiteristiriita toisen järjestelmän kanssa " tai " Tämä IP-osoite on jo käytössä verkossa. Määritä uudelleen eri IP-osoite ".
Joten kuinka korjata tämä virhe, katso alla oleva Wiki.SpaceDesktopin artikkeli.
1. Virheen syy
IP-osoiteristiriitavirheen syy voi johtua:
- 2 tietokoneelle on määritetty sama staattinen IP-osoite.
- Tietokoneelle on määritetty staattinen IP-osoite, mutta se on paikallisverkon (paikallisverkon) DHCP-alueen sisällä, ja DHCP-palvelin määrittää saman osoitteen toiselle tietokoneelle.
- Kannettava tietokone asetetaan lepotilaan (Sleep mode) ja avataan sitten uudelleen, kun taas verkkoyhteyteen liitetään IP-osoite toiselle tietokoneelle.
- Jos tietokoneessa on useita verkkokortteja, se voi johtua IP-osoitteen ristiriitavirheestä.
- Jos yhdistät useita langattomia reitittimiä verkkoosi ja DHCP on käytössä useissa laitteissa.
2. Korjaa IP-osoitteen ristiriitavirhe
Voit korjata IP-osoitteen ristiriitavirheet käyttämällä joitain seuraavista ratkaisuista:
2.1. Uusi IP-osoite
Voit päivittää tietokoneen IP-osoitteen käyttämällä komentokehotetta.
Napsauta ensin Käynnistä ja kirjoita sitten hakukenttään cmd . Napsauta hakutulosluettelossa Komentorivi .

Kirjoita komentokehote-ikkunaan alla oleva komento ja vapauta IP-osoite painamalla Enter:
ipconfig /release
Riippuen tietokoneellesi asennettujen sovittimien määrästä, näet erilaisia tuloksia yllä olevan komennon suorittamisen jälkeen. Ethernet-porttien kohdalla näet Ethernet-sovitin Ethernetx ja langattomat verkkokortit Langaton LAN-sovitin Wi-Fi tai vastaavat kohteet.

Huomaa , että jos tietokoneellesi on määritetty staattinen IP-osoite, näyttöön tulee virhesanoma: " Toiminto epäonnistui, koska mikään sovitin ei ole tälle toiminnolle sallitussa tilassa ".

Kun olet suorittanut release IP address -komennon, seuraava vaihe on suorittaa komento IP-osoitteen uusimiseksi, käytä alla olevaa komentoa:
ipconfig /renew
Odota muutama sekunti, näet tulokset Komentorivi-ikkunassa ja IP-osoitteen IPv4-osoite- osion vieressä .

2.2. Määritä staattinen IP-osoite uudelleen (staattinen IP-osoite)
Jos tietokoneesi käyttää staattista IP-osoitetta, voit harkita vaihtamista staattiseen IP-osoitteeseen.
Nykyinen IP-osoite saattaa olla ristiriidassa DHCP-palvelimen antamien IP-osoiteasetusten kanssa.
Muuta nykyistä IP-osoitetta noudattamalla alla olevia ohjeita. Lisäksi voit saada IP-osoitteen suoraan DHCP-palvelimelta käyttämällä yllä olevien ohjeiden release/renew-komentoja.
Jos haluat muuttaa IP-osoitetta, avaa ensin Ohjauspaneeli ja etsi sitten Ohjauspaneeli-ikkunasta ja napsauta Verkko- ja jakamiskeskus . Napsauta vasemmassa ruudussa Muuta sovittimen asetuksia .

Napsauta hiiren kakkospainikkeella verkkokorttia, johon muodostat yhteyden, ja valitse sitten Ominaisuudet .

Etsi Ominaisuudet-ikkunasta Internet Protocol Version 4 (TCP/IPv4) ja napsauta sitten Ominaisuudet .

Tässä valitse Käytä seuraavaa IP-osoitetta , kirjoita sitten yllä olevassa vaiheessa saamasi staattinen IP-osoite, kirjoita IP-osoite ja aliverkon peite.
2.3. Käynnistä reititin uudelleen
Jos olet käyttänyt yllä olevia ratkaisuja etkä edelleenkään pysty korjaamaan virhettä, toinen ratkaisu on käynnistää reititin uudelleen. Kun olet käynnistänyt reitittimen uudelleen, käynnistä tietokone uudelleen virheen korjaamiseksi.
Harvinaisissa tapauksissa todellinen DHCP-palvelin voi toimia virheellisesti ja määrittää tietokoneelle useamman kuin yhden IP-osoitteen. Tässä tapauksessa on parasta yrittää päivittää reitittimen laiteohjelmisto.
Katso lisää alla olevista artikkeleista:
Onnea!