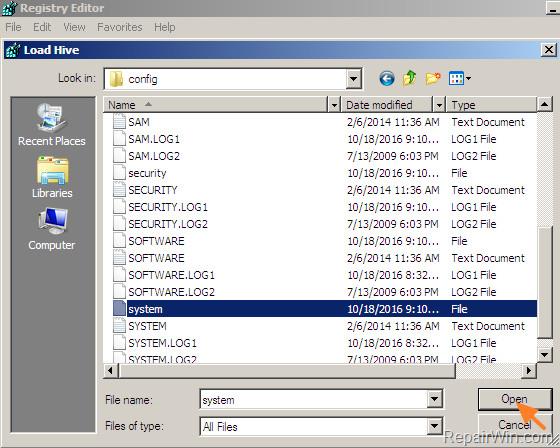Superfetch (kutsutaan SysMainiksi Windows 10:ssä ja Windows 11:ssä) on palvelun lataus ja ohjelmien priorisointi, joka on ollut saatavilla Windows Vistasta lähtien. Se istuu hiljaa taustalla ja arvioi, mitä sovelluksia käytät eniten ja kuinka paljon RAM-muistia käytät. Vaikka SysMain on suunniteltu nopeuttamaan tietokonettasi, sitä ei yleensä tarvita, ja se voidaan turvallisesti poistaa käytöstä PC:n korkean muistin käytön korjaamiseksi.
Mikä on SuperFetch? Kuinka ottaa SuperFetch käyttöön ja poistaa se käytöstä Windowsissa?
1. Mikä on SuperFetch?
Superfetch (SysMain) on Windows Service Host -prosessi ("svchost.exe"), jonka ensisijaisena tavoitteena on varata RAM-muistia yleisesti käytetyille sovelluksille ja ohjelmille. Windows-tietokoneessa on vain yksi SysMain-toiminto, joka näkyy Tehtävienhallinnan Palvelut -välilehdessä.
SysMain-apuohjelma sijaitsee Task Managerin palveluissa
Käynnistääkseen suosikkisovelluksesi nopeasti SysMain lataa suoritettavat tiedostonsa uudelleenkäytettävien koodilohkojen kautta, joita kutsutaan dynaamiksi linkkikirjastoiksi (DLL).
Superfetch (SysMain) on suunniteltu nopeuttamaan tietokonettasi, koska se ylläpitää ja parantaa järjestelmän suorituskykyä ajan myötä. Se myös lyhentää yleistä käynnistysaikaa. Joka kerta kun käynnistät tietokoneen, kaikki tarvittavat sovellukset ladataan tietokoneesi käyttämättömällä muistilla.

2. Miksi Superfetch (SysMain) kuluttaa niin paljon muistia?
Koska Superfetchin (SysMain) tarkoitus on priorisoida usein käyttämäsi ohjelmat, se voi helposti lisätä muistin kulutusta 100%, erityisesti selaimen välilehdillä ja Office-ohjelmilla, koska se ei todellakaan tiedä kuinka paljon muistia tarvitset, joten tiedot tallennetaan välimuistiin ennalta varattuun lisämuistiin.
Vaikka SuperFetch on hyödyllinen ominaisuus, se saa tietokoneesi toimimaan enemmän taustalla, mikä lisää suorittimen ja RAM-muistin käyttöä. Ajan myötä käyttämättömän muistin määrä kasvaa jatkuvasti, ja lopulta kulutat paljon enemmän tilaa. Tämä vaikuttaa tyypillisesti Windows-järjestelmiin, joissa on erittäin pieni RAM-kapasiteetti (~4 Gt tai vähemmän).
3. Onko Superfetch todella tarpeen?
Superfetch on erittäin hyödyllinen lähes kaikissa tilanteissa. Jos sinulla on nykyaikainen tietokone, jonka tekniset tiedot ovat keskimäärin tai paremmat, Superfetch toimii todennäköisesti niin sujuvasti, että et huomaa sen läsnäoloa. On hyvin mahdollista, että Superfetch on jo käynnissä järjestelmässäsi juuri nyt, etkä edes tiedä siitä.

Superfetchistä on hyötyä lähes kaikissa tilanteissa
Mutta Superfetchissä voi esiintyä joitain ongelmia:
- Koska Superfetch toimii aina taustalla, Superfetch-palvelu itse käyttää aina jonkin verran suoritinta ja RAM-muistia.
- Superfetch ei luovu tarpeesta ladata sovelluksia RAM-muistiin. Sen sijaan se siirtää latausprosessin aikaisempaan aikaan. Aina kun lataus tapahtuu, järjestelmäsi kokee silti hitautta, aivan kuin käynnistäisit sovelluksen ilman Superfetchiä.
- Järjestelmän käynnistysprosessi voi olla hidas, koska Superfetch esilataa joukon tietoja kiintolevyltä RAM-muistiin. Jos kiintolevysi toimii 100 %:lla useiden minuuttien ajan aina, kun käynnistät tai käynnistät tietokoneen uudelleen, Superfetch saattaa olla syyllinen.
- Superfetch-suorituskyky ei ehkä ole havaittavissa, kun Windows 10 on asennettu SSD-levylle. Koska SSD-levyt ovat niin nopeita, sinun ei todellakaan tarvitse esiladata niitä. Jos tämä kiinnostaa sinua, tutustu Quantrimang.comin oppaaseen Windowsin siirtämisestä kiintolevyltä SSD-levylle .
Superfetchin tiedetään myös aiheuttavan suorituskykyongelmia pelatessa, erityisesti järjestelmissä, joissa on 4 Gt tai vähemmän RAM-muistia. On epäselvää, miksi näin tapahtuu, koska kaikki eivät koe sitä, mutta on mahdollista, että RAM-muistia sisältävät pelit jatkuvasti pyytävät ja sitten vapauttavat muistia, mikä saa Superfetchin lataamaan toistuvasti ja lopettamaan tietojen lataamisen.
Onko Superfetchin sammuttaminen turvallista? Vastaus on kyllä! Ei hätää, jos päätät poistaa Superfetchin käytöstä. On suositeltavaa, että jos järjestelmäsi toimii hyvin, jätä tämä ominaisuus käyttöön. Jos sinulla on ongelmia kiintolevyn käytön, suuren RAM-muistin tai heikentyneen suorituskyvyn kanssa paljon RAM-muistia sisältävien toimintojen aikana, yritä sammuttaa se ja katso auttaako se.
Huomautus : parantaaksesi suorituskykyä järjestelmissä, joissa on vähän RAM-muistia, artikkeli suosittelee säätämään Windowsin virtuaalimuistin rajoituksia ja visuaalisia tehosteita. Voit myös kokeilla näitä vinkkejä nopeuttaaksesi käynnistystä ja sammutusta.
4. Poista SuperFetch käytöstä Windowsissa
Superfetch (SysMain) on ehdottomasti hyödyllinen joidenkin ohjelmien nopeampaan lataamiseen. Mutta jos käytät uutta Windows-tietokonetta, tämä voi olla tarpeeton. SysMainin poistaminen kokonaan käytöstä näyttää tehokkaammalta. Koska Superfetch (SysMain) ei ole olennainen palvelu, voit jatkaa ja poistaa sen käytöstä milloin haluat. On 4 tapaa tehdä se.
Käytä Windowsin Tehtävienhallintapalveluita
Windows Task Manager on SysMainin ja sen svchost.exe- ohjelman vakiototeutus.
1. Siirry Tehtävienhallinnan Palvelut- välilehteen.
2. Etsi SysMain-tehtävä ja napsauta hiiren kakkospainikkeella valitaksesi Open Services -vaihtoehdon.

Valitse Avoimet palvelut -vaihtoehto napsauttamalla hiiren kakkospainikkeella Task Manager.
3. Etsi SysMain- palvelu ja napsauta sitä hiiren kakkospainikkeella avataksesi sen Ominaisuudet . Jos se on käynnissä ja käynnistystyypiksi on asetettu Automaattinen , voit helposti sammuttaa sen täältä.

SysMain käynnissä Windows Services Manager -ikkunassa
4. Näet ponnahdusikkunassa Yleiset -välilehden Käynnistystyyppi- vaihtoehdon . Napsauta sitä nähdäksesi lisäasetukset.

Aloita automaattisesti SysMain-palvelun ominaisuuksissa
5. Valitse käynnistystyypiksi Disabled , ota muutokset käyttöön ja napsauta OK.

Vaiheet käynnistystyypin valitsemiseksi Pois käytöstä SysMain-omaisuudessa.
6. Käynnistä tietokone uudelleen, jotta muutokset tulevat voimaan.
Käytä rekisterieditoria
Pysyvämpi tapa poistaa Superfetch (SysMain) -toiminto käytöstä on muokata sen aloitusarvoa rekisterieditorissa.
1. Luo palautuspiste, jotta voit palata aloituspisteeseen, jos jotain odottamatonta tapahtuu.
2. Kirjoita Windowsin hakupalkkiin Luo palautuspiste ja valitse alta Paras haku .

Luo palautuspiste Windowsin hakuvalikosta.
3. Kun Järjestelmän ominaisuudet -ikkuna on avattu, siirry Järjestelmän suojaus -välilehteen. Napsauta Luo -painiketta ikkunan alareunassa.
Luo palautuspiste järjestelmän ominaisuuksiin.
4. Nimeä palautuspiste. Lisää tunnistetiedot, joista voi olla apua myöhemmin. Nykyinen päivämäärä ja aika lisätään automaattisesti.

Nimeä luotu palautuspiste
5. Palautuspiste on luotu onnistuneesti ja voit vapaasti muokata rekisteriarvoja alla kuvatulla tavalla.

Järjestelmän palautuspisteen luominen onnistui
6. Avaa Rekisterieditori käyttämällä Windows Run -näppäintä (paina Win + R ) kirjoittamalla regedit. Se käynnistyy oletusarvoisesti järjestelmänvalvojatilassa.

Regedit avataan Windows Runissa
7. Siirry rekisterieditorissa seuraavaan polkuun:
Computer\HKEY_LOCAL_MACHINE\SYSTEM\CurrentControlSet\Services\SysMain
8. Kaksoisnapsauta tai napsauta hiiren kakkospainikkeella Käynnistä- kohdetta oikeanpuoleisessa paneelissa muokataksesi sitä.
Muokkaa SysMainin aloitusarvoa rekisterieditorissa.
9. Aseta Aloitus -kohteen arvotiedot arvoon 4.

Aseta SysMainin aloitusarvon tiedoiksi 4 rekisterieditorissa.
10. Käynnistä tietokoneesi uudelleen, jotta muutokset tulevat voimaan.
Käytä PowerShellia
PowerShell-ikkuna on yksi nopeimmista tavoista poistaa SysMain käytöstä ja ottaa se käyttöön.
1. Avaa PowerShell-ikkuna valitsemalla Suorita, Win + R , kirjoittamalla ikkunaan powershell .
2. Sen sijaan, että painat Enter- tai OK-näppäintä , kirjoita näppäimistöltä Ctrl + Vaihto + Enter . Tämä käynnistää PowerShellin järjestelmänvalvojatilassa .

Avaa PowerShell järjestelmänvalvojatilassa käyttämällä Suorita
3. Poista SysMain käytöstä tai ota se käyttöön antamalla seuraavat komennot. Seuraava ikkuna näyttää molemmat komennot yhdessä, mutta sinun on käytettävä niitä yksi kerrallaan.
Stop-Service -Force -Name "SysMain"; Set-Service -Name "SysMain" -StartupType Disabled
Set-Service -Name "SysMain" -StartupType Automatic -Status Running

Poista Superfetch käytöstä ja ota se käyttöön PowerShell Admin -ikkunassa.
4. Sulje ikkuna kirjoittamalla exit PowerShellissä. Käynnistä tietokoneesi uudelleen, jotta muutokset tulevat voimaan.
Käytä komentokehotetta
Kuten PowerShell, Windowsin komentokehote on klassinen tapa poistaa SysMain käytöstä tai ottaa se käyttöön välittömästi.
1. Avaa komentokehote-ikkuna valitsemalla Suorita, Win + R , kirjoittamalla ikkunaan cmd .
2. Sen sijaan, että painat Enter- tai OK-näppäintä , kirjoita näppäimistöltä Ctrl + Vaihto + Enter . Tämä käynnistää komentokehotteen järjestelmänvalvojan oikeuksilla .

Poista Windows Superfetch käytöstä komentokehotteen avulla
3. Voit estää SysMainin tietokoneessasi tai ottaa sen uudelleen käyttöön antamalla seuraavat komennot tarpeen mukaan.
sc stop "SysMain" & sc config "SysMain" start=disabled
sc config "SysMain" start=auto & sc start "SysMain"

SysMain sammui ja käynnistyi komentokehote-järjestelmänvalvojatilassa.
4. Poistu kirjoittamalla komentokehotteeseen exit ja käynnistä sitten laite uudelleen .
Onnea!
Katso lisää alla olevista artikkeleista: