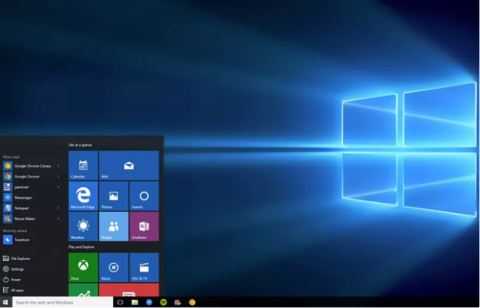Windowsin ryhmäkäytäntö on melko tehokas työkalu, jota käytetään monien Windowsin osien määrittämiseen. Vain järjestelmänvalvojat voivat tehdä suurimman osan Windowsin ryhmäkäytäntöjen parannuksista. Jos olet monien muiden yrityksesi tietokoneiden järjestelmänvalvoja tai sinulla on monia muita tilejä tietokoneellasi, sinun kannattaa hyödyntää Windowsin ryhmäkäytäntöä hallitaksesi muiden käyttäjien tietokoneen käyttöä.

Huomautus:
Ryhmäkäytäntöeditori ei ole saatavilla Windowsin Home- ja vakioversioissa. Sinun on käytettävä Professional- tai Enterprise-versiota käyttääksesi ryhmäkäytäntöä.
14 tapaa Windowsin ryhmäkäytäntö parantaa tietokonettasi
Kuinka käyttää Windowsin ryhmäkäytäntöeditoria?
Vaikka Windowsin ryhmäkäytäntöeditoria on monia tapoja käyttää , yksinkertaisin ja nopein tapa on käyttää Suorita- valintaikkunaa , joka toimii kaikissa Windows-versioissa.
Voit käyttää Windowsin ryhmäkäytäntöeditoria seuraavasti:
Avaa Suorita-komentoikkuna painamalla Windows + R -näppäinyhdistelmää , kirjoita sitten " gpedit.msc " ja avaa ryhmäkäytäntöeditori painamalla Enter .

Yksi huomioitava asia on, että sinun on kirjauduttava sisään järjestelmänvalvojan tilillä ennen kuin voit käyttää ryhmäkäytäntöä. Vakiotilit eivät salli pääsyä ryhmäkäytäntöön.
Mitä ryhmäkäytännöllä voidaan tehdä
1. Tarkkaile tiliin kirjautumista
Ryhmäkäytännössä voit "pakottaa" Windowsin "tallentamaan " kaikki onnistuneet ja epäonnistuneet kirjautumiset tietokoneeseen miltä tahansa käyttäjätililtä. Näiden tietojen avulla voit seurata, ovatko tuntemattomat kirjautuneet laittomasti Windows-tietokoneellesi.
Siirry Ryhmäkäytäntöeditori-ikkunassa alla olevaan polkuun:
Tietokoneen asetukset => Windows-asetukset => Suojausasetukset => Paikalliset käytännöt => Valvontakäytäntö
Etsi sitten Tarkista kirjautumistapahtumat ja kaksoisnapsauta sitä .
Tällä hetkellä näytölle tulee Tarkastaa kirjautumistapahtumia Ominaisuudet-valintaikkuna. Tässä valitset Success and Failure ( Onnistuminen ja epäonnistuminen) ja napsautat sitten OK ja Windows alkaa "tallentaa" tietokoneellesi suoritettuja kirjautumisia.

Näiden lokien tarkastelemiseksi sinun on käytettävä toista hyödyllistä Windows-työkalua - Windows Event Vieweria . Avaa Windows Event Viewer painamalla ensin Windows + R -näppäinyhdistelmää avataksesi Suorita-komentoikkunan, kirjoita sitten eventvwr sinne ja paina Enter.
Tässä laajennat Windowsin lokit -osion ja valitset sitten Suojaus- vaihtoehdon . Keskimmäisessä kehyksessä näet kaikki viimeaikaiset tapahtumat, sinun tehtäväsi on vain löytää onnistuneet ja epäonnistuneet kirjautumistapahtumat tästä luettelosta.
Onnistuneiden kirjautumistapahtumien tunnus on "Tapahtumatunnus: 4624 " ja epäonnistuneilla sisäänkirjautumistapahtumilla " Tapahtuman tunnus: 4625 ". Hae vain tapahtumatunnuksia löytääksesi kirjautumistiedot ja nähdäksesi tarkan kirjautumisen päivämäärän ja kellonajan.

Kaksoisnapsauta näitä tapahtumia nähdäksesi kirjautumistilin nimen tiedot.

2. Estä pääsy ohjauspaneeliin
Ohjauspaneelia pidetään Windowsin asetusten "keskuksena", mukaan lukien suojausasetukset ja käyttöasetukset. Jos se kuitenkin joutuu vääriin käsiin, et voi ennustaa, mitä tapahtuu. Mahdollisten huonojen tilanteiden estämiseksi on parasta estää pääsy ohjauspaneeliin .
Voit tehdä tämän siirtymällä Ryhmäkäytäntöeditori-ikkunassa avaimeen:
User Configuration => Hallintamallit => Ohjauspaneeli

Täältä löydät ja kaksoisnapsauta vaihtoehto nimeltä " Estä pääsy ohjauspaneeliin ".
Napsauta Estä ohjauspaneelin käyttö -ikkunassa Ota käyttöön -vaihtoehtoa estääksesi pääsyn ohjauspaneeliin. Nyt Ohjauspaneeli-vaihtoehto poistetaan Käynnistä-valikosta, eikä kukaan voi enää käyttää Ohjauspaneelia, vaikka Ohjauspaneeli avattaisiin Suorita- komentoikkunassa .

Jos yrität avata Ohjauspaneelin, näytölle tulee virheilmoitus.
3. Estä muita käyttäjiä asentamasta uutta ohjelmistoa järjestelmään
Kestää kauan "siivota" ikäviä viruksia ja haittaohjelmia, jotka hyökkäävät tietokoneellesi ohjelmia asennettaessa. Siksi sinun tulee poistaa Windowsin asennusohjelma käytöstä, jotta voit varmistaa järjestelmän turvallisuuden ja estää muita käyttäjiä kirjautumasta laittomasti sisään ja asentamasta haittaohjelmien saastuttamia ohjelmistoja ja ohjelmia tietokoneellesi .
Siirry Ryhmäkäytäntö-ikkunassa avaimeen:
Tietokoneen asetukset => Hallintamallit => Windows-komponentit => Windows Installer

Täältä löydät ja kaksoisnapsauta " Poista Windows Installer käytöstä ".
Valitse Poista Windows Installer käytöstä -ikkunasta Ota käyttöön -vaihtoehto ja valitse Aina Asetukset -osion avattavasta valikosta .

Tästä eteenpäin muut käyttäjät eivät voi asentaa uusia ohjelmistoja tietokoneellesi, vaikka he voivat ladata ja tallentaa sovelluksen tietokoneellesi.
4. Estä pääsy irrotettaviin tallennuslaitteisiin
Kannettavat tallennuslaitteet, kuten USB:t tai muut laitteet ovat varsin hyödyllisiä tietojen kopioimiseen ja tallentamiseen, mutta tämä voi kuitenkin olla myös yksi "poluista" viruksille hyökätä tietokoneellesi.
Jos joku vahingossa (tai tarkoituksella) yhdistää viruksen saastuttaman tallennuslaitteen tietokoneeseesi, virus voi hyökätä koko tietokonejärjestelmääsi ja aiheuttaa vakavia ongelmia tietokoneessa.
Jos haluat estää muita yhdistämästä tietokoneellesi siirrettäviä tallennuslaitteita, siirry Ryhmäkäytäntö-ikkunassa avaimeen:
Käyttäjämääritykset => Hallintamallit => Järjestelmä> Siirrettävän tallennustilan käyttöoikeus => Siirrettävät levyt: Estä lukuoikeus

Täältä löydät ja kaksoisnapsauta " Siirrettävät levyt: Estä lukuoikeus ".
Napsauta Siirrettävät levyt: Estä lukuoikeus -ikkunassa Ota käyttöön ottaaksesi vaihtoehdon käyttöön, jolloin tietokone ei lue tietoja ulkoisista tallennuslaitteista (kuten USB-asemista jne.). Myös Ryhmäkäytäntö-ikkunassa on alla vaihtoehto nimeltä " Siirrettävät levyt: Estä kirjoitusoikeus ". Voit ottaa vaihtoehdon käyttöön, jos et halua kenenkään kirjoittavan (liittävän) tietoja ulkoiseen tallennuslaitteeseen.

5. Estä tiettyä sovellusta toimimasta
Lisäksi ryhmäkäytännön avulla käyttäjät voivat luoda luettelon sovelluksista estääkseen näiden sovellusten toiminnan.
Voit tehdä tämän siirtymällä Ryhmäkäytäntö-ikkunassa avaimeen:
User Configuration => Hallintamallit => Järjestelmä => Älä suorita tiettyjä Windows-sovelluksia

Täältä löydät ja avaat " Älä suorita määritettyjä Windows-sovelluksia " -vaihtoehdon.
Napsauta Älä suorita määritettyjä Windows-sovelluksia -ikkunassa Ota käyttöön ottaaksesi vaihtoehdon käyttöön ja napsauta Näytä aloittaaksesi luettelon luomisesta sovelluksista, jotka haluat estää.

Luettelon luomiseksi sinun on syötettävä sovelluksen suoritettava nimi ja sen jälkeen .exe, jotta voit estää sovelluksen, kuten CCleaner.exe , CleanMem.exe tai lol.launcher.exe.
Paras tapa löytää sovelluksen suoritettavan tiedoston tarkka nimi on etsiä sovelluskansio Windowsin Resurssienhallinnassa ja kopioida sitten ohjelman suoritettavan tiedoston tarkka nimi (.exe-tunnisteella).
Kirjoita suoritettavan tiedoston nimi luetteloon ja napsauta sitten OK aloittaaksesi sovelluksen estoprosessin.

Lisäksi Ryhmäkäytäntö-ikkunassa on myös Suorita vain määritetyt Windows-sovellukset -vaihtoehto . Jos haluat poistaa käytöstä kaikentyyppiset sovellukset lukuun ottamatta joitakin tärkeitä sovelluksia, voit luoda luettelon sovelluksista, jotka haluat estää.
6. Poista komentokehote ja Windowsin rekisterieditori käytöstä
Windowsin komentokehote antaa sinun antaa tietokoneelle komentoja, jotka suorittavat komennon ja pääsevät järjestelmään. Hakkerit voivat kuitenkin käyttää Command Prompt (CMD) -komentoja päästäkseen luvattomasti arkaluontoisiin tietoihin.
Sekä komentokehote että Windowsin rekisterieditori ovat työkaluja, jotka voivat poistaa käytöstä kaiken toiminnan Windows-tietokoneessa, erityisesti Windowsin rekisterieditorin .
Jos haluat varmistaa tietokoneesi turvallisuusongelmat, poista komentokehote ja Windowsin rekisterieditori käytöstä.
Voit tehdä tämän siirtymällä Ryhmäkäytäntö-ikkunassa polkuun:
Käyttäjän asetukset => Hallintamallit => Järjestelmä
Täältä löydät ja kaksoisnapsauta vaihtoehdot " Estä pääsy komentokehotteeseen " ja " Estä pääsy rekisterin muokkaustyökaluihin ". Napsauta sitten Estä komentokehote-ikkunassa ja Estä pääsy rekisterin muokkaustyökaluihin -ikkunassa Poista käytöstä poistaaksesi nämä asetukset käytöstä.
Tästä eteenpäin muut käyttäjät eivät voi enää käyttää komentokehotetta ja rekisterieditoria.
7. Piilota aseman osiot Omasta tietokoneesta
Jos tietokoneesi tietty asema sisältää arkaluontoisia tietoja etkä halua muiden käyttäjien pääsevän ja varastavan niitä, voit piilottaa kyseisen aseman Omalta tietokoneeltasi ja muilta käyttäjiltä. Muut käyttäjät eivät löydä niitä.
Voit tehdä tämän siirtymällä Ryhmäkäytäntö-ikkunassa polkuun:
Käyttäjän asetukset => Hallintamallit => Windows-komponentit => Windowsin Resurssienhallinta => Piilota nämä määritetyt asemat Omassa tietokoneessa

Täältä löydät ja kaksoisnapsauta vaihtoehtoa nimeltä " Piilota nämä määritetyt asemat omassa tietokoneessa ".
Napsauta Piilota nämä määritetyt asemat omassa tietokoneessa -ikkunassa Ota käyttöön aktivoidaksesi vaihtoehdon.
Kun olet aktivoinut vaihtoehdon, valitse Asetukset- pudotusvalikosta asema, jonka haluat piilottaa. Napsauta lopuksi OK piilottaaksesi aseman järjestelmästä.

8. Säädä Käynnistä-valikkoa ja tehtäväpalkkia
Ryhmäkäytäntö tarjoaa sinulle kymmeniä mukautuksia Käynnistä-valikkoon ja Tehtäväpalkkiin toiveidesi mukaan. Nämä parannukset ovat saatavilla sekä järjestelmänvalvojille että tavallisille käyttäjille.
Jos haluat muokata Käynnistä-valikkoa ja tehtäväpalkkia, siirry Ryhmäkäytäntöeditori-ikkunassa polkuun:
User Configuration => Hallintamallit => Käynnistä-valikko ja tehtäväpalkki
Täältä löydät kaikki säädöt selityksineen.
Muutokset ovat melko itsestäänselviä. Lisäksi Windows tarjoaa myös yksityiskohtaiset kuvaukset jokaisesta säädöstä.
Voit suorittaa useita toimintoja, kuten muuttaa Käynnistä-valikon virtapainikkeen toimintoa, estää käyttäjiä kiinnittämästä ohjelmia tehtäväpalkkiin, rajoittaa hakuja Haku-vaihtoehdossa, piilottaa ilmoitukset ilmaisinalueella, piilottaa kuvakkeet. akku, estää muuttaa tehtäväpalkin ja Käynnistä-valikon asetuksia, estää käyttäjiä käyttämästä virta-asetuksia (sammutus, horrostila jne.), poistaa Suorita- vaihtoehto Käynnistä-valikosta jne.

9. Poista pakotettu uudelleenkäynnistys käytöstä
Vaikka voit ottaa käyttöön joitakin vaihtoehtoja viivästyttää, Windows 10 käynnistää lopulta tietokoneen uudelleen itsestään, jos odottavia päivityksiä on. Voit palauttaa hallinnan aktivoimalla ryhmäkäytäntökohteen.
Kun poistat pakotetun uudelleenkäynnistyksen käytöstä, Windows käyttää vain odottavia päivityksiä, kun käynnistät itse uudelleen.
Löydät sen täältä:
Computer Configuration > Administrator Templates > Windows Components > Windows Update > No auto-restart with logged on users for scheduled automatic update installations
10. Poista automaattiset ohjainpäivitykset käytöstä

Poista automaattiset ohjainpäivitykset käytöstä
Tiesitkö, että Windows 10 päivittää myös laiteohjaimet ilman nimenomaista lupaasi? Monissa tapauksissa tämä on erittäin hyödyllistä, koska sen tarkoituksena on pitää järjestelmä mahdollisimman ajan tasalla.
Mutta entä jos käytät mukautettua ohjainta tai ehkä tietyn laitteistokomponentin uusimmassa ohjaimessa on virhe, joka aiheuttaa järjestelmän kaatumisen? Tässä tilanteessa automaattiset ohjainpäivitykset ovat enemmän haitallisia kuin hyödyllisiä.
Poista automaattiset ohjainpäivitykset käytöstä ottamalla käyttöön:
Computer Configuration > Administrative Templates > System > Device Installation > Device Installation Restrictions > Prevent installation of devices that match any of these device IDs
Aktivoinnin jälkeen sinun on annettava laitteistotunnukset laitteille, joille et halua automaattisia ohjainpäivityksiä. Saat ne Laitehallinnan kautta , joka kestää muutaman vaiheen.
11. Piilota ilmapallo- ja paahtoleipäilmoitus
Työpöytäilmoitukset voivat olla hyödyllisiä, mutta vain jos ne tarjoavat jotain arvokasta. Useimmat näkemistäsi ilmoituksista eivät ole lukemisen arvoisia, ja ne häiritsevät usein.
Ota tämä arvo käyttöön, jos haluat poistaa ilmapalloilmoitukset käytöstä Windowsissa:
User Configuration > Administrative Templates > Start Menu and Taskbar > Turn off all balloon notifications
Windows 8:sta lähtien useimmat järjestelmän ilmoitukset siirtyivät paahtoleipäilmoituksiksi. Siksi sinun tulee myös poistaa ne käytöstä:
User Configuration > Administrative Templates > Start Menu and Taskbar > Notifications > Turn off toast notification
Tämä on helppo tapa lopettaa ilmoitusten häiriötekijät.
12. Poista OneDrive
OneDrive sisältyy Windows 10:een. Vaikka voit poistaa sen asennuksen kuten minkä tahansa muun sovelluksen, voit myös estää sen suorittamisen ryhmäkäytäntömerkinnällä.
Poista OneDrive käytöstä ottamalla käyttöön:
Computer Configuration > Administrative Templates > Windows Components > OneDrive > Prevent the usage of OneDrive for file storage
Tämä poistaa mahdollisuuden käyttää OneDrivea mistä tahansa järjestelmästä. Se poistaa myös OneDrive-pikakuvakkeen File Explorerin sivupalkista.
Windows Defender on itsehallinnollinen, joten se lakkaa toimimasta, jos asennat kolmannen osapuolen virustorjuntasovelluksen. Jos tämä työkalu ei jostain syystä toimi kunnolla tai haluat poistaa sen kokonaan käytöstä, voit ottaa käyttöön tämän ryhmäkäytäntökohteen:
Computer Configuration > Administrative Templates > Windows Components > Windows Defender > Turn off Windows Defender
Vaikka se voidaan helposti poistaa käytöstä, Windows Defender on riittävän hyvä suojausratkaisu useimmille ihmisille. Muista korvata Windows Defender toisella luotettavalla Windowsin virustorjuntaohjelmalla , jos poistat sen.
14. Suorita komentosarja sisäänkirjautumisen/käynnistyksen/sammutuksen yhteydessä

Suorita komentosarja sisäänkirjautumisen / käynnistyksen / sammutuksen yhteydessä
Viimeinen vinkki on hieman edistyneempi, joten se ei todennäköisesti ole kovin hyödyllinen, ellet ole tyytyväinen erätiedostoihin ja/tai PowerShell- komentosarjojen kirjoittamiseen . Jos se näyttää hyvältä, voit itse ajaa mainitut komentosarjat automaattisesti ryhmäkäytännöllä.
Voit määrittää käynnistys-/sammutuskomentosarjan osoitteessa:
Computer Configuration > Windows Settings > Scripts (Startup/Shutdown)
Voit määrittää sisään- tai uloskirjautumisskriptin siirtymällä tähän:
User Configuration > Windows Settings > Scripts (Logon/Logoff)
Tämän avulla voit valita todelliset skriptitiedostot ja tarjota parametreja niille komentosarjoille, joten se on melko joustava. Voit myös määrittää useita skriptejä kullekin laukaisutapahtumalle.
Huomaa, että tämä ei ole sama asia kuin tietyn ohjelman käynnistäminen käynnistyksen yhteydessä.
Katso lisää alla olevista artikkeleista:
Onnea!