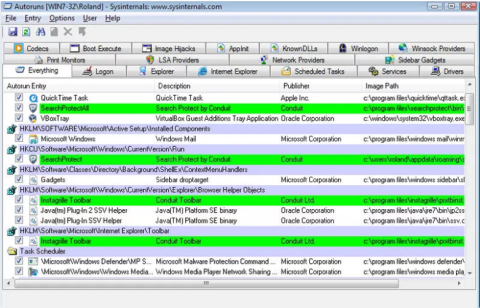Joskus Windowsilla alkavat ohjelmat ovat yksi niistä syistä, jotka vievät paljon tietokoneen resursseja ja saavat tietokoneen hidastumaan asteittain aiheuttaen keskeytyksiä tietokoneen käyttöprosessissa. Siksi sinun tulee poistaa käytöstä Windowsilla alkavat ohjelmat, mikä on myös tapa lisätä Windows-tietokoneiden ja kannettavien tietokoneiden käynnistysnopeutta.

Osa 1: Käynnistä ohjelmat Windowsilla
1. Lisää kohteita Käynnistys-kansioon
Windows sisältää kansion nimeltä käynnistys, jota käytetään minkä tahansa muotoisten ohjelmien tai suoritettavien tiedostojen käynnistämiseen.
Kaikki käynnistyskansioon lisätyt tiedostot tai ohjelmakohteet on asetettu käynnistymään Windowsin kanssa. Siksi, jos haluat käynnistää ohjelmia, asiakirjoja tai avata automaattisesti suosikkiselaimesi, kun Windows-tietokoneesi käynnistyy, yksinkertaisin tapa on siirtää näiden ohjelmien pikakuvakkeet Käynnistys-kansioon.
Nopein tapa päästä käynnistyskansioon on painaa Windows + R -näppäinyhdistelmää avataksesi Suorita-komentoikkunan, kirjoittamalla sitten " shell:startu p" Suorita - ikkunaan ja painamalla Enter . Tällä hetkellä näytölle tulee Käynnistyskansio-ikkuna.

Seuraava vaihe on kopioida tiedostot tai ohjelman suoritettavat tiedostot Käynnistys-kansioon painamalla näppäinyhdistelmää Ctrl + C . Tämä luo tiedostoista kopioita, jotka ovat samankokoisia kuin alkuperäiset tiedostot.
Pikakuvakkeiden luominen näyttää usein "hyvältä". Luo pikakuvake napsauttamalla hiiren kakkospainikkeella ohjelman suoritettavaa tiedostoa ja valitsemalla sitten " Luo pikakuvake ".

Leikkaa ja liitä seuraavaksi pikakuvake käynnistyskansioon. Tätä menetelmää voidaan soveltaa kaikkiin tiedostomuotoihin, kansioihin, komentosarjoihin tai ohjelman suoritettaviin tiedostoihin.

Huomautus :
Tämä menetelmä koskee vain nykyistä käyttäjätiliä. Jos käyttäjätilejä on useita ja haluat käyttää samoja asetuksia kaikille käyttäjille, sinun on siirrettävä pikakuvake muihin käynnistyskansioihin.
Kirjoita alla oleva komento Suorita komento -ikkunaan:
kuori: yleiset käynnistykset
2. Käytä Windowsin rekisteriä
Yllä olevan menetelmän lisäksi voit myös mukauttaa käynnistysohjelmien luetteloa Windowsin rekisterin avulla.
Huomautus :
Rekisterieditori on melko tehokas työkalu ja sillä on vaikutusta järjestelmään. Siksi sinun tulee varmuuskopioida Rekisterieditori estääksesi huonot tilanteet Rekisterieditorin muokkausprosessin aikana.
Avaa Suorita-komentoikkuna painamalla Windows + R- näppäinyhdistelmää , kirjoita sitten regedit ja avaa Rekisterieditori-ikkuna painamalla Enter.
Siirry Rekisterieditori-ikkunassa avaimeen:
HKEY_CURRENT_USER\Software\Microsoft\Windows\CurrentVersion\Run
Täältä löydät ja napsauta hiiren kakkospainikkeella Suorita-näppäintä ja valitse sitten Uusi => Merkkijonoarvo .

Nyt oikeaan kehykseen luodaan merkkijono. Sinun tehtäväsi on nimetä tämä merkkijono.

Seuraavaksi sinun tulee kirjoittaa sen ohjelman tai tiedoston tarkka hakemisto, jonka haluat käynnistää Windowsilla merkkijonoarvona .

Käytä ohjelman tai tiedoston tarkkaa sijaintia File Explorerissa ja kopioi kansion polku osoiteriville.
Kaksoisnapsauta rekisterissä luomaasi uutta merkkijonoa ja liitä sitten hakemisto merkkijonoarvoon.
Lisää seuraavaksi symboli (\) ja kirjoita ohjelman tai tiedoston tarkka suoritettavan tiedoston nimi, mukaan lukien laajennuksen nimi (jos saatavilla).
Viimeistele lisäämällä lainausmerkit merkkijonon alkuun ja loppuun.
Merkkijono näyttää tältä: "C:\Program Files\Opera\launcher".

Sulje lopuksi Rekisteri-ikkuna ja lisäämäsi ohjelma tai tiedosto käynnistyy Windowsissa.
Osa 2: Poista käynnistysohjelmat käytöstä
Jos haluat poistaa käytöstä Windowsilla alkavat ohjelmat, voit käyttää alla olevia ratkaisuja:
1. Käytä Startup Manageria Windowsissa
Windows integroi Startup Managerin kaikkien Windowsissa alkavien ohjelmien luetteloon.
Windows 8:ssa ja sitä uudemmissa versioissa Startup Manager löytyy Task Managerista.
Vanhemmissa Windowsin versioissa Startup Manager sijaitsee " Järjestelmän kokoonpano " -vaihtoehdossa, johon pääset kirjoittamalla " msconfig " Suorita-komentoikkunaan.
Pääset Task Manageriin painamalla näppäinyhdistelmää Ctrl + Shift + Esc . Napsauta Tehtävienhallinta-ikkunassa Käynnistys-välilehteä, jolloin näet kaikki Windowsista alkavat ohjelmat, mukaan lukien lisäämäsi sovellukset ja kolmannen osapuolen sovellukset.
Erittäin yksinkertainen, napsauta hiiren kakkospainikkeella mitä tahansa ohjelmaa, jonka haluat poistaa käytöstä, ja valitse sitten Poista käytöstä .

Ja kyseinen ohjelma tai tiedosto lakkaa käynnistymästä Windowsin kanssa.
2. Käytä Autoruns-sovellusta
Startup Manager on integroitu Windowsiin, joten käyttäjät voivat poistaa käytöstä Windowsilla alkavat ohjelmat. Jos kuitenkin haluat räätälöidä lisää, voit pyytää tukea kolmannen osapuolen sovellukselta.
Kolmas sovellus, jonka Wiki.SpaceDesktop haluaa mainita tässä, on Autoruns. Autoruns voi ilmoittaa sinulle ohjelmista tai tiedostoista, jotka on asetettu käynnistymään Windowsissa.
Lataa Autoruns tietokoneellesi ja asenna se tästä.
Kun olet suorittanut Autorunin, näytöllä näet kaikki Windowsilla alkavat ohjelmat sekä tiedostot ja ohjelmien pääsijainnit järjestelmässä tai Windowsin rekisterissä.

Optinons-valikosta voit piilottaa kaikki Microsoft- ja Windows-kohteet nähdäksesi kolmannen osapuolen sovellusten kohteet valitsemalla kohteet.

Katso lisää alla olevista artikkeleista:
Onnea!