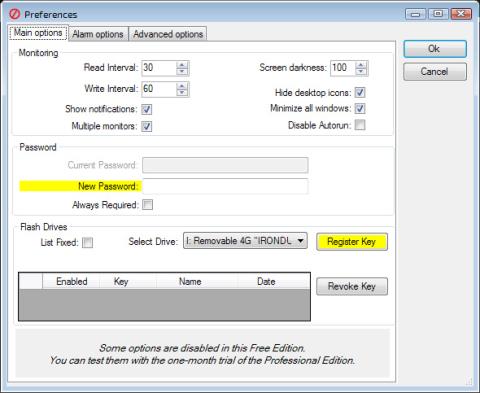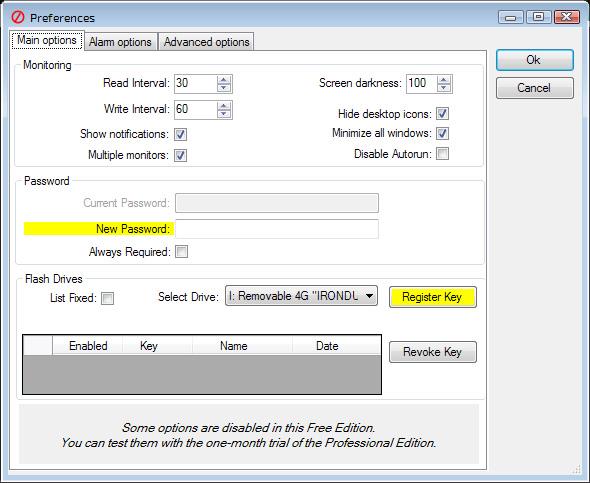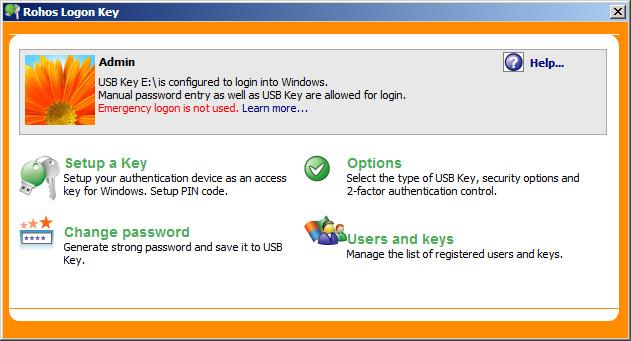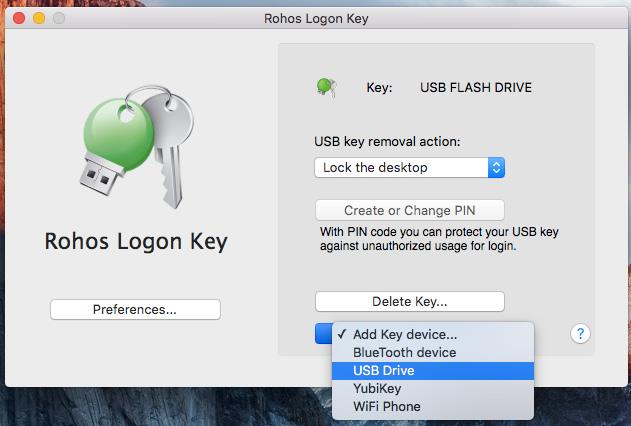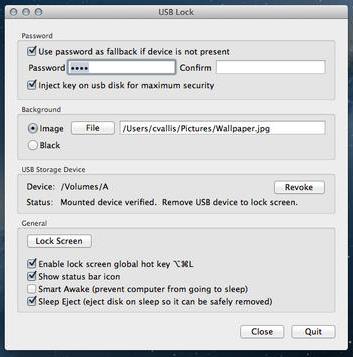Kun asetat salasanatilaa tietokoneellasi, jos haluat käyttää sitä, sinun on syötettävä oikea salasana. Jos käyttäjä kuitenkin sammuttaa ja käynnistää tietokoneen monta kertaa saman päivän aikana, salasanan syöttäminen vie joskus paljon aikaamme. Jos haluat lyhentää tietokoneen lukituksen avaamisprosessia ilman salasanan syöttämistä, voit muuttaa USB:n tietokoneen lukituksen avaustyökaluksi jollain ohjelmistolla.
Alla olevassa artikkelissa Wiki.SpaceDesktop syntetisoi useita ohjelmia, jotka auttavat muuttamaan USB:n tietokoneen lukituksen avaavaksi laitteeksi, joka auttaa käyttäjiä kirjautumaan nopeasti sisään tietokoneeseen.
1. Predator Tool for Windows:
Predator on suosittu työkalu, jolla USB muutetaan avaimeksi tietokoneen avaamiseen. Ohjelman asennuksen jälkeen, kun liitämme USB:n tietokoneeseen, voimme käyttää tietokonetta ilman tietokoneen salasanan syöttämistä tavalliseen tapaan. Ja voimme silti tallentaa tietoja USB-asemaan tavalliseen tapaan. Käyttäjät eivät kuitenkaan voi poistaa tai muokata sisältöä, vaan voivat vain kopioida tietoja.
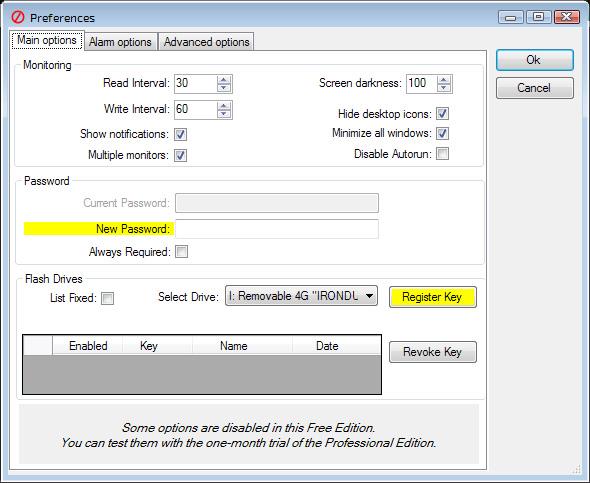
Tämä työkalu on käyttäjille ilmainen, mutta jos haluat ammattimaisia ominaisuuksia yrityksellesi, voit maksaa Predator-versiosta 30 dollaria.
2. Rohos Logon Key -ohjelmisto:
Rohos Logon Keyssä on versiot Windows- ja Mac-käyttöjärjestelmille. Työkalu auttaa käyttäjiä käyttämään USB-asemia tietokoneiden turvakoodeina ja tietysti kirjautumaan Windowsiin ja Maciin nopeasti ja helposti.
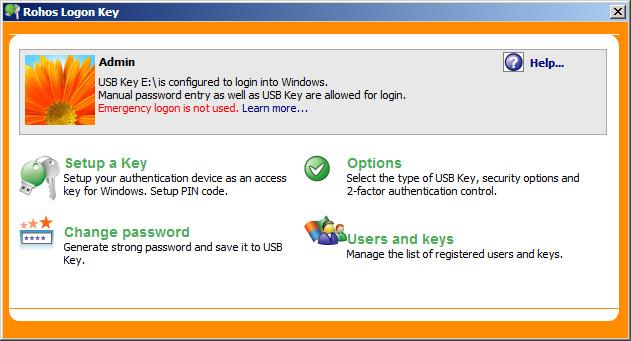
Kun asennamme ohjelmiston tietokoneelle, kaikki kirjautumistiedot tallentuvat automaattisesti ja kun liitämme USB:n tietokoneeseen, ne tiedot tuodaan. Sinun ei siis tarvitse syöttää salasanaa, kun haluat käyttää tietokonetta. Lisäksi Rohos Logon Key mahdollistaa myös Windows- ja Mac-tietokoneiden avaamisen ja käytön älypuhelimilla.
Rohos Logon Keyn käyttäminen on suhteellisen yksinkertaista, koska käyttöliittymä ei ole liian monimutkainen. Meidän ei tarvitse syöttää kaikkia kirjautumistietoja Windowsin tai Macin lukitusnäytölle, meidän on vain kytkettävä laite avataksemme sen lukituksen.
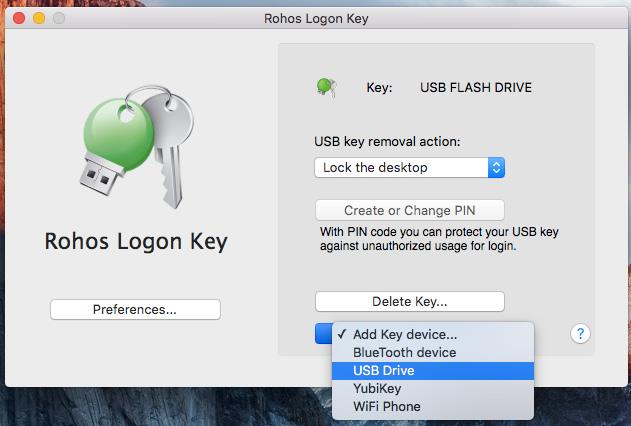
3. USB-lukitustyökalu Macille:
USB Lock on työkalu, joka on samanlainen kuin kaksi yllä olevaa ohjelmaa, joka käyttää USB-asemaa tietokoneen lukituksen avaamiseen. USB-lukko on tarkoitettu erityisesti Mac-tietokoneille. Kun poistat USB-aseman, laite lukittuu välittömästi. Voimme käyttää konetta vain, kun liitämme USB-liittimen Maciin. USB-asemaa käytettäessä voimme silti kopioida ja tallentaa tiedostoja ja tietoja. USB-lukon ainoa miinuskohta on, että joudut maksamaan yli 3 USD omistaaksesi tämän hyödyllisen sovelluksen Mac-tietokoneellesi.
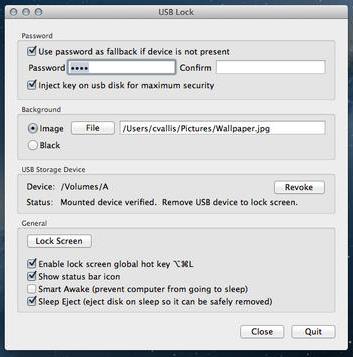
Yllä on kolme työkalua, joilla voit muuttaa USB-aseman kirjautumisavaimeksi Windows- ja Mac-tietokoneille ilman tavallista tuontivaihetta. Muista jättää tietokoneellesi USB-liitäntä, jotta voit käyttää yllä olevia kolmea ohjelmaa, mikä tekee laitteen avaamisesta yksinkertaisempaa.
Katso lisätietoja seuraavista artikkeleista:
Toivottavasti yllä oleva artikkeli on hyödyllinen sinulle!