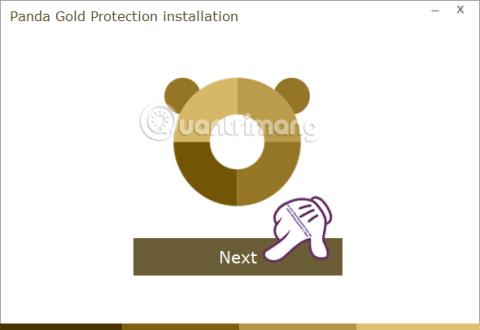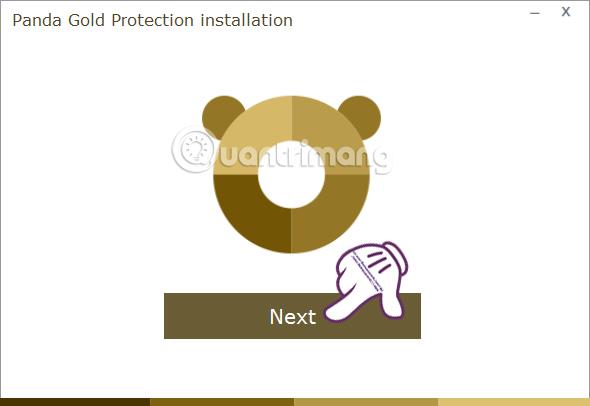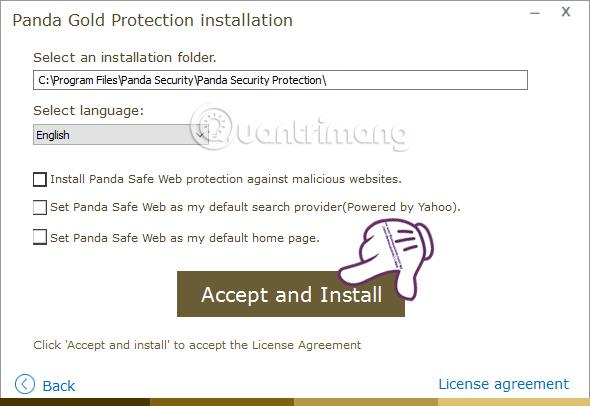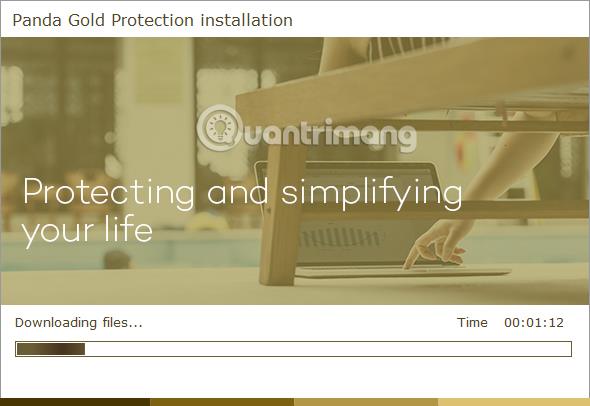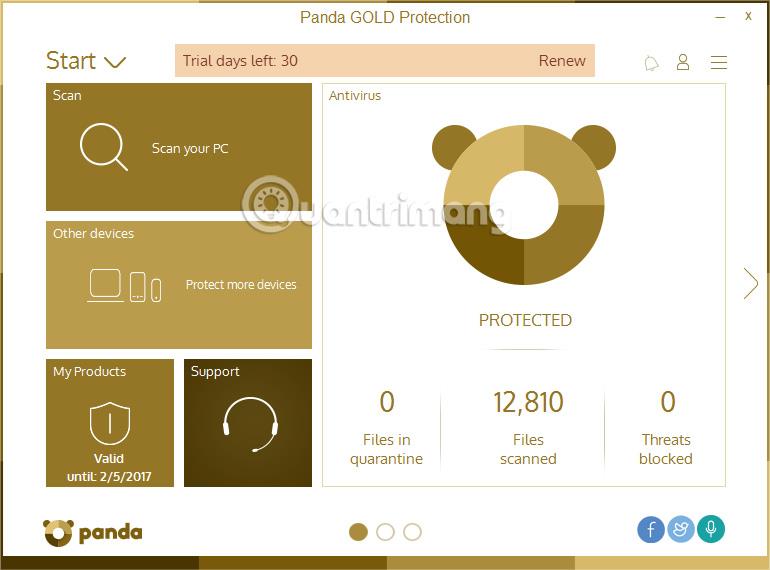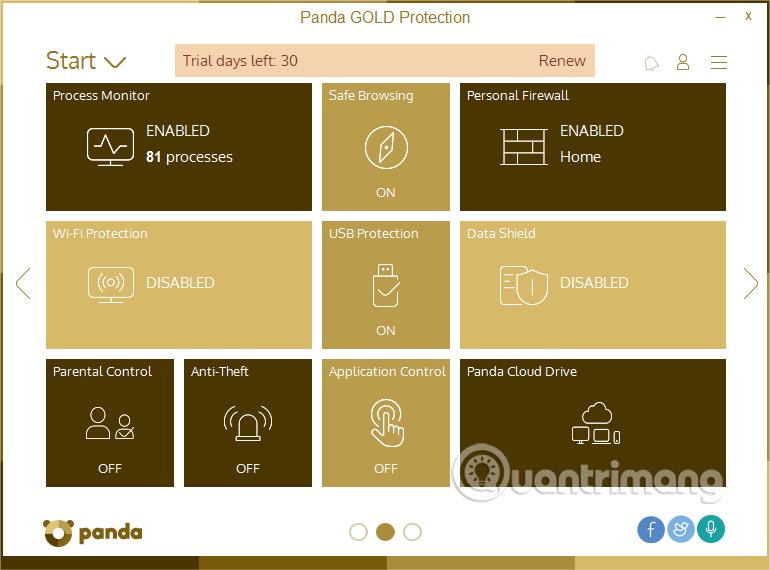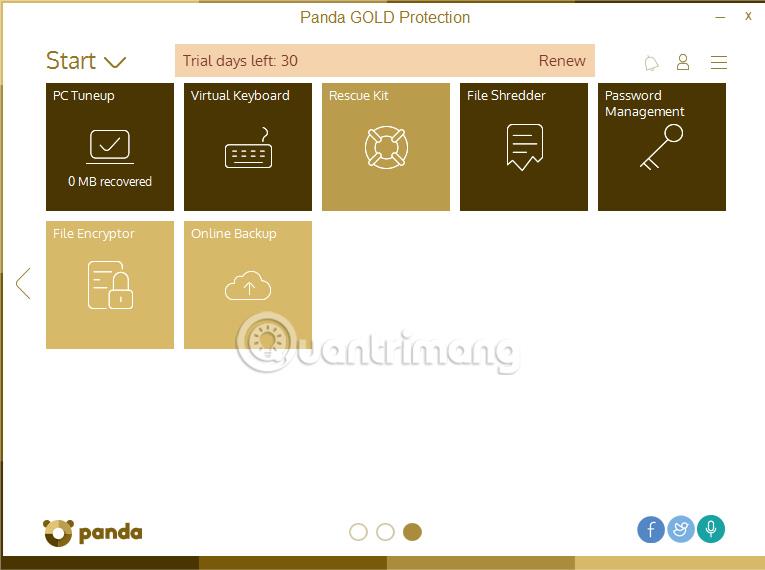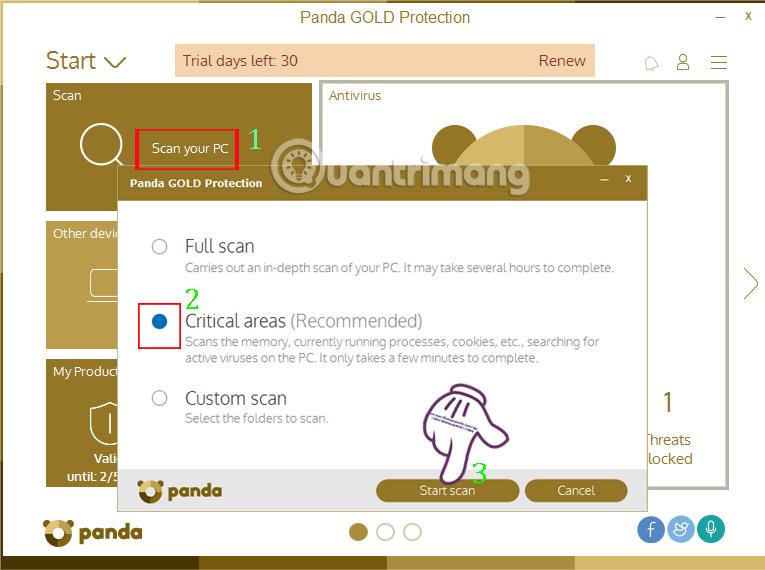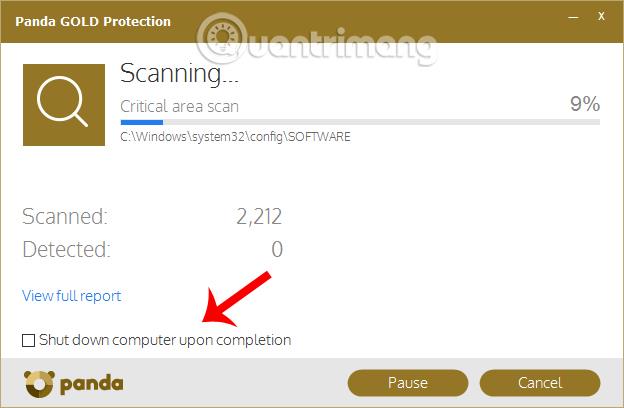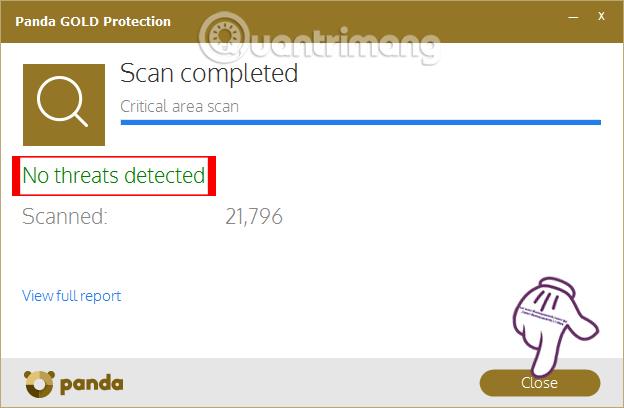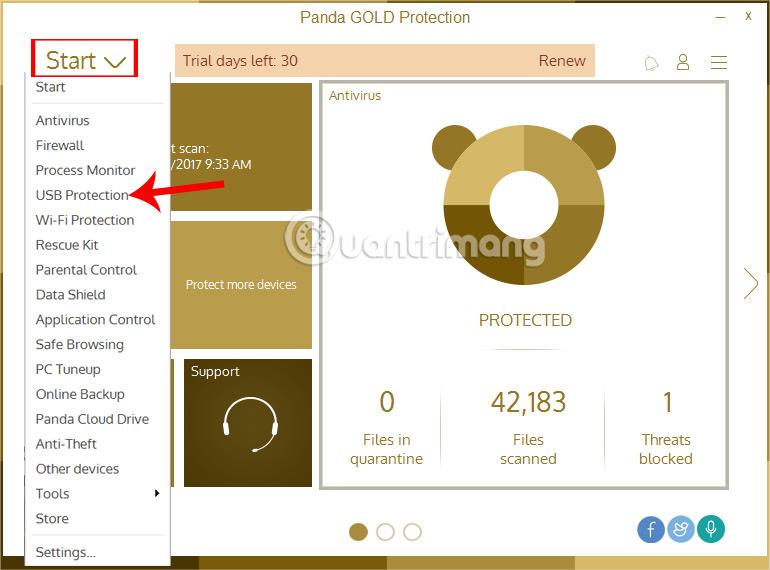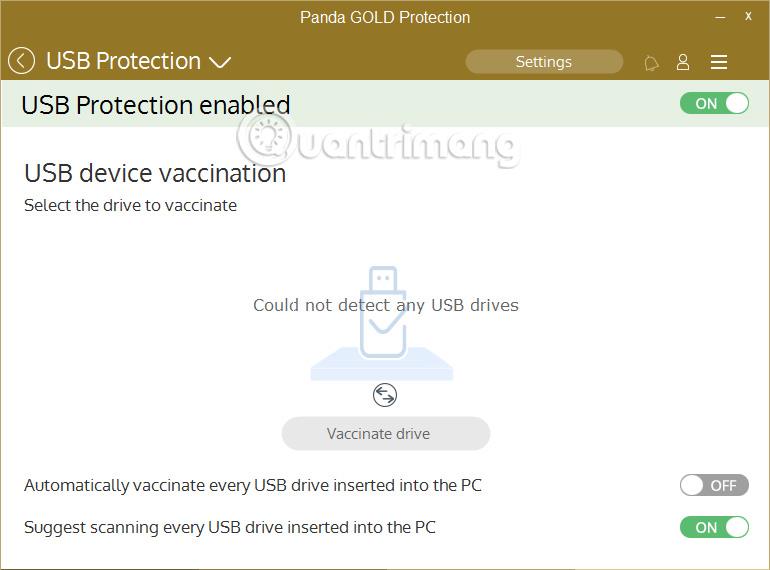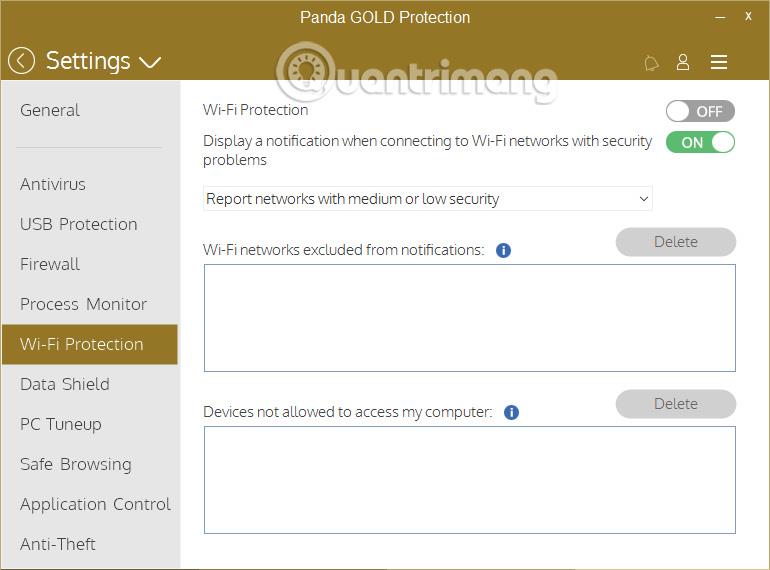Tietoturva- ja virustorjuntaohjelmien omistaminen tietokoneellasi on välttämätöntä koko järjestelmän ja tietojen suojaamiseksi virusten tai haittaohjelmien hyökkäyksiltä. Ongelmana tässä on kuitenkin se, että kuuluisat virustentorjuntaohjelmat vievät usein paljon tilaa tietokoneelta. Halvemmilla tietokoneilla tai heikoilla kokoonpanoilla on vaikea kestää näiden virustentorjuntaohjelmistojen painoa.
Jos tietokoneessasi ei ole vahvaa kokoonpanoa ja etsit tehokasta virustentorjuntaohjelmaa, kokeile Panda Gold Protectionia. Tietoturvayritykseltä Panda Security peräisin oleva ohjelma auttaa tietokoneita torjumaan viruksia, hakkereita ja muita haittaohjelmia. Lisäksi Panda Gold Protection ei ole liian raskas ja sopii tietokoneisiin, joissa on alhainen kokoonpano. Joten kuinka käyttää Panda Gold Protectionia virusten tappamiseen? Noudata alla olevaa Wiki.SpaceDesktopin opetusohjelmaa.
Panda Gold Protection tarjoaa vahvan tietoturvan
Ensinnäkin lataamme Panda Gold Protectionin alla olevasta linkistä.
Vaihe 1:
Kun olet ladannut Panda Gold Protection -tiedoston tietokoneellesi, jatka asennusta. Aloita napsauttamalla Seuraava .
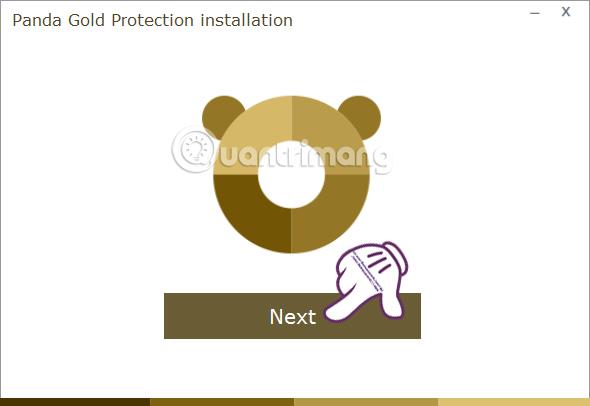
Vaihe 2:
Seuraavaksi ohjelma sisältää useita kokoonpanoasetuksia. Poista kaikkien kolmen vaihtoehdon valinta ja napsauta sitten Hyväksy ja asenna .
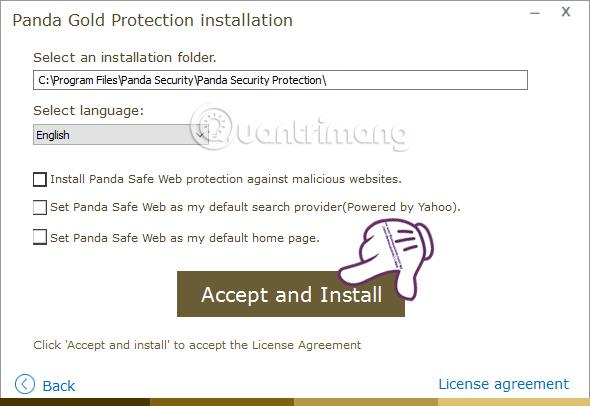
Vaihe 3:
Seuraavaksi odota, että tiedostojen ja tietojen latausprosessi on valmis. Tämä prosessi edellyttää, että tietokoneessasi on Internet-yhteys.
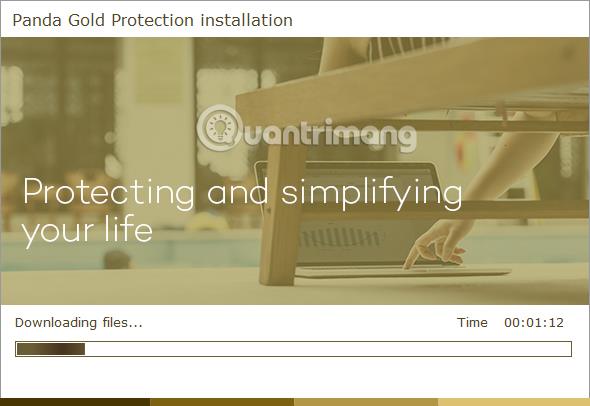
Vaihe 4:
Sitten asennusprosessi tapahtuu automaattisesti. Ohjelmalla on alla näkyvä käyttöliittymä, kun saamme asennuksen valmiiksi.
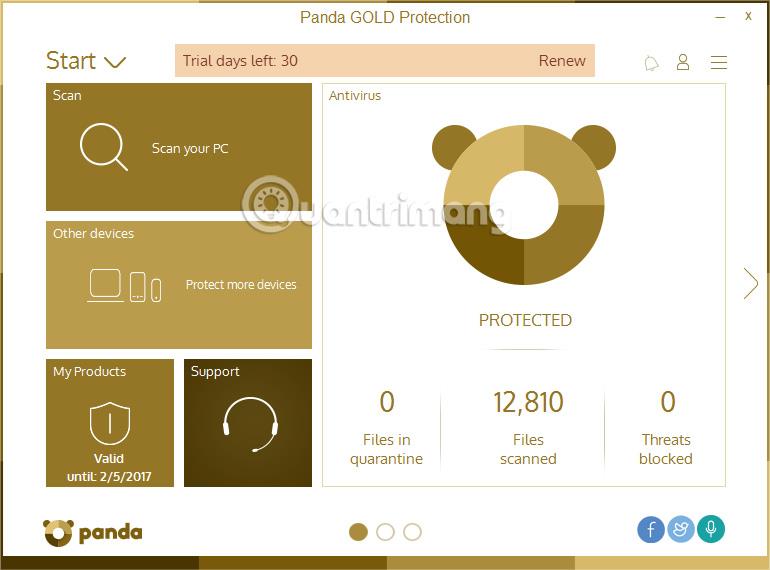
Täältä näet, että Panda Goldilla on tieteellinen käyttöliittymä, joka järjestää esineitä eri sivujen mukaan. Ensimmäinen käyttöliittymä on perustiedot. Toisella sivulla on tärkeitä suojausominaisuuksia , kuten WiFi-suojaus, USB-asemat,...
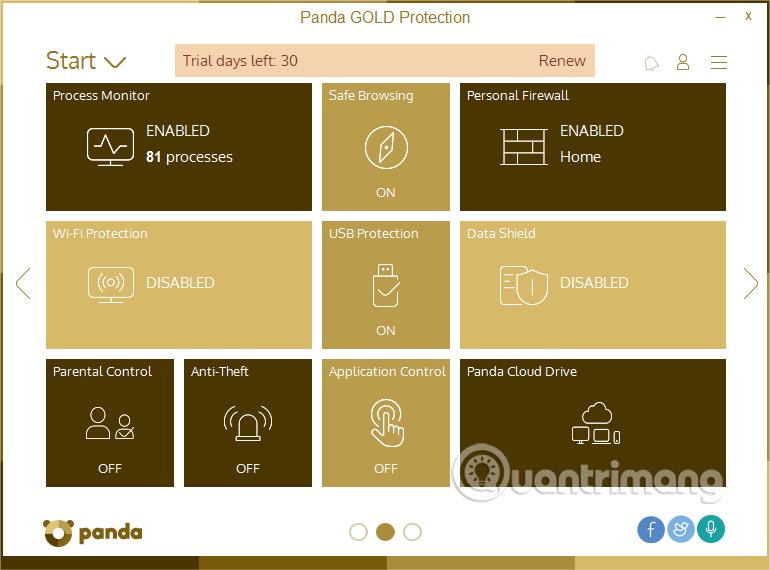
Lopuksi sivulla 3 on joitain lisäpalveluita Panda Gold Protection -ohjelmaan.
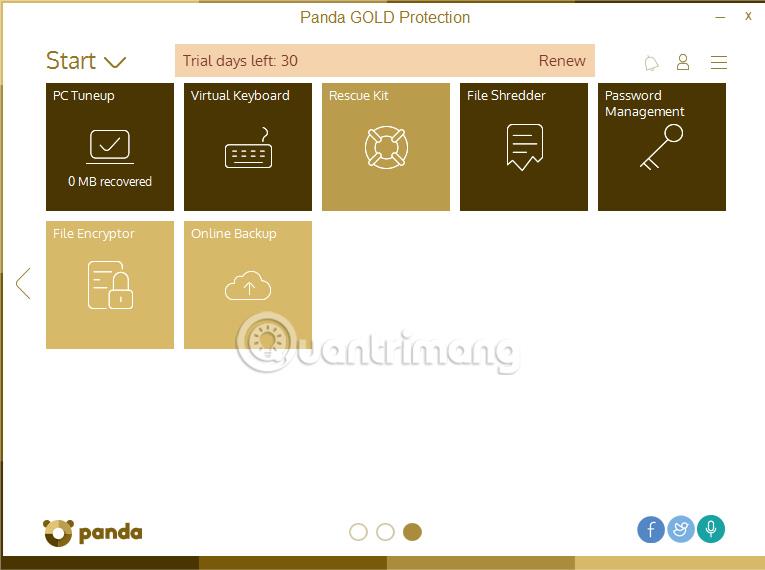
Vaihe 5:
Nyt palaamme ohjelman ensimmäiseen käyttöliittymään. Aloita tarkistamalla tietokonejärjestelmäsi haitallisten ja vaarallisten ohjelmien havaitsemiseksi. Napsauta Skannaa tietokoneesi .
Välittömästi sen jälkeen näkyviin tulee 3 järjestelmän tarkistusvaihtoehtoa, valitse Kriittiset alueet (suositus) ja napsauta sitten Aloita tarkistus alta.
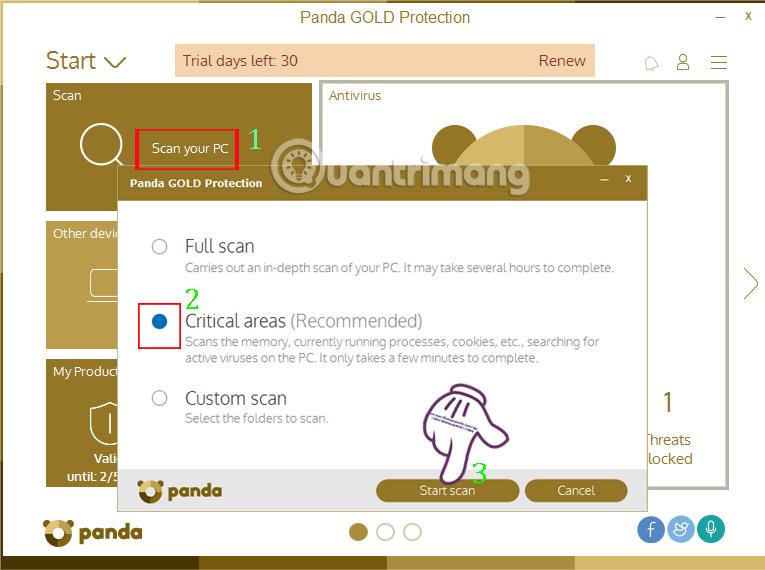
Vaihe 6:
Välittömästi tämän jälkeen tietokonejärjestelmän tarkistusprosessi suoritetaan. Alla on mahdollisuus sammuttaa tietokone, kun skannaus on valmis. Sammuta tietokone, kun se on valmis . Tämä skannausprosessi tapahtuu automaattisesti taustalla, vaikka käyttäjä ei napsauttaisikaan tarkistaakseen tietokoneen.
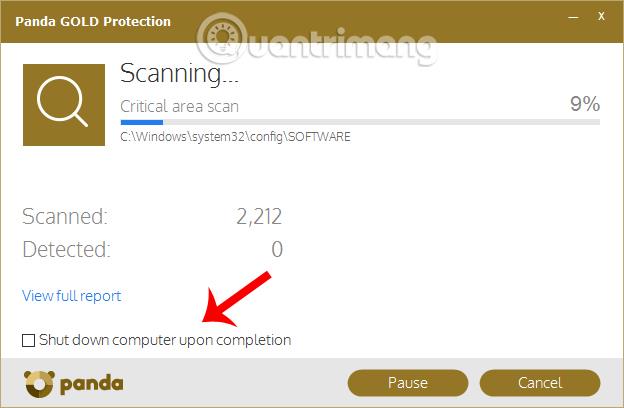
Jos vaarallinen ohjelmisto havaitaan, ohjelma näyttää käyttäjälle ilmoituksen. Jos ei, näet tekstin Ei uhkia havaittu alla olevan kuvan mukaisesti.
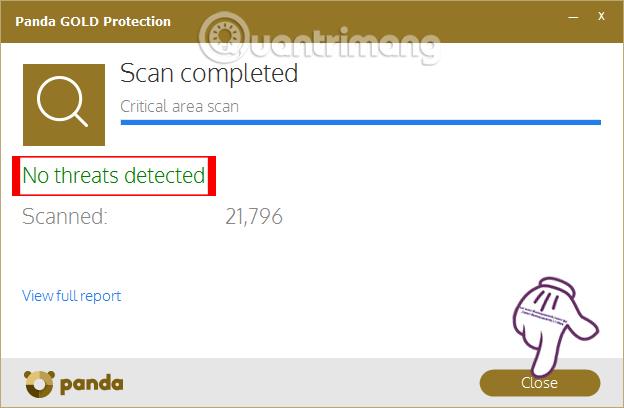
Vaihe 7:
Käyttääksemme muita Panda Gold Protectionin ominaisuuksia meidän tarvitsee vain napsauttaa Käynnistä-painiketta ja valita sitten ominaisuus, jota haluamme käyttää. Valitsen esimerkiksi USB-suojausominaisuuden.
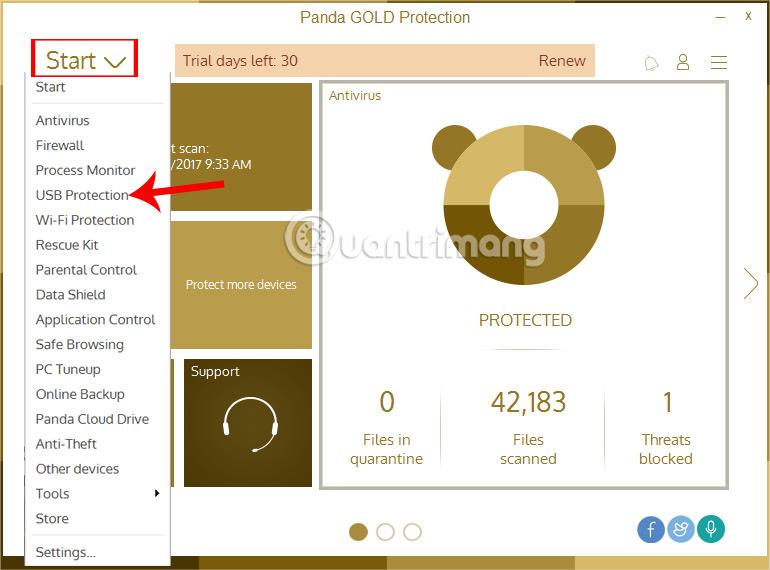
Kun USB-suojaustoiminto on käytössä, tietokoneeseen USB-porttien kautta kytkettyjä laitteita valvotaan tarkasti haittaohjelmien pääsyn estämiseksi.
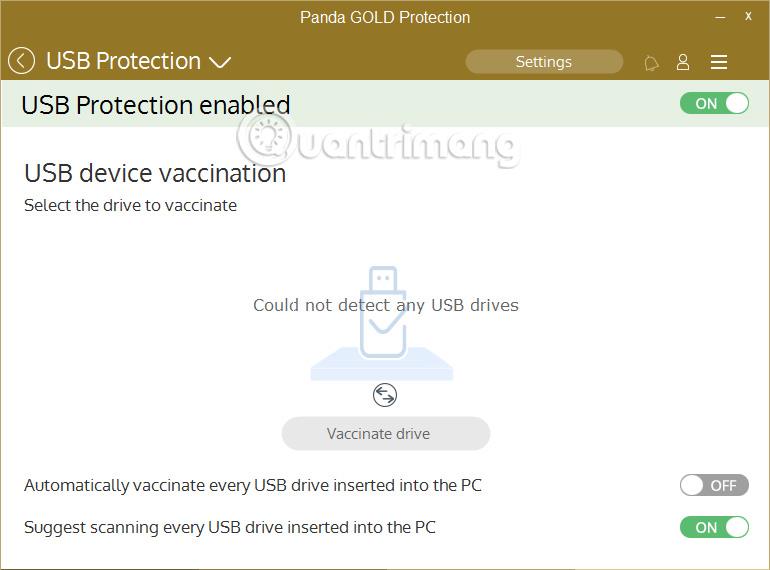
Vaihe 8:
Asetukset- osiossa käyttäjät muuttavat Panda Gold Protectionin suojausominaisuuksien asetuksia.
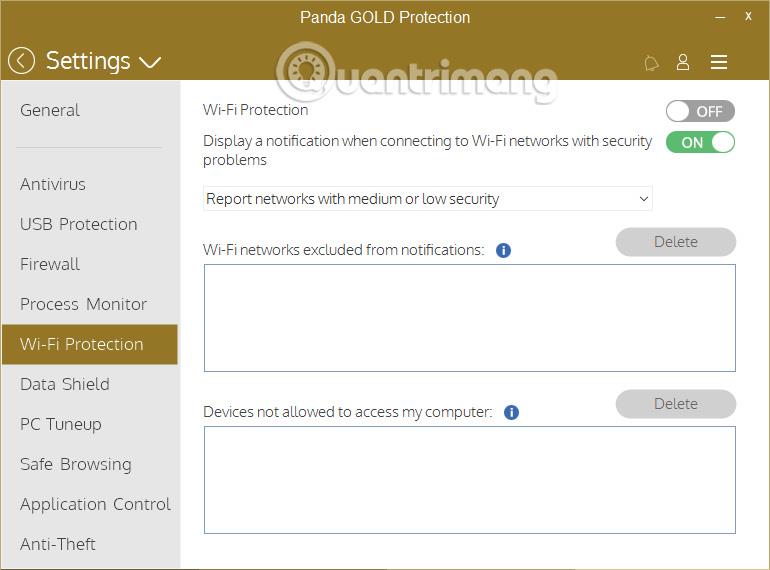
Joten sinulla on jo perustiedot sekä Panda Gold Protection -suojausohjelman käyttö Windowsissa. Tämä työkalu parantaa tietokoneen turvallisuutta, havaitsee vaaralliset ohjelmat, varsinkin viemättä liikaa tilaa tietokoneelta, mikä auttaa tietokonetta toimimaan sujuvasti Panda Gold Protectionin avulla.
Katso lisätietoja seuraavista artikkeleista:
- "Erinomainen tekniikka" tappaa Autorun-virus manuaalisesti
Menestystä toivottaen!