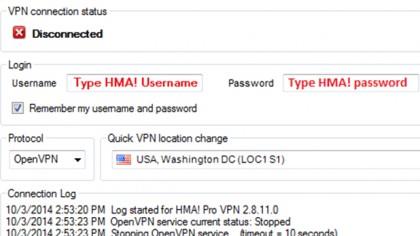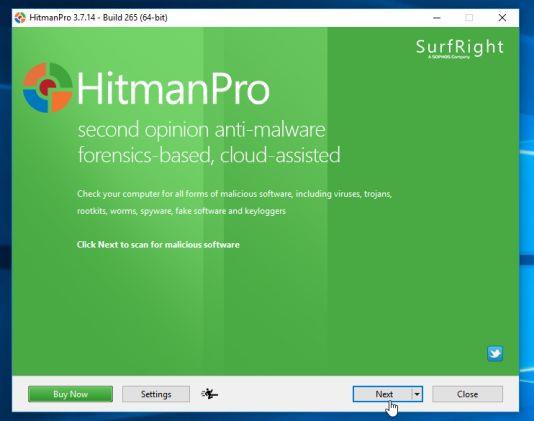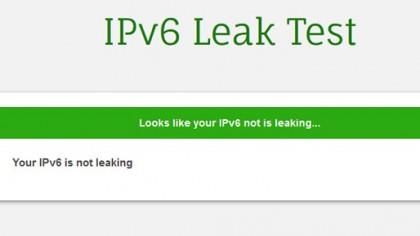Nykyään on itse asiassa käytössä monia erilaisia VPN-protokollia, ja monet VPN-palveluntarjoajat tarjoavat käyttäjilleen erilaisia vaihtoehtoja. Joskus tämä valinta on sisäänrakennettu yhteyssovellukseen, tai joskus se on vain määritysvaihtoehto kolmannen osapuolen VPN-työkaluille.
Suosituimmat protokollat ovat PPTP (Point-to-Point Tunneling Protocol), L2TP/IPSec (Layer 2 tunnelointiprotokolla) ja OpenVPN.
Osa 1: Kuinka tehdä VPN:stäsi turvallisempi?

VPN-verkoissa on oletuksena upeita suojausominaisuuksia, mutta tämä ei tarkoita, etteikö VPN:itä voisi "krakata". Jos haluat tarjota enemmän suojausta VPN:llesi, voit katsoa alla olevia lisäohjeita:
Vaihda VPN-protokollaa
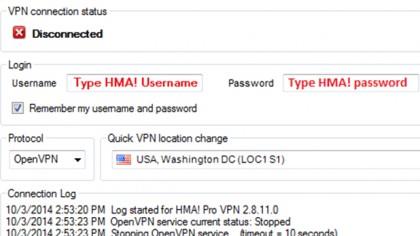
VPN-protokollaa ei ole vain yksi tyyppi. Nykyään on itse asiassa käytössä monia erilaisia VPN-protokollia, ja monet VPN-palveluntarjoajat tarjoavat käyttäjilleen erilaisia vaihtoehtoja. Joskus tämä valinta on sisäänrakennettu yhteyssovellukseen, tai joskus se on vain määritysvaihtoehto kolmannen osapuolen VPN-työkaluille.
Suosituimmat protokollat ovat PPTP (Point-to-Point Tunneling Protocol), L2TP/IPSec (Layer 2 tunnelointiprotokolla) ja OpenVPN.
Varsinkin jos asennat näitä protokollia mobiililaitteisiin tai Flash VPN -reitittimiin, PPTP:tä ja L2TP:tä voidaan pitää parhaina vaihtoehtoina. Syynä on se, että nämä protokollat on helppo määrittää. Monissa tapauksissa tarvitset vain palvelimen nimen, käyttäjätunnuksen ja salasanan.
Voit kuitenkin käyttää myös Open VPN:ää. Pohjimmiltaan PPTP on "krakattu" – PPTP käyttää 128-bittistä salausta (heikko salaus) ja alkuperäinen yhteys- ja todennusprosessi voidaan estää ja murtaa. Yllä mainituista protokollista PPTP on nopein protokolla, koska sillä on alhaisin salaus.
L2TP-protokolla on turvallisempi. Mutta tällä protokollalla on pidempi salausprosessi, ja se on protokollista hitain.
OpenVPN on paras yllä olevista protokollista: se on melko nopea, palautuu nopeasti katkenneesta yhteydestä ja varmistaa pitkään tuntemamme turvallisuuden. Jos mietit, OpenVPN on paras valinta sinulle.
Osa 2: Jotkut VPN-ohjelmistot
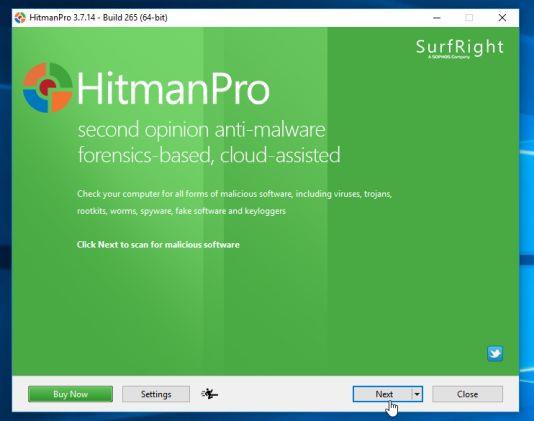
Yksi VPN-yhteyden muodostamisen ongelmista on se, että jos VPN-yhteys epäonnistuu – jos VPN-palvelin on katkaistu tai sen yhteys on huono – tietokoneellesi tulee välittömästi väärä Internet-osoite. Mutta et edes tiedä tämän tapahtuvan.
Ja siksi sinun tulee hakea tukea vaihtoehtoisista sovelluksista. Varmistaaksesi, että jos menetät VPN-yhteytesi tai yhteys on hidas, voit silti käyttää vaihtoehtoista sovellusta. Periaatteessa, jos et muodosta yhteyttä VPN:n kautta, et voi muodostaa yhteyttä kaikkiin.
Jotkut VPN-yhteyssovellukset, joita voit käyttää VPN-yhteysvirheiden sattuessa.
1. VPNetMon
VPNetMon on yksi vaihtoehtoisista sovelluksista, joita voit käyttää. Tämä pieni sovellus on suunniteltu Windowsille, ja voit määrittää sovelluksen sulkeutumaan välittömästi, jos VPN "kuolee" ja VPN käynnistyy uudelleen.
Voit määrittää VPNetMonin seuraavasti:
1. Yhdistä VPN-verkkoosi.
2. Käynnistä sovellus uudelleen ja napsauta Ota käyttöön.
3. Vasemmassa ruudussa näet 2 IP-osoitetta: sisäinen IP-osoite (yllä) ja VPN IP-osoite (seuraava).
Syötä VPN IP- osoitteesi ensimmäinen numero kenttään VPN IP Star t. Jos VPN:n IP-osoite on esimerkiksi 10.1.1.68 , kirjoitat VPN Start IP -kehyksen arvoksi 10.
4. Napsauta kohdan A1 vieressä Selaa ja etsi sovellus, jota haluat hallita, kuten utorrent.exe. Jos valitset Hallinta -ruudun , sovellus sulkeutuu automaattisesti, jos VPN on offline-tilassa. Jos valitset Auto, sovellus käynnistyy uudelleen, kun VPN "palaa".
2. DNS-vuotoja

Muista, että DNS on palvelu, jota tietokoneesi käyttää URL-osoitteiden, kuten techradar.com, kääntämiseen IP-osoitteiksi.
Kun muodostat yhteyden VPN-verkkoon, käytät automaattisesti VPN-palvelun tarjoamaa suojattua DNS-palvelinta. Paitsi jos tietokoneesi käyttää DNS-yhteyksiä säännöllisesti, voit ohittaa VPN: n. Sitä kutsutaan DNS-vuodoksi, ja ulkopuoliset "voimat" voivat seurata sitä.
Joissakin VPN-asiakkaissa on sisäänrakennettu DNS-suojaus, mutta jos ei, voit tarkistaa täältä . Sen sijainti kertoo sinulle "selvästi", missä VPN on. Jos se epäonnistuu, voit korjata virheen lataamalla sovelluksen nopeasti sovellussivustoilta.
3. IPv6-vuodot
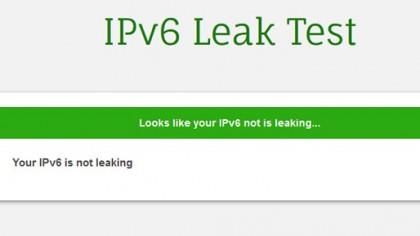
Useimmissa Internet-toiminnoissa käytämme yleensä IPv4-versiota. Asia on kuitenkin siinä, että IPv6-osoitteet (Internet Protocol Version 6) ovat myös melko hyviä, ja tämä uuden sukupolven IP-osoite on suunniteltu korvaamaan IPv4-osoiteversio Internet-toiminnassa. Itse asiassa käyttäjät eivät käytä IPv6-osoitteita, mutta heidän tietokoneensa ja kannettavat tietokoneet tukevat IPv6-osoitteita.
IPv6-osoite toimii VPN:n ulkopuolella, ja hakkerit voivat käyttää sitä selvittääkseen, kuka olet. Tätä menetelmää ei käytetä usein, mutta se voi silti tapahtua, ja tämän korjaamiseksi ainoa ratkaisu on poistaa IPv6 käytöstä. Joissakin VPN-asiakkaissa on sisäänrakennettu ominaisuus IPv6:n poistamiseksi käytöstä, mutta joissakin ei. Ja jos haluat poistaa IPv6:n käytöstä manuaalisesti, noudata alla olevia ohjeita:
Windows Vistasta ja Server 2008:sta alkaen Microsoft integroi ja tukee IPv6 (Internet Protocol Version 6) -osoitteita, ja oletusarvoisesti IPv6 on käytössä. Tämä uuden sukupolven IP-osoitteet on suunniteltu korvaamaan IPv4-osoitteet Internet-toiminnoissa.
Jos verkkoyhteydelläsi ei ole erityisiä vaatimuksia IPv6:lle, joita on vähän, voit poistaa IPv6:n käytöstä. Mutta toisin kuin muut protokollat, et voi poistaa IPv6:ta käytöstä poistamalla protokolla käytöstä jokaisessa verkkoliitännässäsi.
Paras ratkaisu IPv6:n poistamiseen käytöstä on rekisterin kautta.
Napsauta ensin Käynnistä -painiketta , kirjoita regedit hakukenttään ja paina Enter avataksesi Rekisterieditori-ikkunan.
Siirry Rekisterieditori-ikkunassa avaimeen:
HKEY_LOCAL_MACHINE => SYSTEM => CurrentControlSet => Palvelut => TCPIP6 => Parametrit
Napsauta hiiren kakkospainikkeella Parametrit ja valitse Uusi => DWORD (32-bittinen) arvo . Nimeä tämä uusi arvo DisabledComponents ja paina Enter.
Napsauta nyt hiiren kakkospainikkeella juuri luomaasi DisabledComponents- arvoa ja valitse Muokkaa. Aseta DisabledComponents - arvoksi FFFFFFFF ja napsauta sitten OK .
Lopuksi käynnistä tietokone uudelleen ja IPv6 poistetaan käytöstä kaikissa liitännöissä.
Jos haluat vain tarkistaa, vuotaako järjestelmäsi, voit vierailla tällä verkkosivustolla ja suorittaa testin ollessasi yhteydessä VPN-verkkoon.
Katso lisää alla olevista artikkeleista:
Onnea!