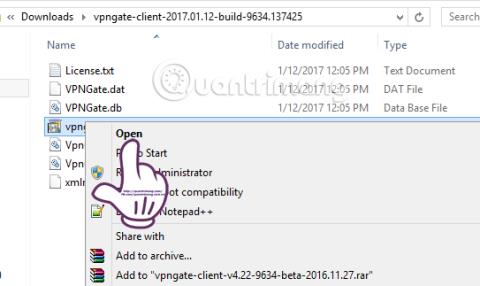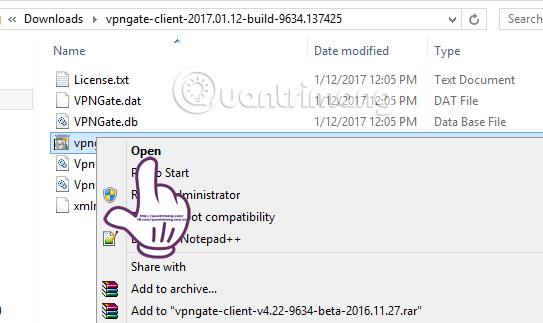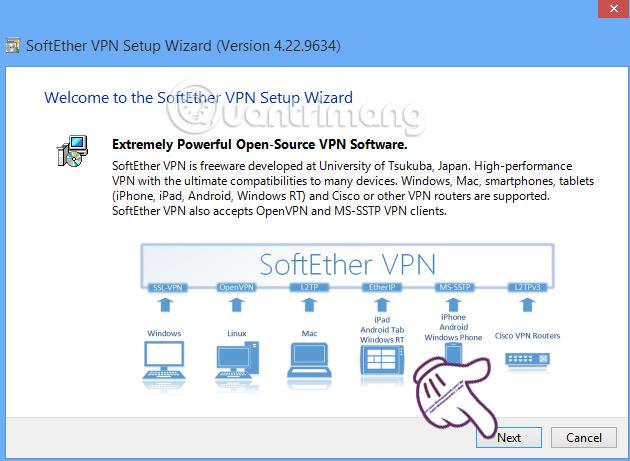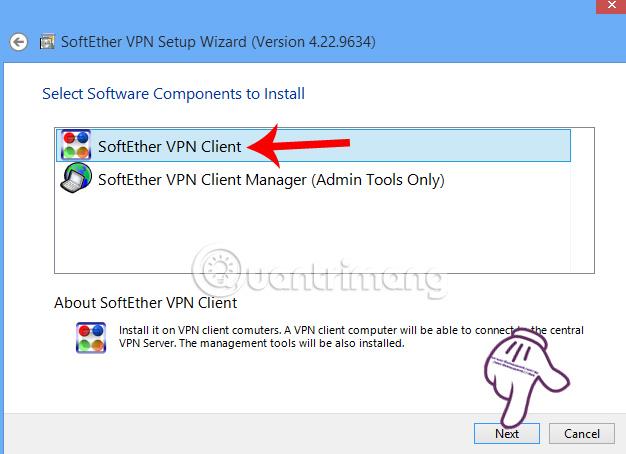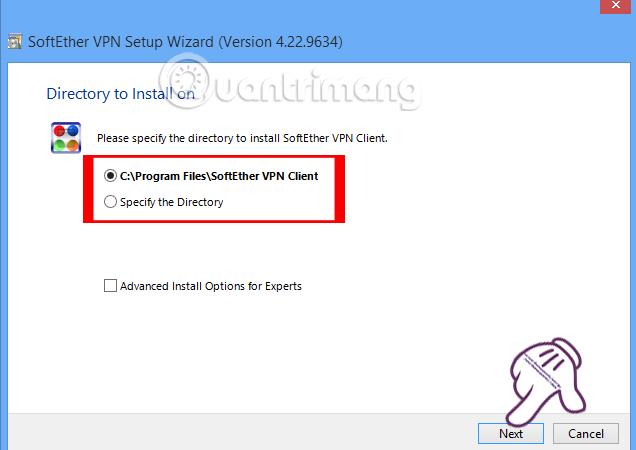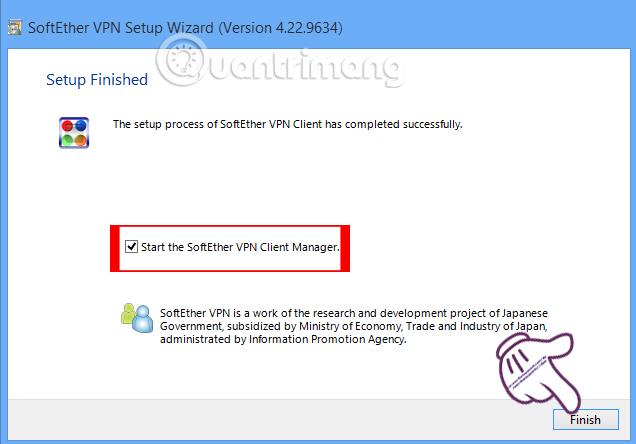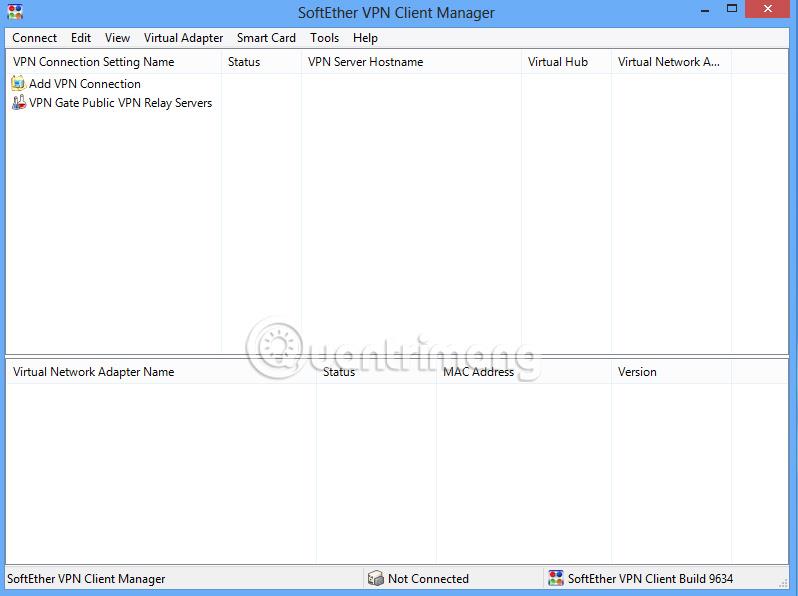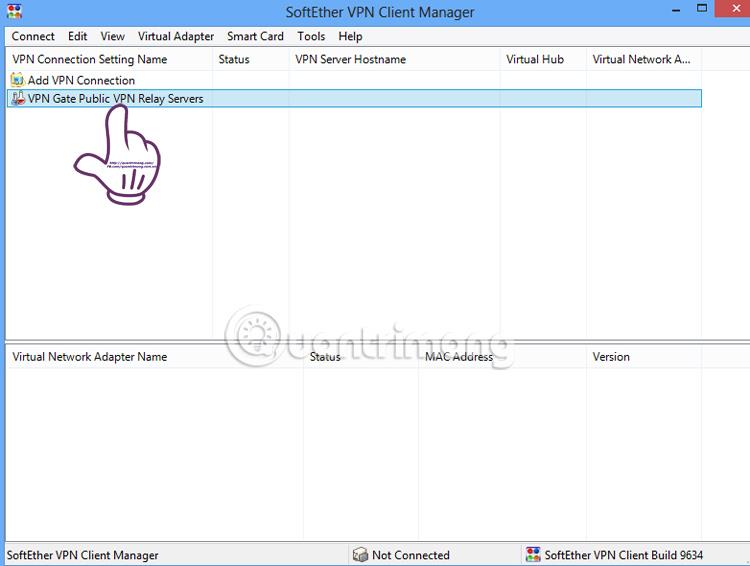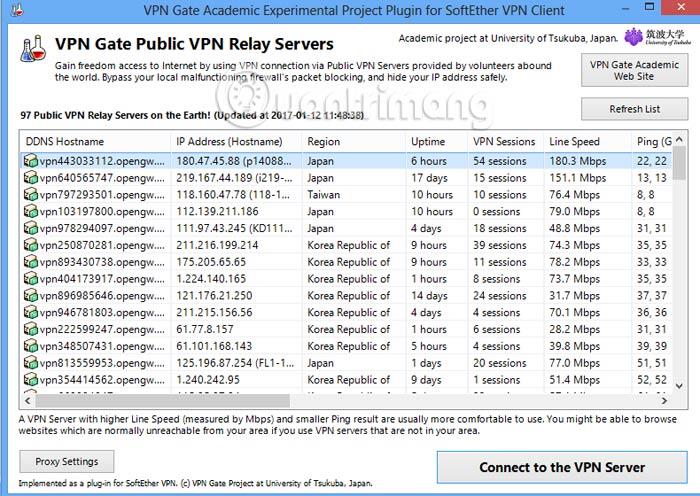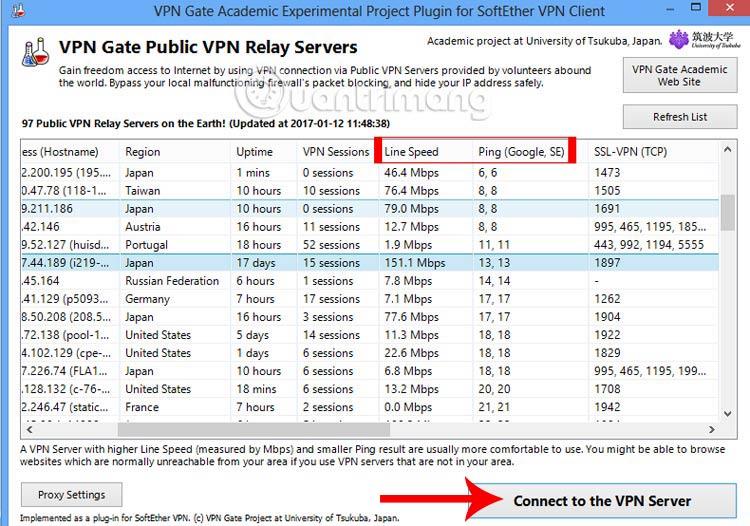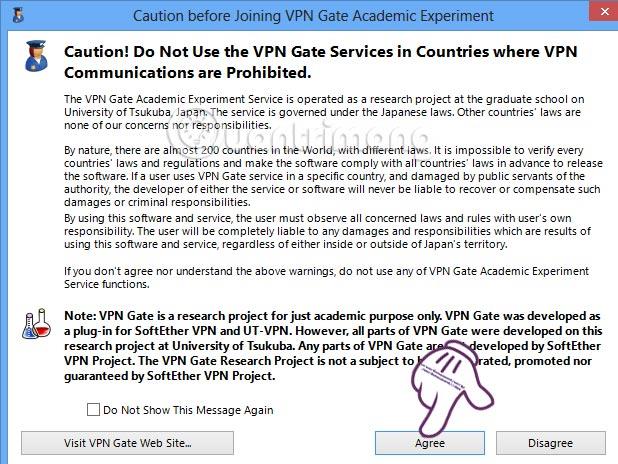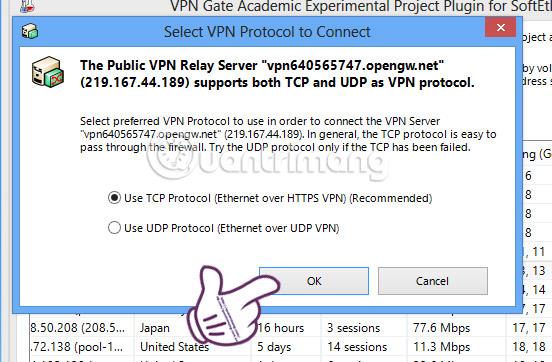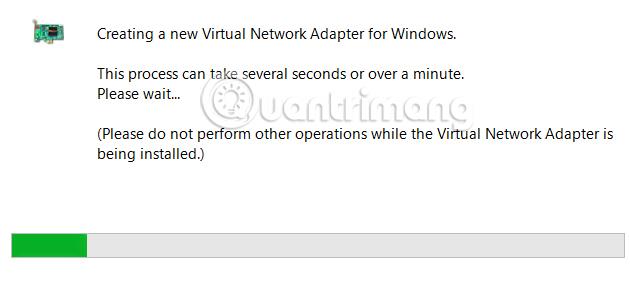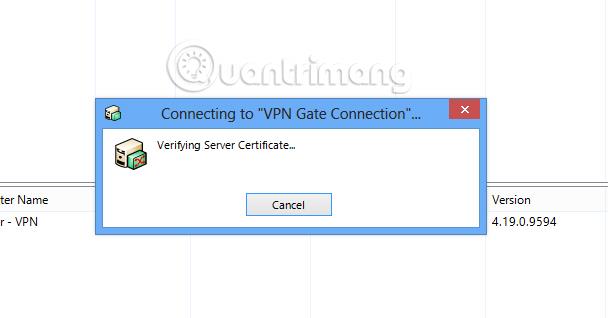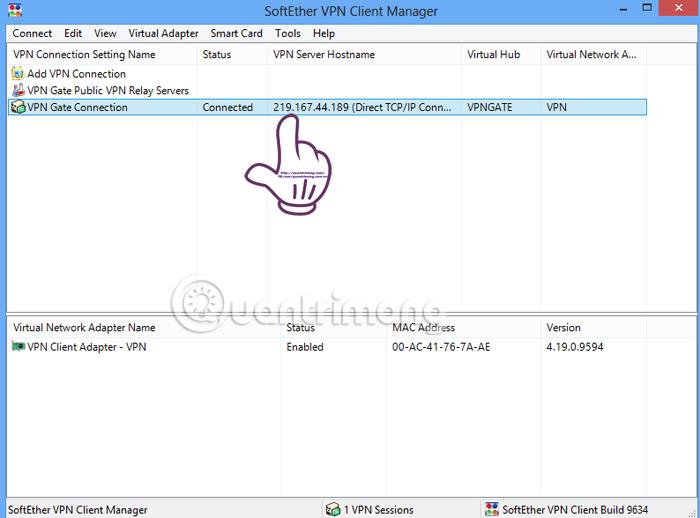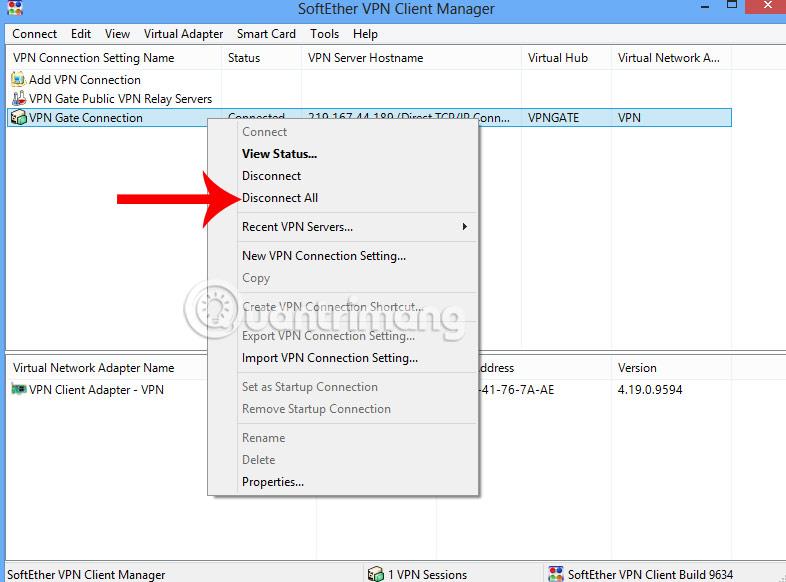Päivinä, jolloin Internetissä on ongelmia, kuten rikkinäiset kuitukaapelit aiheuttavat Internet-yhteyden nopeuden merkittävästi hidastuvan, työsi vaikuttaa varmasti melkoisesti. Emme voi muodostaa yhteyttä nopeasti mihinkään verkkosivustoon tai olemme jatkuvasti katkaistuina. Jos lukijat joutuvat tällaiseen "tragediaan", he voivat käyttää VPN Gate -ohjelmistoa.
VPN Gate on ohjelmisto, joka auttaa käyttäjiä suojaamaan Internet-yhteytensä, asettamaan piilotettuja IP-osoitteita, jotta he voivat väärentää IP-osoitteita Vietnamista muihin maihin tai IP-osoitteita muista maista Vietnamiin käytön helpottamiseksi. Tämä auttaa tekemään Internetin nopeudesta vakaamman ja välttämään hitaita tai kytkemättömiä yhteyksiä, erityisesti valokaapelin katkeamistilanteissa. Alla olevassa artikkelissa Wiki.SpaceDesktop opastaa lukijoita VPN-portin avulla IP-osoitteiden väärentämiseen.
Laadukas ohjelmisto, joka väärentää IP-osoitteen, muuttaa IP-osoitetta ja surffaa verkossa nimettömästi
IP-osoitteen muuttaminen ja väärentäminen VPN-portin avulla
Vaihe 1:
Ensinnäkin lataamme ohjelmiston alla olevasta linkistä:
Vaihe 2:
Seuraavaksi, kun olet ladannut VPN Gate -tiedoston tietokoneellesi, jatkamme sen purkamista ja napsautamme VPN Gate -tiedostoa asentaaksesi ohjelmiston.
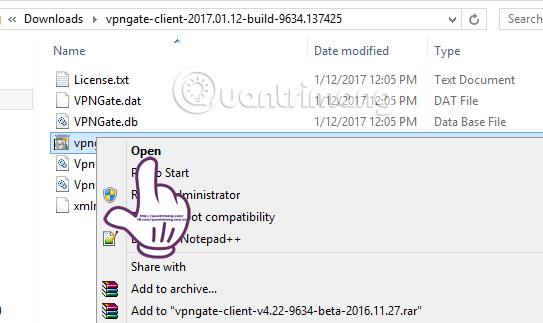
Asennusprosessi on suhteellisen yksinkertainen, joten käyttäjät napsauttavat heti valintaikkunan käyttöliittymässä Seuraava.
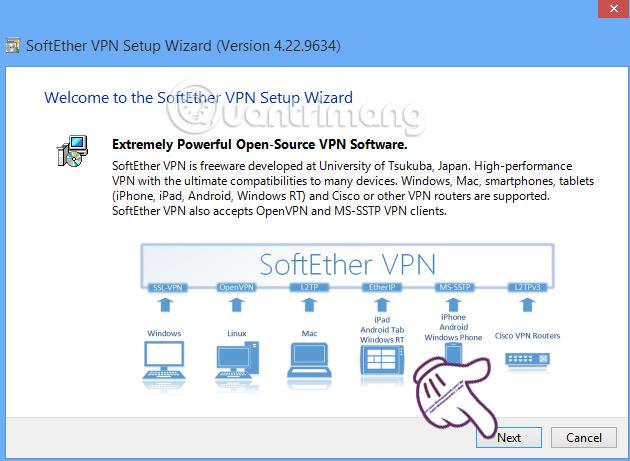
Seuraavaksi valitsemme SoftEther VPN Client ja jatka sitten napsauttamalla Seuraava .
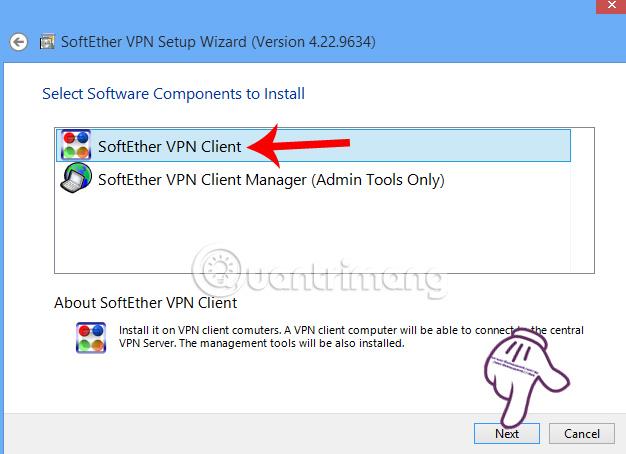
Vaihe 3:
Hyväksy seuraavaksi VPN Gaten ehdot , jotta voit asentaa ohjelman. Valitse VPN Gate -ohjelman asennushakemisto. Oletuksena tässä on asema C, tai voimme valita minkä tahansa aseman, kun valitsemme Määritä hakemisto. Napsauta Seuraava siirtyäksesi seuraavaan vaiheeseen.
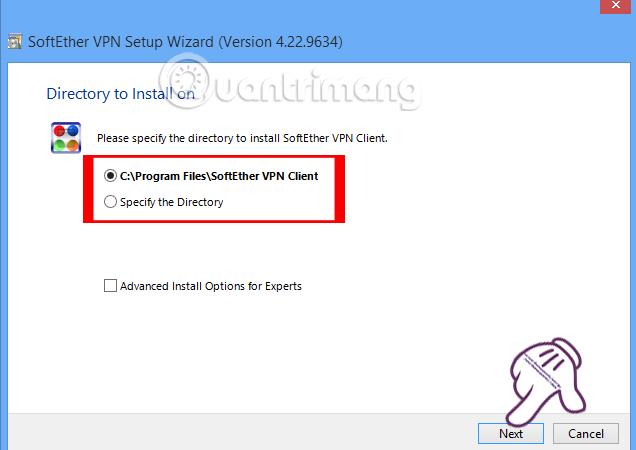
Odota, että ohjelma on suorittanut asennusprosessin laitteeseen, ja napsauta sitten Valmis käynnistääksesi ohjelman.
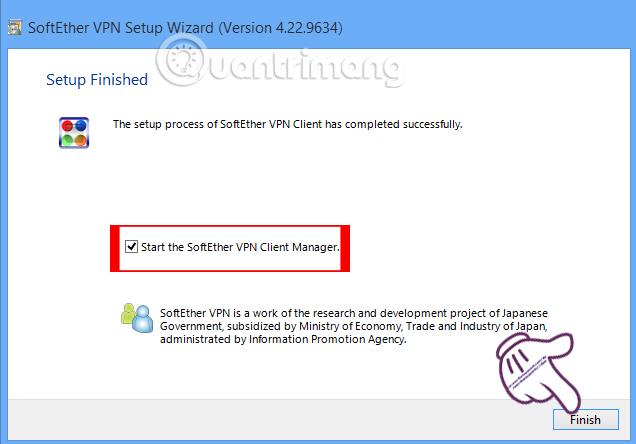
Vaihe 4:
Välittömästi sen jälkeen näemme alla esitetyn VPN Gaten valintaikkunan käyttöliittymän nimeltä SoftEther VPN Client Manager .
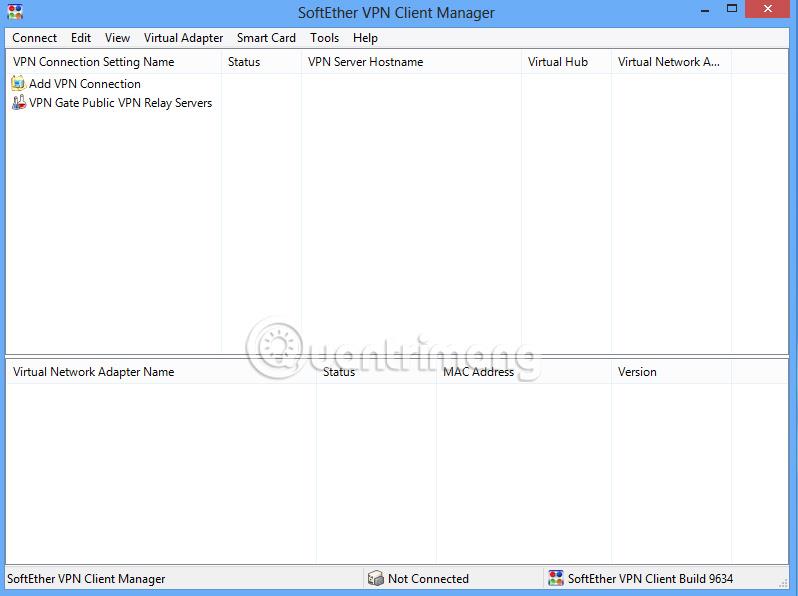
Vaihe 5:
Tässä käyttöliittymässä näet toisen rivin VPN Gate Public VPN Relay Server . Nämä ovat luetteloita ulkoisista palvelimista VPN-yhteyksien luomiseksi . Nähdäksesi luettelon, kaksoisnapsauta VPN Gate Public VPN Relay Server -riviä .
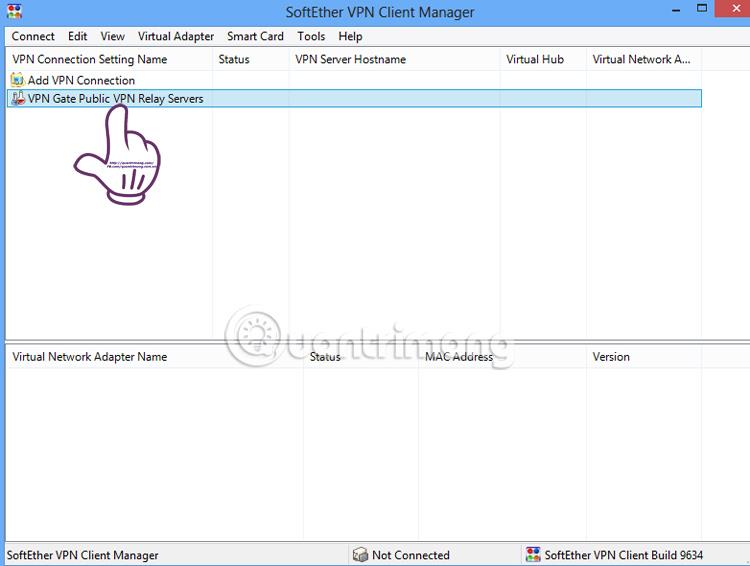
Välittömästi sen jälkeen näkyviin tulee täysin uusi valintaikkunan käyttöliittymä, jossa on luettelo VPN-palvelimista alla olevan kuvan mukaisesti.
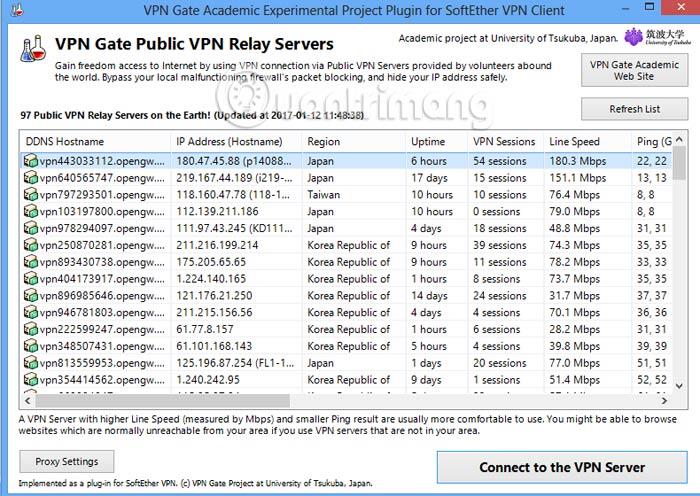
Vaihe 6:
Vieritämme tässä luettelossa käyttöliittymän oikealle puolelle ja napsautamme Ping (Google, SE) lajitellaksesi pienimmän Ping-numeron ja suurimman linjan nopeuden mukaan . Palvelimet, joilla on korkea Ping- indeksi ja pieni linjanopeus, varmistavat vakauden VPN:ää luotaessa.
Esimerkiksi alla olevassa kuvassa yritämme sitä palvelimella Japanissa . Muodosta yhteys napsauttamalla Yhdistä VPN-palvelimeen -painiketta valintaikkunan käyttöliittymän alla.
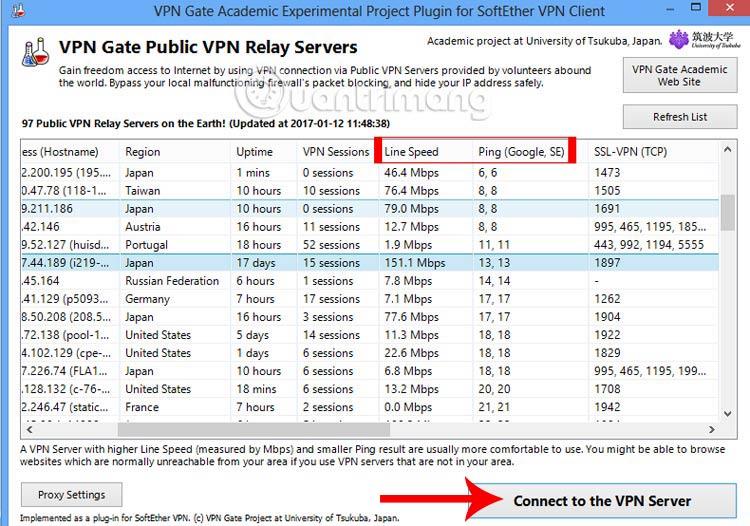
Vaihe 7:
Välittömästi sen jälkeen näkyviin tulee ilmoitusvalintaikkuna. Jatka napsauttamalla Agree .
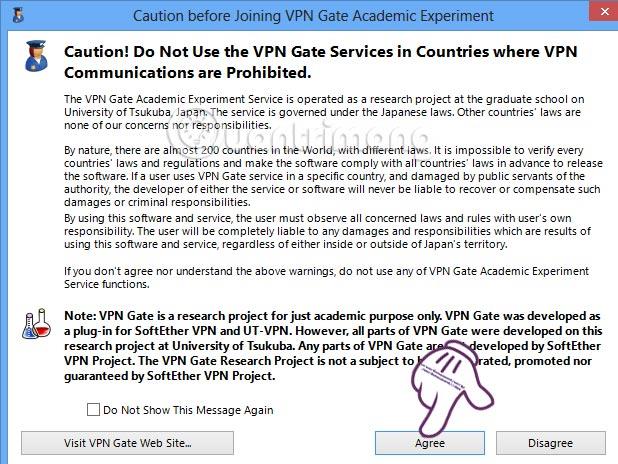
Vaihe 8:
Seuraavaksi ohjelma luo virtuaalisen verkkokortin ja määrittää vastaavan IP-osoitteen valitsemallemme yhteydelle. Napsauta OK hyväksyäksesi.
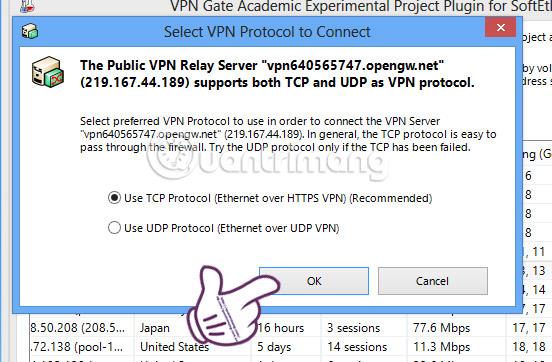
Vaihe 9:
Jos laitteessasi ei ole virtuaalista verkkokorttia, alla näkyvä käyttöliittymä tulee näkyviin. Anna prosessin päättyä.
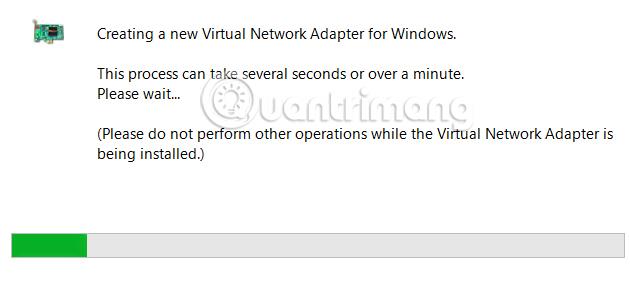
Välittömästi sen jälkeen ohjelma muodostaa yhteyden kyseiseen VPN-palvelimeen.
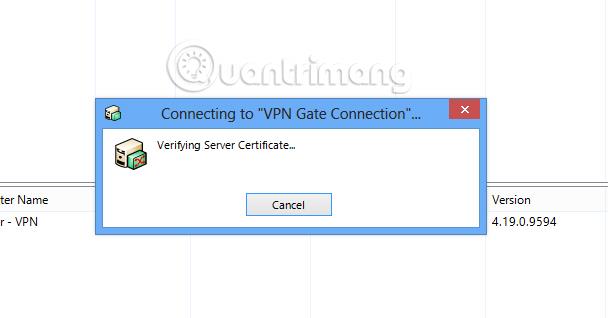
Vaihe 10:
Kun olet valmis, näet VPN Gate Connection -rivin Yhdistetty -tilassa ja yhdistetty onnistuneesti tiettyyn IP-osoitteeseen. Alla on luotu virtuaalinen verkkokortti.
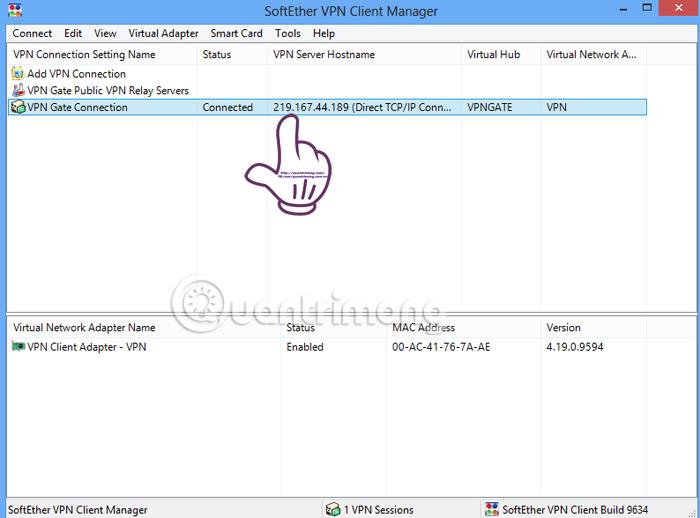
Kun emme enää halua käyttää VPN:ää, napsautamme kyseistä VPN:ää hiiren kakkospainikkeella ja valitsemme Katkaise yhteys .
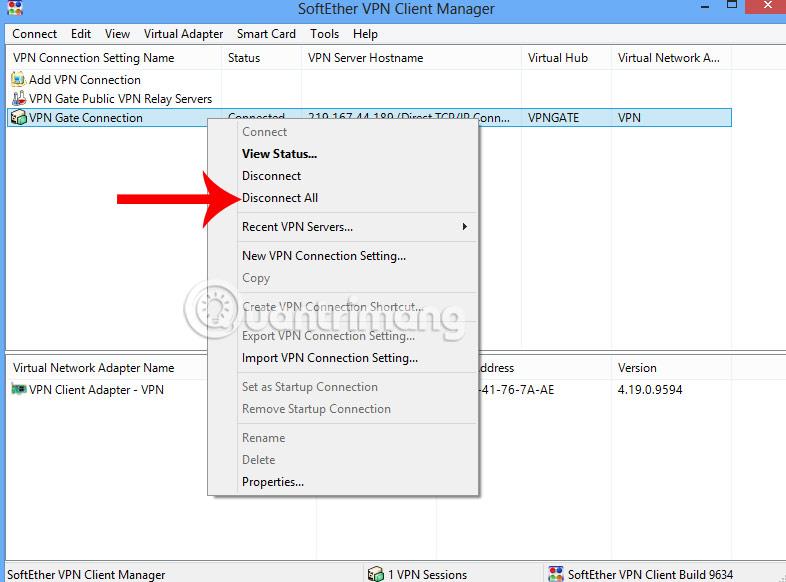
Yllä on opetusohjelma VPN-portin käyttämisestä IP-osoitteiden väärentämiseen, vieraiden IP-osoitteiden käyttämiseen ja vakauden luomiseen Internetiin yhdistäessä. Ymmärtääkseen paremmin jokaisen vaiheen lukijat voivat katsoa alla olevan videon.
Video-opastus VPN-portin käyttämisestä IP-osoitteen väärentämiseen ja Internet-yhteyden vakauttamiseksi
Katso lisätietoja seuraavista artikkeleista:
Menestystä toivottaen!